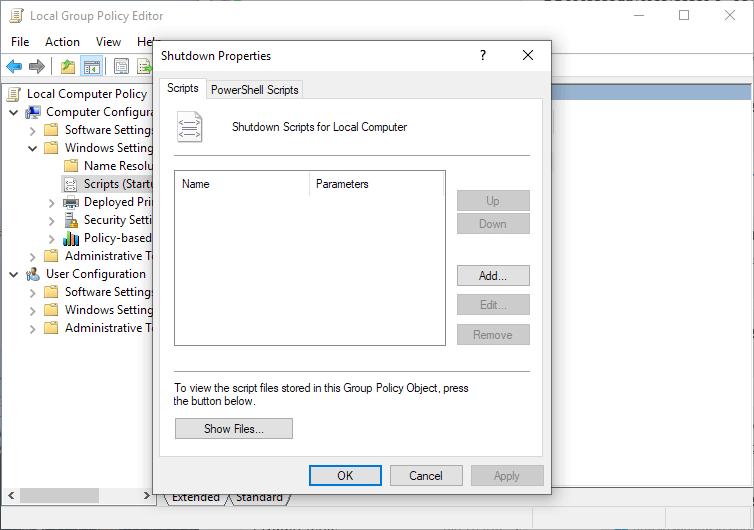Come svuotare il Cestino quando si spegne il PC
Per risolvere vari problemi del PC, consigliamo DriverFix: questo software manterrà i tuoi driver attivi e funzionanti, proteggendoti così da errori comuni del computer e guasti hardware. Controlla ora tutti i tuoi driver in 3 semplici passaggi:
- Scarica DriverFix (file di download verificato).
- Fare clic su Avvia scansione per trovare tutti i driver problematici.
- Fare clic su Aggiorna driver per ottenere nuove versioni ed evitare malfunzionamenti del sistema.
- DriverFix è stato scaricato da 502.786 lettori questo mese.
Svuotare il Cestino è come mangiare cibo spazzatura. Non prestiamo molta attenzione al processo finché non occupa troppo spazio. Fortunatamente, puoi sbarazzarti della spazzatura del Cestino con pochi clic, il che non è esattamente il caso della perdita di peso, però.
Ma perché preoccuparsi e non eliminare affatto lo sforzo?
Se sei come me, svuotare il Cestino non è nemmeno nel retro della tua mente. In effetti, sono quasi certo che saresti sorpreso dei tesori che nasconde il tuo Cestino se lo apri adesso.
Ma c’è un piccolo trucco che ti farà dimenticare per sempre il Cestino. Sì, puoi impostare il Cestino in modo che si svuoti automaticamente quando spegni il computer. Ed ecco come:
Come svuotare automaticamente il Cestino in Windows 10
Tutto quello che devi fare per rendere vuoto il Cestino ad ogni spegnimento è creare uno script che automatizzi questa attività. Ma prima di iniziare, tieni presente che questa operazione è possibile solo in Windows 10 Pro, perché l’ Editor Criteri di gruppo è coinvolto nella procedura.
Inoltre, dovrai anche accedere con un account amministratore.
Se soddisfi tutti i “prerequisiti”, portiamone uno con il compito. Ecco cosa devi fare:
- Fai clic con il pulsante destro del mouse su Desktop, vai a Nuovo > Documento di testo.
- Incolla il seguente comando nel documento: PowerShell.exe -NoProfile -Command Clear-RecycleBin -Confirm: $ false
- Ora vai su File > Salva con nome e nominalo per scelta, ma aggiungi anche l’ estensione .bat (esempio: svuota cestino.bat).
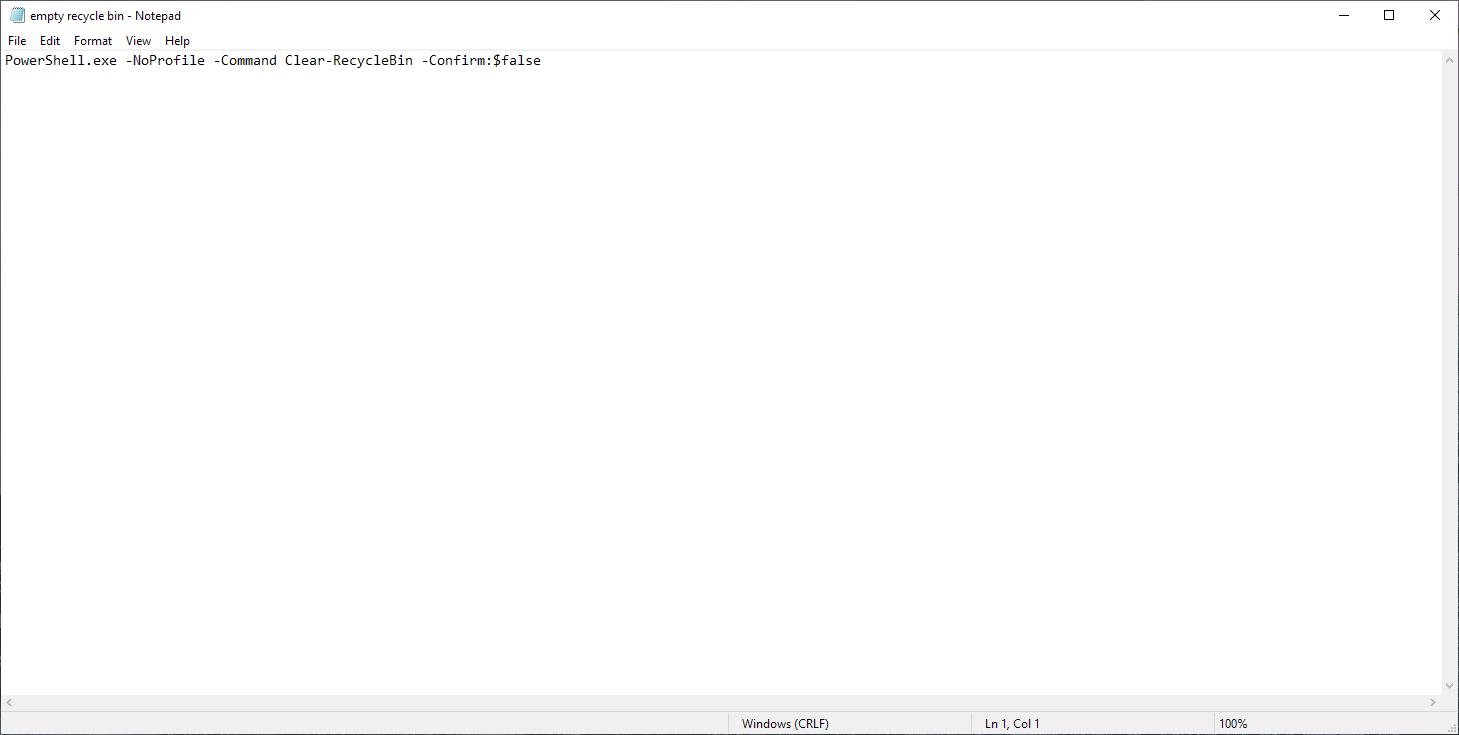
Questo è tutto per la sceneggiatura. Ora, ogni volta che esegui questo file, svuoterà il Cestino. Tuttavia, non lo farà ancora automaticamente, poiché dovrai aprirlo ogni volta.
È qui che entra in gioco l’Editor Criteri di gruppo per automatizzare l’attività. Ecco cosa devi fare:
- Vai alla ricerca, digita gpedit.msc e apri l’Editor criteri di gruppo (o Modifica criteri di gruppo ).
- Sfoglia l’Editor criteri di gruppo nel percorso seguente: Configurazione computer > Impostazioni di Windows > Script > Arresto
![Come svuotare il Cestino quando si spegne il PC]()
- Nella finestra delle proprietà di arresto , fare clic su Aggiungi.
- Ora vai a sfoglia e seleziona lo script che hai appena creato.
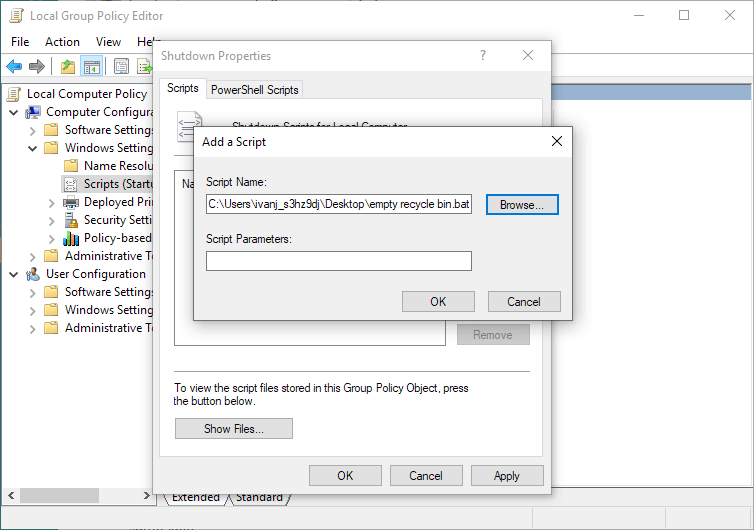
- Salva le modifiche.
Questo è tutto, lo script è pronto e impostato e ora ogni volta che riavvii il computer svuota automaticamente il Cestino. Non dovrai mai più preoccuparti del Cestino.
Tieni solo a mente per assicurarti di non eliminare documenti o file importanti, perché andranno persi per sempre quando riavvii il computer.
Se desideri rimuovere questa funzionalità, torna all’Editor criteri di gruppo e rimuovi l’eliminazione dello script.