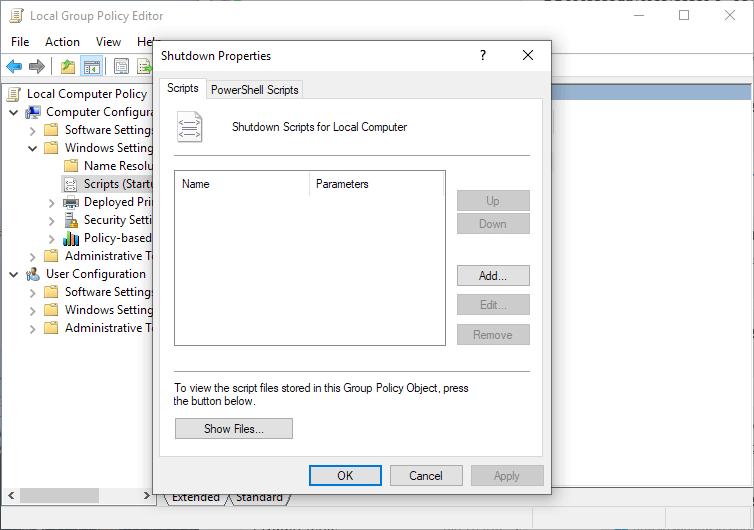Cómo vaciar la papelera de reciclaje al apagar su PC
Para solucionar varios problemas de la PC, recomendamos DriverFix: este software mantendrá sus controladores en funcionamiento, lo que lo mantendrá a salvo de errores comunes de la computadora y fallas de hardware. Verifique todos sus controladores ahora en 3 sencillos pasos:
- Descargue DriverFix (archivo de descarga verificado).
- Haga clic en Iniciar escaneo para encontrar todos los controladores problemáticos.
- Haga clic en Actualizar controladores para obtener nuevas versiones y evitar fallas en el sistema.
- DriverFix ha sido descargado por 502,786 lectores este mes.
Vaciar la papelera de reciclaje es como comer comida chatarra. Realmente no prestamos atención al proceso hasta que ocupa demasiado espacio. Afortunadamente, puede deshacerse de la basura de la Papelera de reciclaje con solo unos pocos clics, lo que no es exactamente el caso de la pérdida de peso.
Pero, ¿por qué molestarse y no eliminar en absoluto el esfuerzo?
Si eres como yo, vaciar la Papelera de reciclaje ni siquiera está en el fondo de tu mente. De hecho, estoy casi seguro de que se sorprenderá de los tesoros que esconde su Papelera de reciclaje si la abre ahora mismo.
Pero hay un pequeño truco que te hará olvidarte de la Papelera de reciclaje para siempre. Sí, puede configurar su Papelera de reciclaje para que se vacíe automáticamente cuando apague su computadora. Y así es como:
Cómo vaciar la Papelera de reciclaje automáticamente en Windows 10
Todo lo que necesita hacer para que la Papelera de reciclaje se vacíe en cada apagado es crear un script que automatice esta tarea. Pero antes de comenzar, tenga en cuenta que hacer esto solo es posible en Windows 10 Pro, porque el Editor de políticas de grupo está involucrado en el procedimiento.
Además de eso, también deberá iniciar sesión con una cuenta de administrador.
Si cumple con todos los ‘requisitos previos’, llevemos uno con la tarea. Esto es lo que debe hacer:
- Haga clic con el botón derecho en Escritorio, vaya a Nuevo > Documento de texto.
- Pegue el siguiente comando en el documento: PowerShell.exe -NoProfile -Command Clear-RecycleBin -Confirm: $ false
- Ahora, vaya a Archivo > Guardar como, y asígnele el nombre que desee, pero también agregue la extensión .bat (ejemplo: papelera de reciclaje vacía.bat).
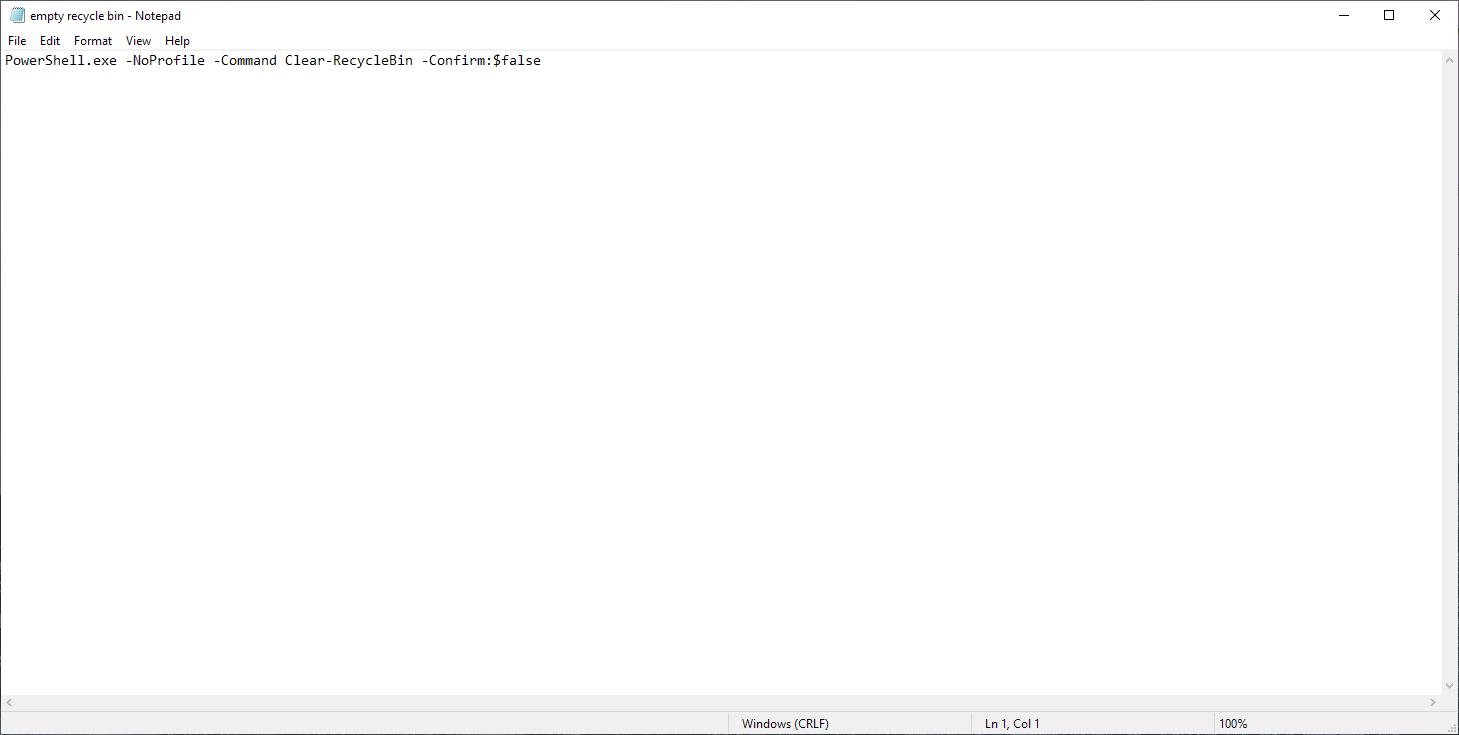
Eso es todo por el guión. Ahora, cada vez que ejecute este archivo, vaciará la Papelera de reciclaje. Sin embargo, todavía no lo hará automáticamente, ya que tendrás que abrirlo cada vez.
Ahí es donde entra en juego el Editor de políticas de grupo para automatizar la tarea. Esto es lo que debe hacer:
- Vaya a buscar, escriba gpedit.msc y abra el Editor de políticas de grupo (o Editar política de grupo ).
- Navegue por el Editor de políticas de grupo hasta la siguiente ubicación: Configuración del equipo > Configuración de Windows > Scripts > Apagar
![Cómo vaciar la papelera de reciclaje al apagar su PC]()
- En la ventana Propiedades de apagado , haga clic en Agregar.
- Ahora, vaya a navegar y seleccione el script que acaba de crear.
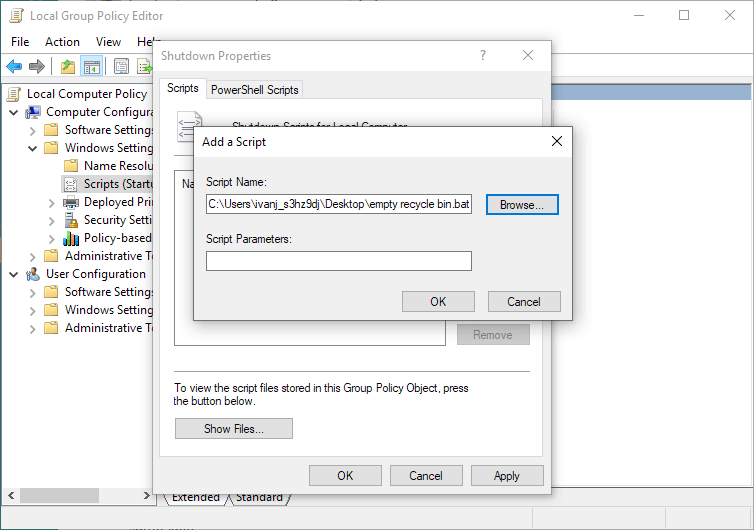
- Guarde los cambios.
Eso es todo, el script está listo y configurado, y ahora, cada vez que reinicie su computadora, se vaciará la Papelera de reciclaje automáticamente. No tendrás que preocuparte por la Papelera de reciclaje nunca más.
Solo tenga en cuenta que debe asegurarse de no eliminar ningún documento o archivo importante, ya que se perderán para siempre cuando reinicie su computadora.
Si desea eliminar esta funcionalidad, simplemente regrese al Editor de políticas de grupo y elimine la eliminación del script.