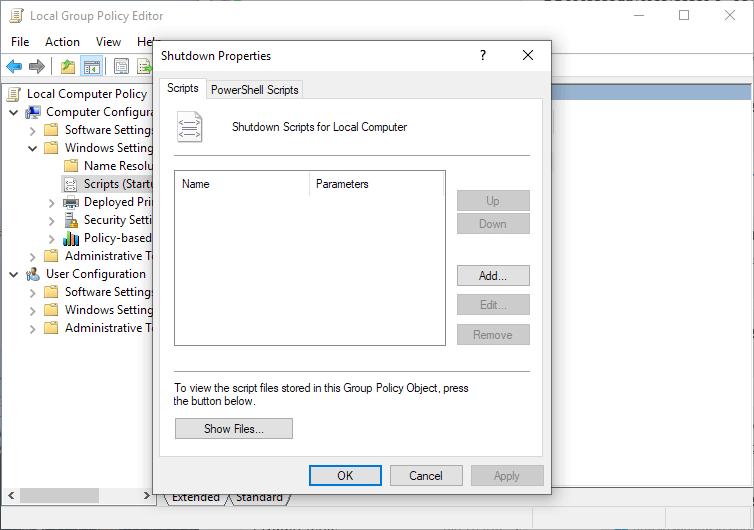Как очистить корзину при выключении компьютера
Чтобы исправить различные проблемы с ПК, мы рекомендуем DriverFix: это программное обеспечение будет поддерживать ваши драйверы в рабочем состоянии, тем самым защищая вас от распространенных компьютерных ошибок и сбоев оборудования. Проверьте все свои драйверы сейчас за 3 простых шага:
- Загрузите DriverFix (проверенный файл для загрузки).
- Нажмите «Начать сканирование», чтобы найти все проблемные драйверы.
- Нажмите «Обновить драйверы», чтобы получить новые версии и избежать сбоев в работе системы.
- DriverFix в этом месяце скачали 502 786 читателей.
Опорожнение корзины похоже на употребление нездоровой пищи. Мы не обращаем внимания на процесс, пока он не займет слишком много места. К счастью, вы можете избавиться от мусора из корзины всего за несколько щелчков мышью, что, однако, не совсем так в случае потери веса.
Но зачем вообще заморачиваться и вообще не устранять усилия?
Если вы похожи на меня, то вы даже не думаете об освобождении корзины. На самом деле, я почти уверен, что вы удивитесь, какие сокровища скрывает ваша корзина, если откроете ее прямо сейчас.
Но есть небольшая хитрость, которая заставит вас навсегда забыть о корзине. Да, вы можете настроить корзину на автоматическое очищение при выключении компьютера. А вот как:
Как автоматически очистить корзину в Windows 10
Все, что вам нужно делать, чтобы при каждом выключении очищать корзину, – это создать сценарий, который автоматизирует эту задачу. Но прежде чем мы начнем, имейте в виду, что это возможно только в Windows 10 Pro, потому что редактор групповой политики участвует в процедуре.
Кроме того, вам также необходимо войти в систему с учетной записью администратора.
Если вы соответствуете всем «предпосылкам», давайте выполним задачу. Вот что вам нужно сделать:
- Щелкните правой кнопкой мыши «Рабочий стол», выберите «Создать» > «Текстовый документ».
- Вставьте в документ следующую команду: PowerShell.exe -NoProfile -Command Clear-RecycleBin -Confirm: $ false.
- Теперь перейдите в меню «Файл» > «Сохранить как» и назовите его по своему усмотрению, но также добавьте расширение .bat (пример: empty recycle bin.bat).
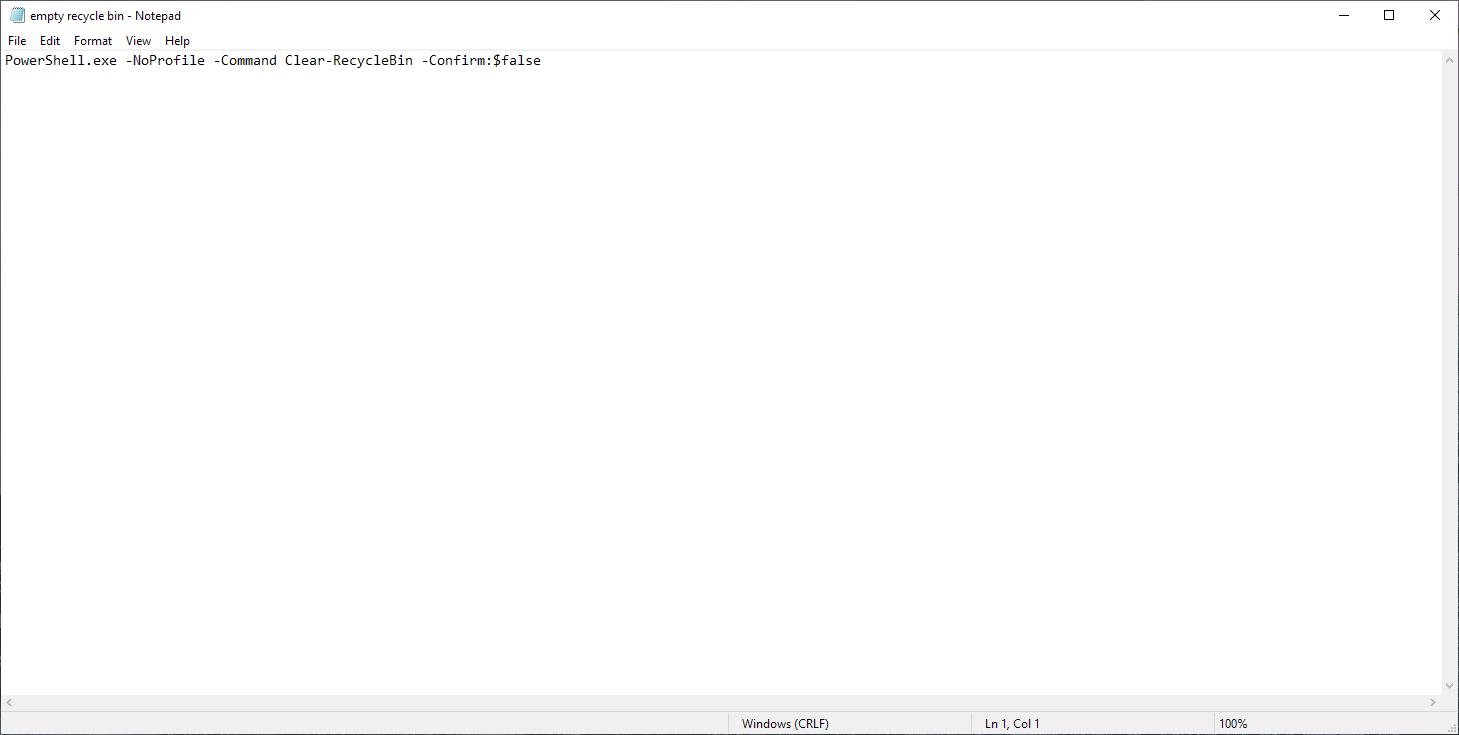
Вот и все по сценарию. Теперь каждый раз, когда вы запускаете этот файл, он будет очищать корзину. Однако он по-прежнему не будет делать этого автоматически, так как вам придется каждый раз открывать его.
Вот где в игру вступает редактор групповой политики, который автоматизирует задачу. Вот что вам нужно сделать:
- Перейдите в поиск, введите gpedit.msc и откройте редактор групповой политики (или «Изменить групповую политику» ).
- Найдите в редакторе групповой политики следующее расположение: Конфигурация компьютера > Параметры Windows > Сценарии > Завершение работы.
![Как очистить корзину при выключении компьютера]()
- В окне «Свойства завершения работы» нажмите «Добавить».
- Теперь перейдите к обзору и выберите только что созданный сценарий.
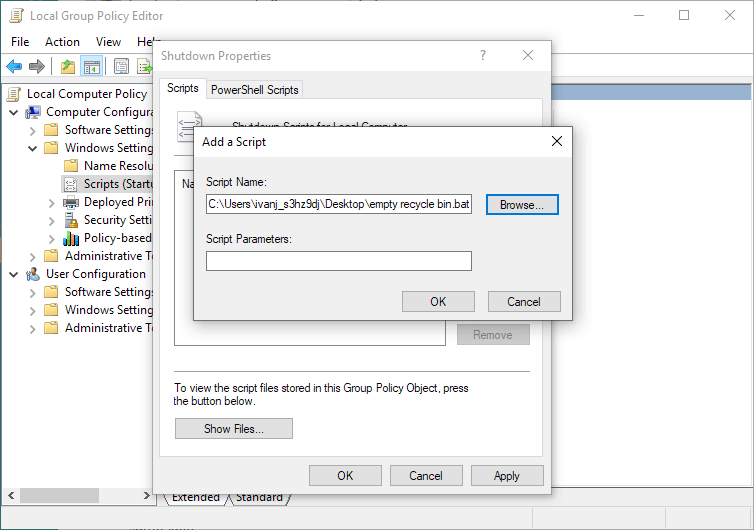
- Сохраните изменения.
Вот и все, скрипт готов и настроен, и теперь каждый раз, когда вы перезагружаете свой компьютер, он автоматически очищает корзину. Вам больше не придется беспокоиться о корзине.
Просто помните, что вы не удаляете какие-либо важные документы или файлы, потому что они будут потеряны навсегда, когда вы перезагрузите компьютер.
Если вы хотите удалить эту функцию, просто вернитесь в редактор групповой политики и удалите сценарий удаления.