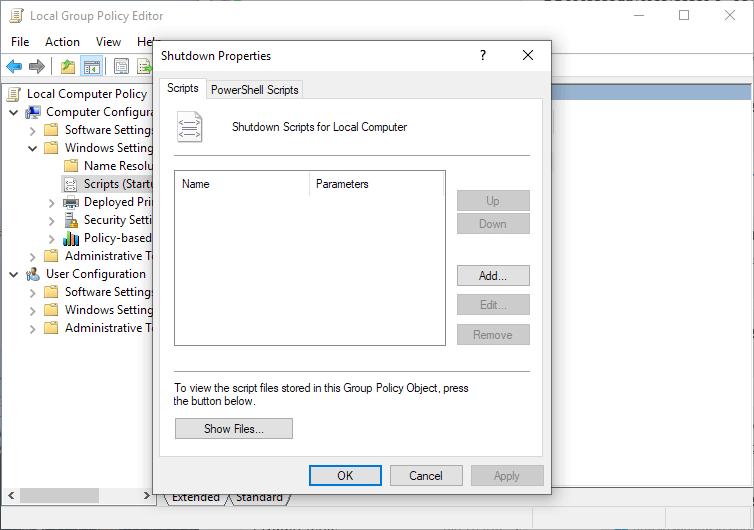Så här tömmer du papperskorgen när du stänger av din dator
För att åtgärda olika datorproblem rekommenderar vi DriverFix: Denna programvara håller dina drivrutiner igång, vilket skyddar dig från vanliga datorfel och maskinvarufel. Kontrollera alla dina förare nu i tre enkla steg:
- Ladda ner DriverFix (verifierad nedladdningsfil).
- Klicka på Start Scan för att hitta alla problematiska drivrutiner.
- Klicka på Uppdatera drivrutiner för att få nya versioner och undvika systemfel.
- DriverFix har laddats ner av 502 786 läsare den här månaden.
Att tömma papperskorgen är som att äta skräpmat. Vi är inte riktigt uppmärksamma på processen förrän den tar för mycket utrymme. Lyckligtvis kan du bli av med papperskorgen med bara några få klick, vilket dock inte exakt är fallet med viktminskning.
Men varför ens bry sig och inte eliminera ansträngningen alls?
Om du är som jag är tömning av papperskorgen inte ens bakom dig. Jag är faktiskt nästan säker på att du skulle bli förvånad över vilka skatter din papperskorg döljer om du öppnar den just nu.
Men det finns ett litet trick som får dig att glömma papperskorgen för alltid. Ja, du kan ställa in att papperskorgen töms automatiskt när du stänger av datorn. Och så här:
Så här tömmer du papperskorgen automatiskt i Windows 10
Allt du behöver göra för att göra papperskorgen tom vid varje avstängning är att skapa ett skript som automatiserar den här uppgiften. Men innan vi börjar, kom ihåg att detta bara är möjligt i Windows 10 Pro, eftersom redigeraren för grupprincip är inblandad i proceduren.
Utöver det måste du också vara inloggad med ett administratörskonto.
Om du uppfyller alla “förutsättningar”, låt oss bära en med uppgiften. Här är vad du behöver göra:
- Högerklicka på skrivbordet, gå till Nytt > Textdokument.
- Klistra in följande kommando i dokumentet: PowerShell.exe -NoProfile -Command Clear-RecycleBin -Confirm: $ false
- Gå nu till Arkiv > Spara som och namnge det genom val, men lägg också till .bat- förlängningen (exempel: tom papperskorg.bat).
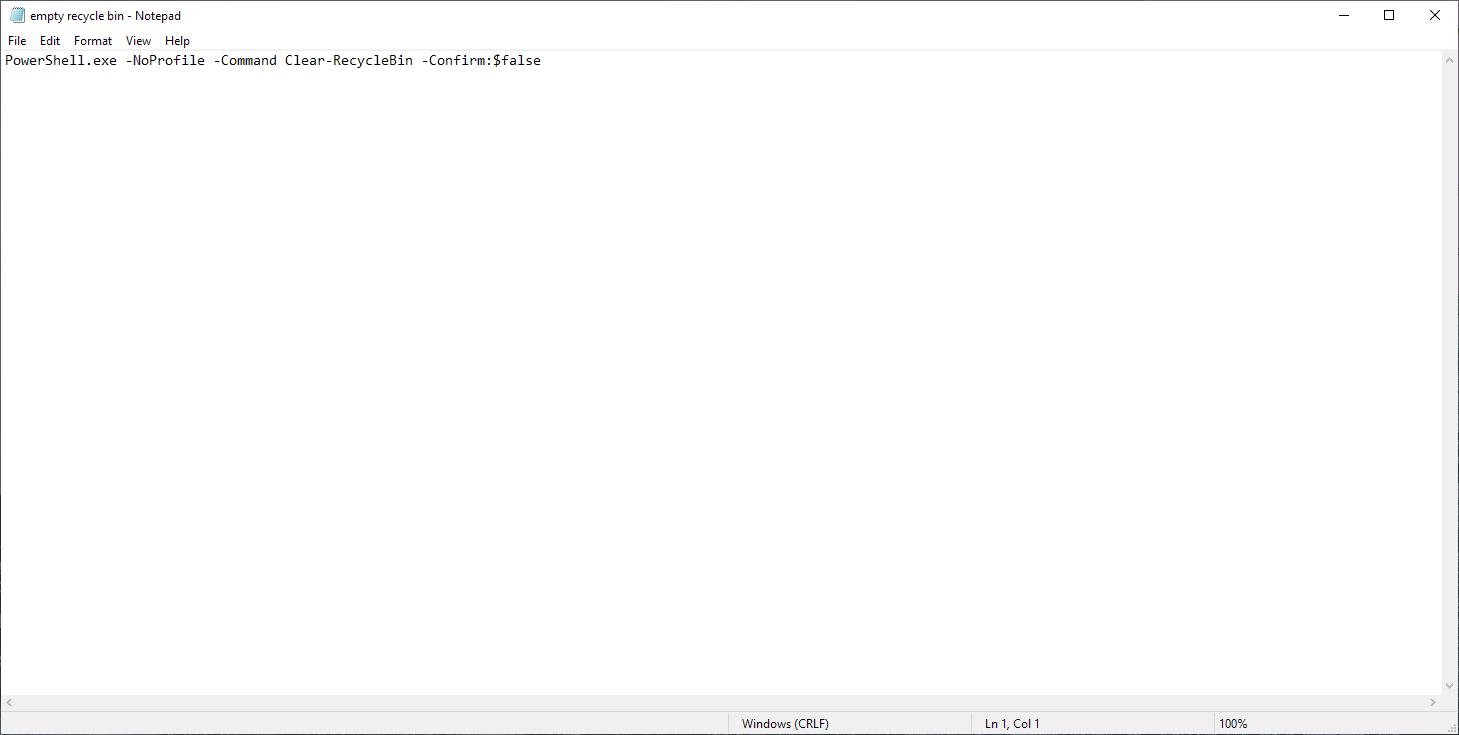
Det är det för manuset. Varje gång du kör den här filen tömmer den papperskorgen. Men det kommer fortfarande inte att göra det automatiskt, eftersom du måste öppna den varje gång.
Det är där Group Policy Editor kommer till spel för att automatisera uppgiften. Här är vad du behöver göra:
- Gå till sökning, skriv gpedit.msc och öppna Group Policy Editor (eller Redigera grupprincip ).
- Bläddra i grupprincipredigeraren till följande plats: Datorkonfiguration > Windows-inställningar > Skript > Avstängning
![Så här tömmer du papperskorgen när du stänger av din dator]()
- I avstängning Properties fönstret klicka Lägg.
- Gå nu till bläddring och välj skriptet du just skapade.
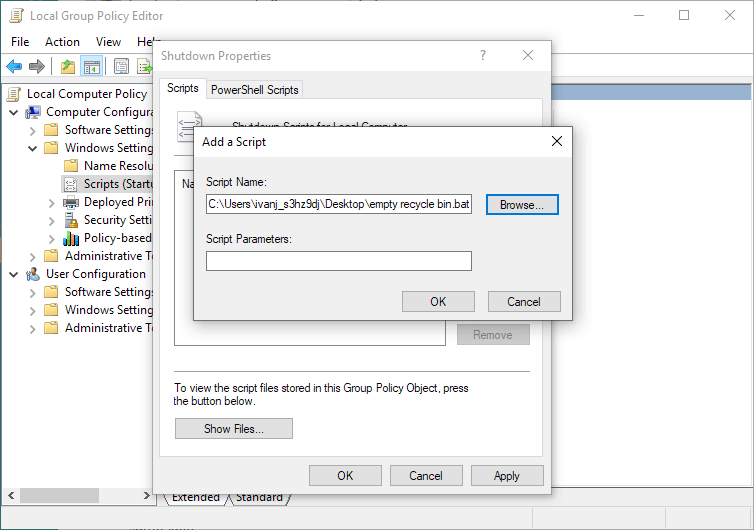
- Spara ändringarna.
Det handlar om det, skriptet är klart och inställt, och nu varje gång du startar om datorn tömmer det papperskorgen automatiskt. Du behöver inte oroa dig för papperskorgen någonsin igen.
Tänk bara på att se till att du inte tar bort några viktiga dokument eller filer, för de kommer att försvinna för alltid när du startar om datorn.
Om du vill ta bort denna funktion går du bara tillbaka till redigeraren för grupprinciper och tar bort skriptet.