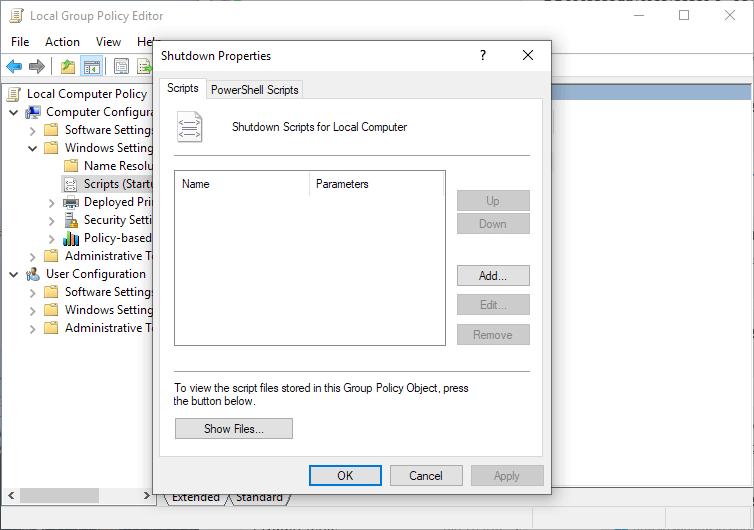Como esvaziar a lixeira ao desligar o PC
Para corrigir vários problemas do PC, recomendamos DriverFix: Este software manterá seus drivers ativos e funcionando, protegendo-o contra erros comuns de computador e falhas de hardware. Verifique todos os seus drivers agora em 3 etapas fáceis:
- Baixe DriverFix (arquivo de download verificado).
- Clique em Iniciar verificação para encontrar todos os drivers problemáticos.
- Clique em Atualizar drivers para obter novas versões e evitar o mau funcionamento do sistema.
- DriverFix foi baixado por 502.786 leitores este mês.
Esvaziar a Lixeira é como comer junk food. Não prestamos muita atenção ao processo até que ele ocupe muito espaço. Felizmente, você pode se livrar do lixo da Lixeira com apenas alguns cliques, o que não é exatamente o caso da perda de peso.
Mas por que se preocupar e não eliminar o esforço de jeito nenhum?
Se você é como eu, esvaziar a lixeira não está nem no fundo da sua mente. Na verdade, tenho quase certeza de que você ficaria surpreso com os tesouros que sua Lixeira esconde se abri-la agora.
Mas há um pequeno truque que fará você se esquecer da Lixeira para sempre. Sim, você pode definir a Lixeira para esvaziar automaticamente ao desligar o computador. E aqui está como:
Como esvaziar a Lixeira automaticamente no Windows 10
Tudo o que você precisa fazer para esvaziar a Lixeira a cada desligamento é criar um script que automatize essa tarefa. Mas antes de começarmos, lembre-se de que fazer isso só é possível no Windows 10 Pro, porque o Editor de Diretiva de Grupo está envolvido no procedimento.
Além disso, você também precisará estar conectado com uma conta de administrador.
Se você atender a todos os ‘pré-requisitos’, vamos realizar um com a tarefa. Aqui está o que você precisa fazer:
- Clique com o botão direito em Desktop, vá para Novo > Documento de texto.
- Cole o seguinte comando no documento: PowerShell.exe -NoProfile -Command Clear-RecycleBin -Confirm: $ false
- Agora, vá para Arquivo > Salvar como e nomeie-o por escolha, mas também adicione a extensão .bat (exemplo: reciclar bin.bat vazio).
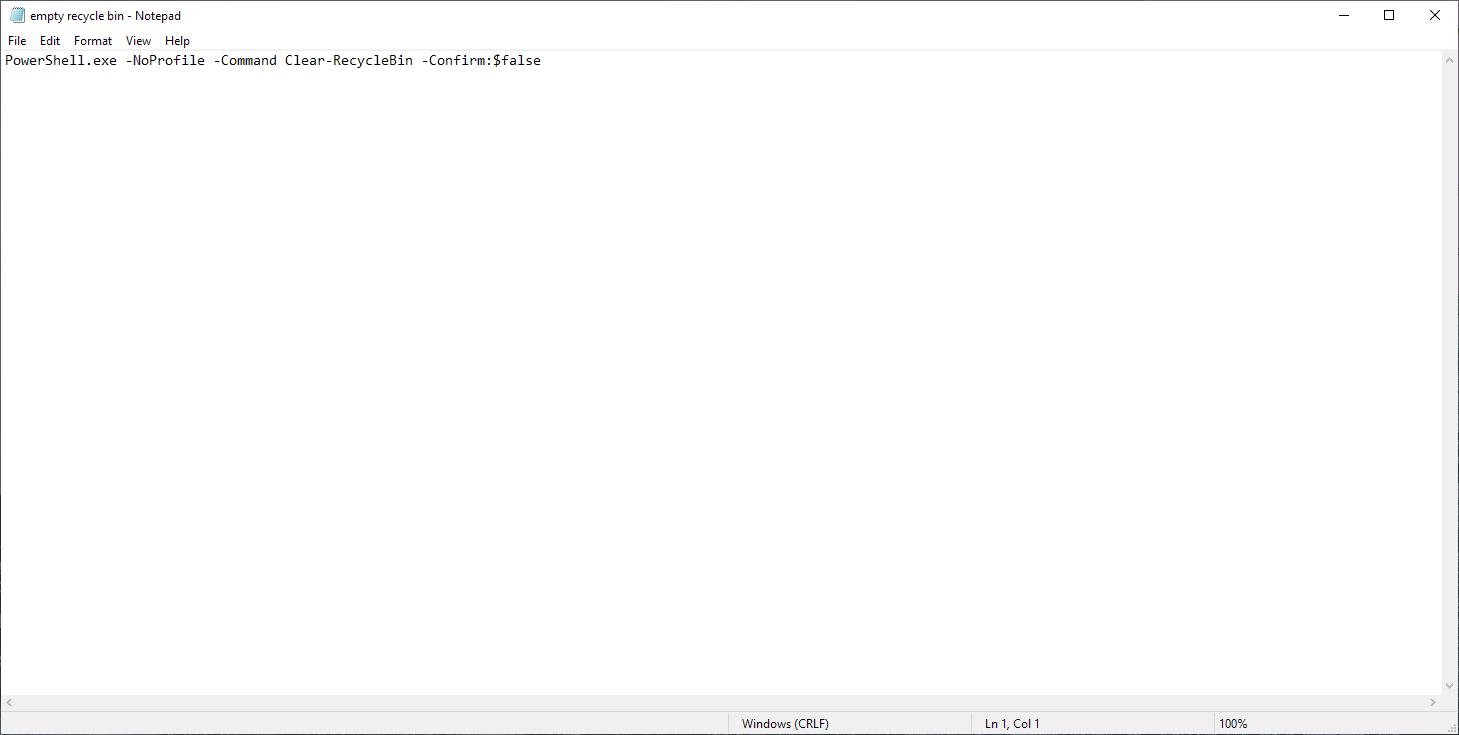
É isso para o script. Agora, toda vez que você executar este arquivo, ele esvaziará a Lixeira. No entanto, ele ainda não o fará automaticamente, já que você terá que abri-lo todas as vezes.
É aí que o Editor de Diretiva de Grupo entra em ação para automatizar a tarefa. Aqui está o que você precisa fazer:
- Vá para pesquisar, digite gpedit.msc e abra o Editor de Política de Grupo (ou Editar Política de Grupo ).
- Navegue pelo Editor de Política de Grupo para o seguinte local: Configuração do Computador > Configurações do Windows > Scripts > Desligar
![Como esvaziar a lixeira ao desligar o PC]()
- Na janela Propriedades de desligamento , clique em Adicionar.
- Agora, vá para navegar e selecione o script que você acabou de criar.
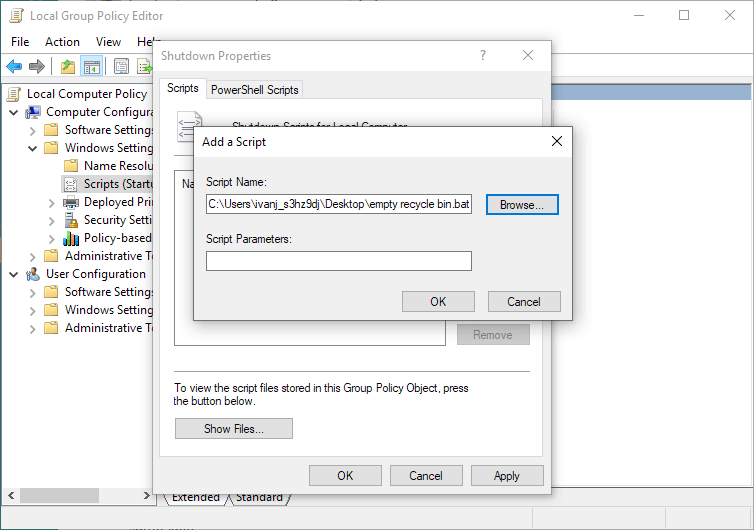
- Salve as alterações.
É isso, o script está pronto e configurado, e agora toda vez que você reinicializar o computador ele esvaziará a Lixeira automaticamente. Você não terá que se preocupar com a Lixeira nunca mais.
Lembre-se de não excluir nenhum documento ou arquivo importante, pois eles serão perdidos para sempre quando você reiniciar o computador.
Se você quiser remover essa funcionalidade, basta voltar ao Editor de Diretiva de Grupo e remover a exclusão do script.