Come modificare le variabili del percorso dell’ambiente di sistema su Windows 10
Ultimo aggiornamento: 11 gennaio 2021
- La modifica della variabile di percorso di Windows 10 è una funzionalità molto utile se utilizzi molto spesso il prompt dei comandi.
- L’utilizzo delle impostazioni di sistema avanzate è un modo per modificare il percorso in Windows 10.
- Il processo è semplice come modificare le variabili nelle Variabili d’ambiente.
- Lì puoi anche impostare il percorso in Windows 10 nella casella Variabili di sistema.
Per risolvere vari problemi del PC, consigliamo Restoro PC Repair Tool: questo software riparerà gli errori comuni del computer, ti proteggerà dalla perdita di file, malware, guasti hardware e ottimizzerà il tuo PC per le massime prestazioni. Risolvi i problemi del PC e rimuovi i virus ora in 3 semplici passaggi:
- Scarica Restoro PC Repair Tool fornito con tecnologie brevettate (brevetto disponibile qui ).
- Fare clic su Avvia scansione per trovare i problemi di Windows che potrebbero causare problemi al PC.
- Fare clic su Ripara tutto per risolvere i problemi che interessano la sicurezza e le prestazioni del computer
- Restoro è stato scaricato da 662.786 lettori questo mese.
Il prompt dei comandi è l’ultimo residuo di DOS (un precedente sistema operativo basato su comandi) conservato in Windows. È possibile aprire il software ed eseguire strumenti utili, come il Controllo file di sistema, con esso.
Ad esempio, puoi eseguire SFC inserendo sfc / scannow senza specificare alcun percorso. Per aprire software di terze parti in Windows 10, di solito è necessario inserire una directory completa nel prompt dei comandi.
La variabile di ambiente del percorso indica al sistema dove può trovare l’SFC, ma non il software.
La variabile d’ambiente del percorso potrebbe essere un’impostazione utile per coloro che fanno spesso uso del prompt dei comandi.
Microsoft ha persino sostituito la finestra di dialogo Modifica variabile di sistema nelle precedenti piattaforme Windows con una nuova finestra Modifica percorso variabile di ambiente in Windows 10.
Come si imposta la variabile del percorso in Windows 10? Il modo più semplice è tramite Visualizza impostazioni di sistema avanzate. Qui puoi aggiungere, modificare o eliminare una variabile di percorso. Dopodiché, seleziona il percorso che ti interessa e modificalo nel modo che preferisci.
Per un processo più dettagliato, controlla la guida di seguito.
Come posso modificare la variabile d’ambiente del percorso in Windows 10?
- Nella casella di ricerca di Windows digita impostazioni di sistema avanzate e seleziona Visualizza impostazioni di sistema avanzate per aprire la finestra nell’immagine sottostante.
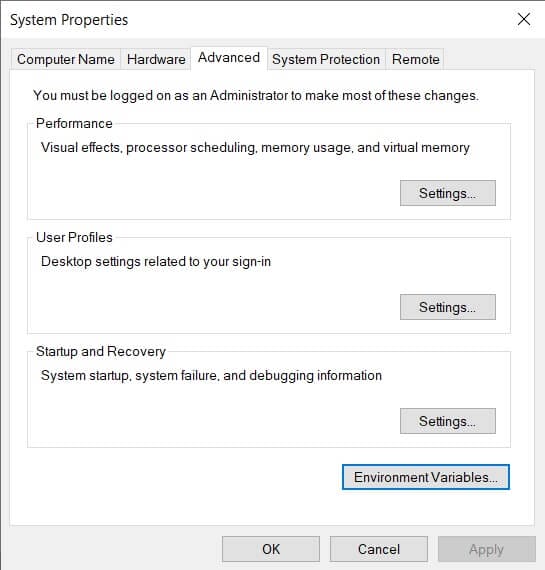
- Premere il pulsante Variabili d’ambiente per aprire la finestra mostrata di seguito.
![Come modificare le variabili del percorso dell'ambiente di sistema su Windows 10]()
- Qui puoi selezionare Percorso nella casella Variabili di sistema. Selezionando Percorso e premendo il pulsante Modifica si apre la finestra mostrata direttamente sotto.
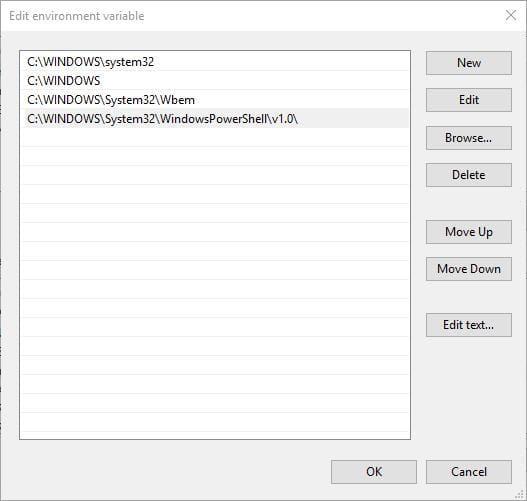
- La finestra Modifica variabile d’ambiente sopra include il seguente percorso:
**C:Windowssystem32**Qui è dove si trova lo strumento Controllo file di sistema. Per aggiungere il tuo percorso, premi il pulsante Nuovo.![Come modificare le variabili del percorso dell'ambiente di sistema su Windows 10]()
- Inserisci C: nello spazio vuoto e premi il pulsante Sfoglia per selezionare una cartella (se non inserisci qualcosa nello spazio per il nuovo percorso, la directory della cartella selezionata sostituisce il percorso sopra elencato).
- Selezionare una cartella che includa software di terze parti nella finestra Sfoglia per cartelle. Ad esempio, abbiamo selezionato una cartella che include Firefox.
- Premere il pulsante OK nella finestra Sfoglia per cartelle per confermare la selezione (la finestra Modifica variabile d’ambiente includerà il percorso selezionato come nell’istantanea di seguito).
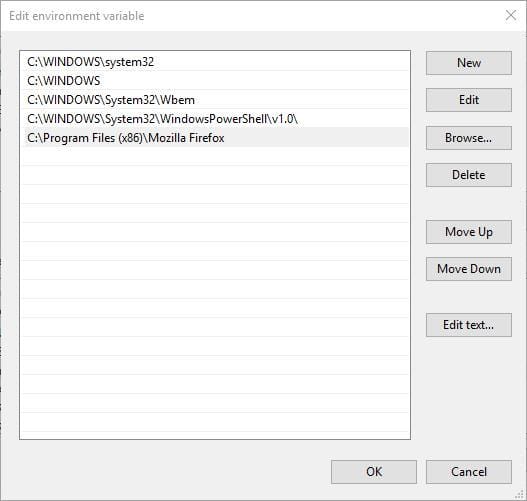
- Premere il pulsante OK nella finestra Modifica variabile d’ambiente per chiuderla.
- Fare clic sui pulsanti OK nelle finestre Variabili d’ambiente e Proprietà del sistema per chiuderle.
- Digita cmd nella casella di ricerca di Windows e fai clic su Prompt dei comandi in quel menu per aprirlo come di seguito.
![Come modificare le variabili del percorso dell'ambiente di sistema su Windows 10]()
- Ora puoi aprire il percorso del software che hai aggiunto alla finestra Modifica variabile d’ambiente inserendo il suo eseguibile. Ad esempio, se hai aggiunto il percorso di Firefox, puoi aprire quel browser inserendo Firefox nel prompt dei comandi.
La finestra Modifica variabile d’ambiente consente di aggiungere nuovi percorsi a software di terze parti in modo da poter aprire i programmi senza inserire le loro directory complete nel prompt dei comandi.
Nota: l’eseguibile di un programma non corrisponde sempre al titolo esatto del software. Ad esempio, abbiamo scoperto che l’eseguibile di Opera era Launcher. Come tale, controlla il titolo eseguibile del software in Esplora file e quindi inseriscilo nel prompt dei comandi.
Non è più necessario immettere il titolo del software C: cartella sottocartella sottocartella per aprire un programma. Questo è sicuramente utile se non sei del tutto sicuro di quale sia il percorso del software.
Questo è un processo abbastanza semplice e dopo aver seguito i passaggi precedenti l’impostazione, la modifica o la modifica della variabile di ambiente del percorso in Windows 10 dovrebbe essere più o meno una formalità.
Se hai altre domande sul processo, sentiti libero di lasciarle nella sezione commenti qui sotto.



