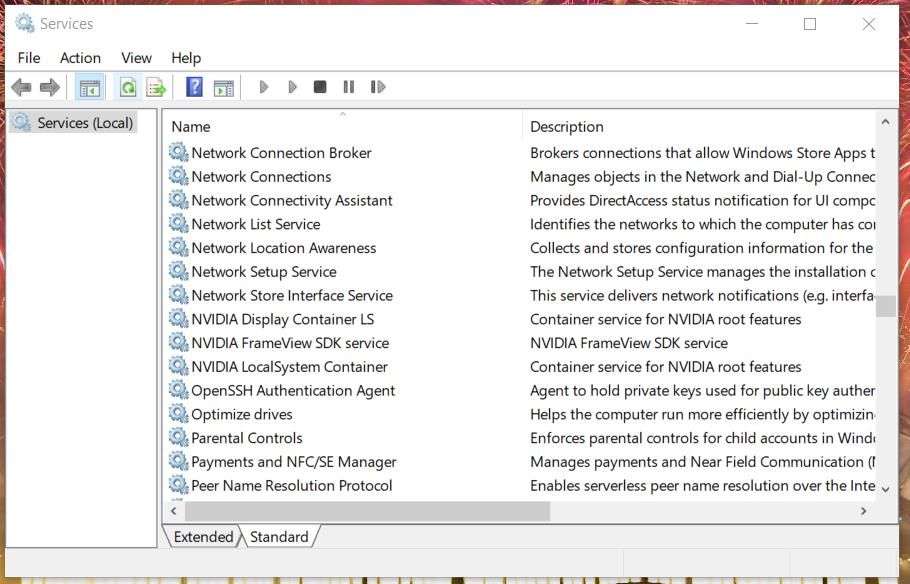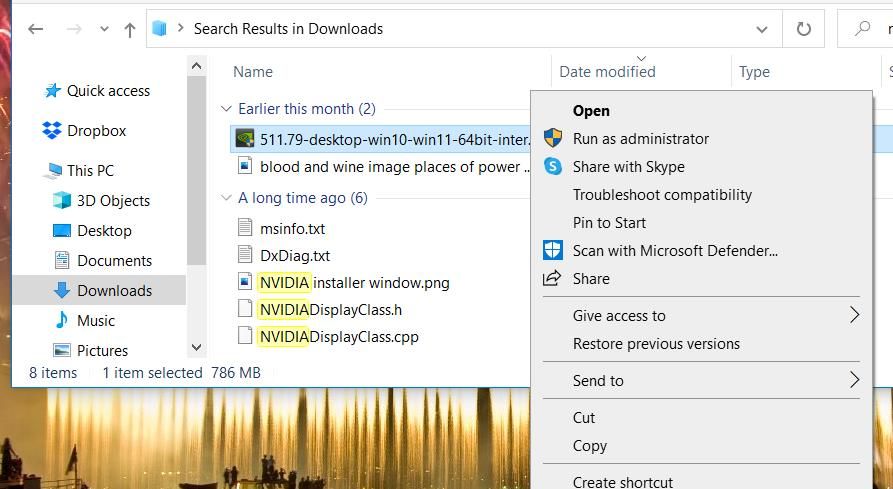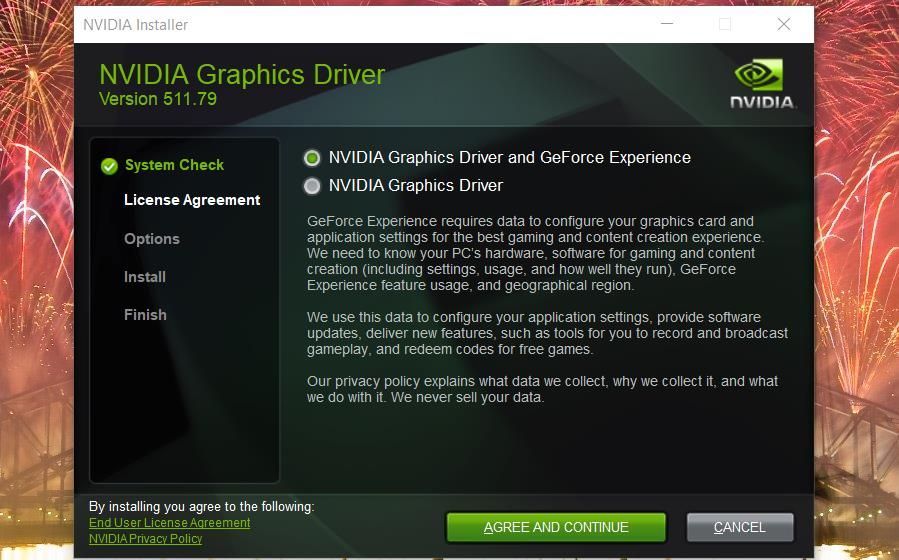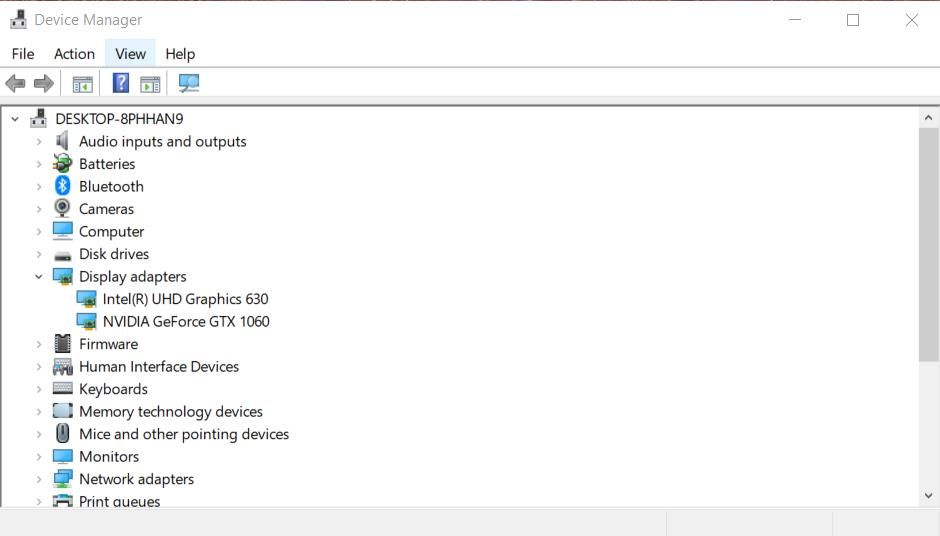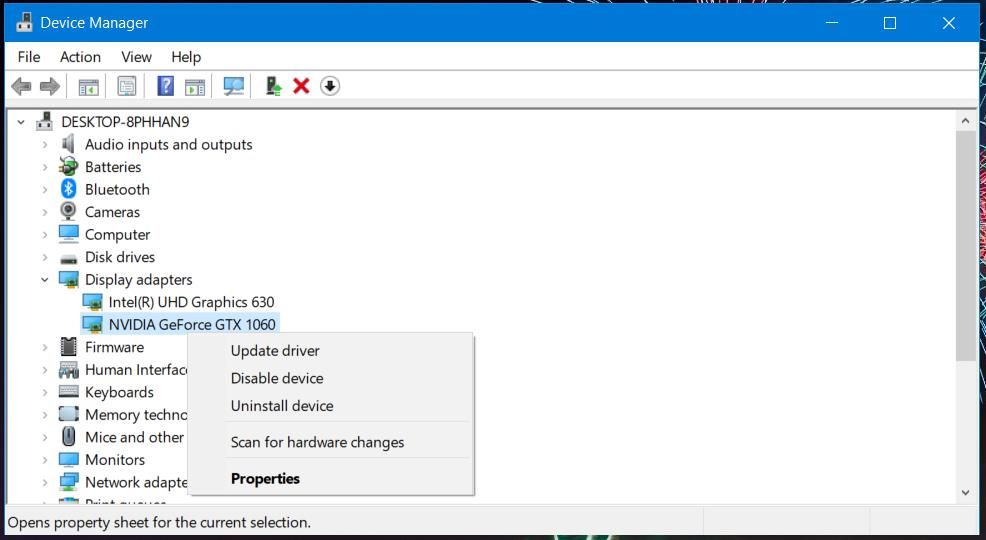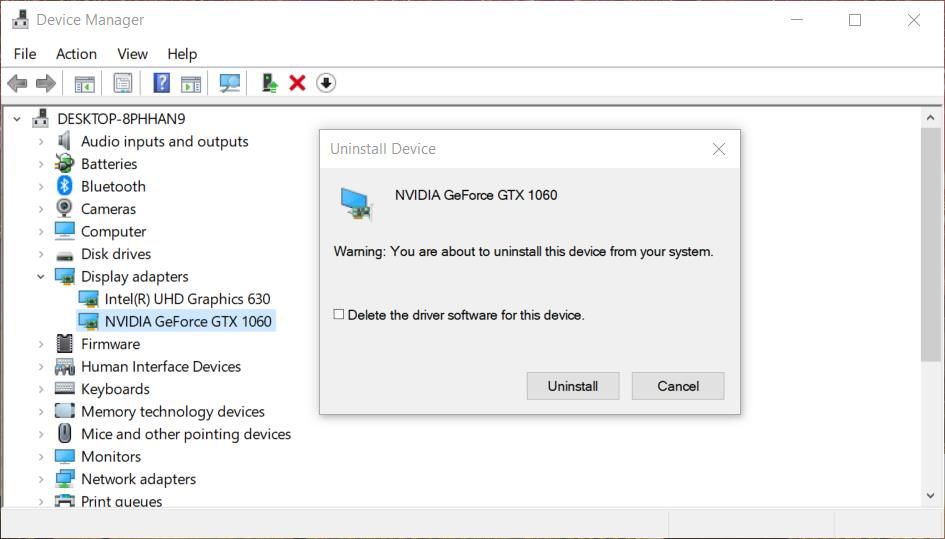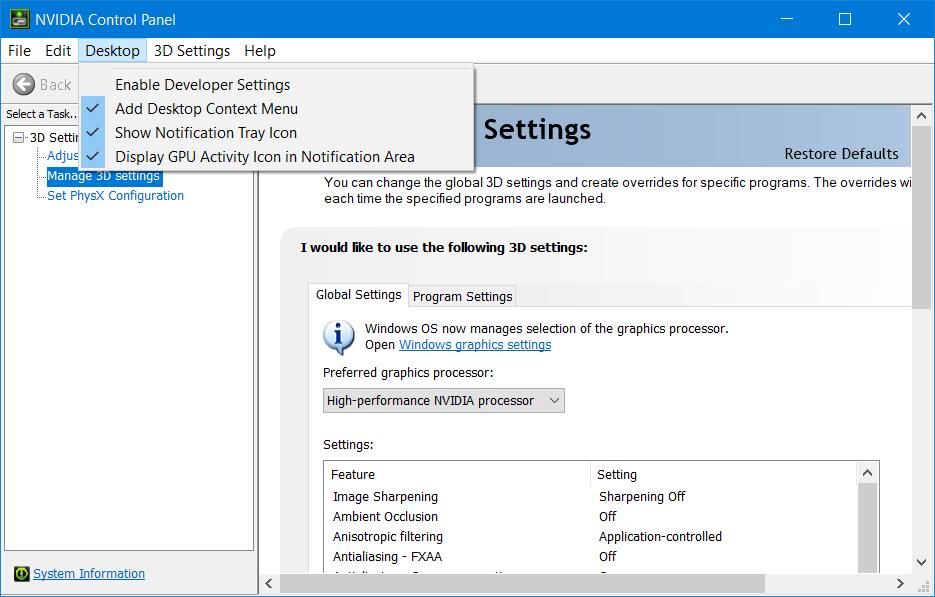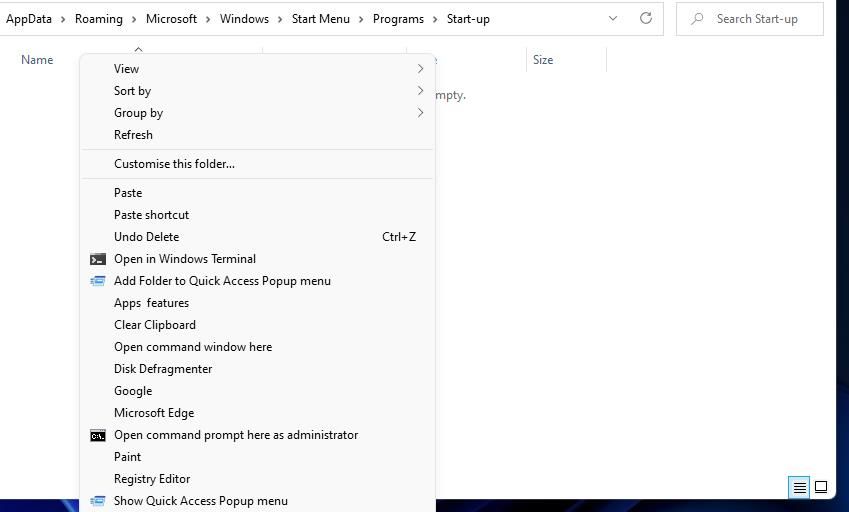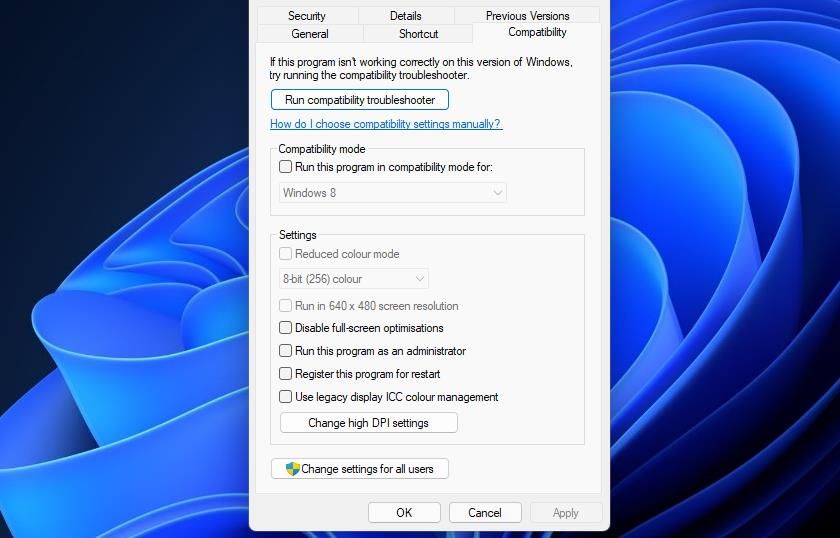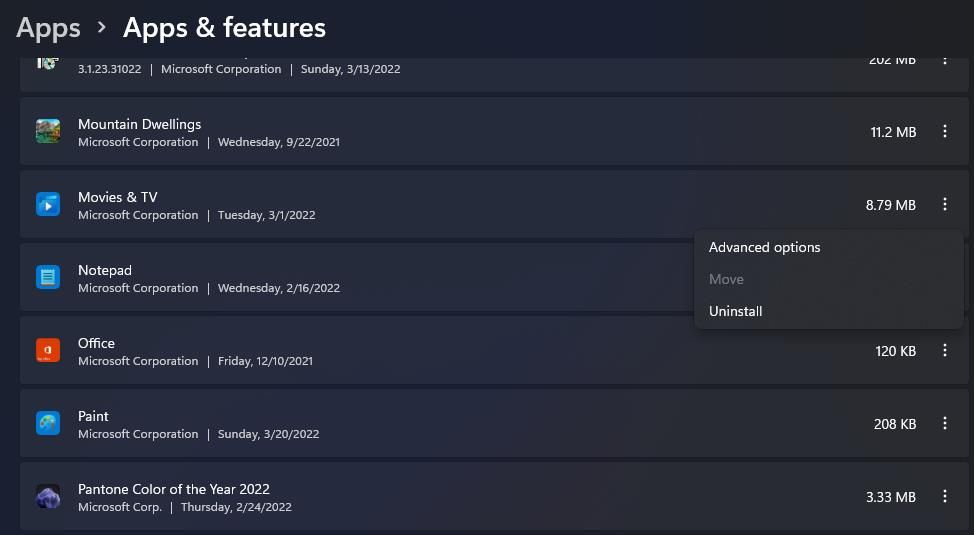Så här åtgärdar du en saknad NVIDIA-kontrollpanel i Windows 11 och 10
NVIDIAs kontrollpanel är avgörande för att justera dina grafiska inställningar, så om den bestämmer sig för att gömma sig för dig, så här tar du tillbaka den.
NVIDIAs kontrollpanel innehåller en mängd inställningar för NVIDIA-grafikkort. Användare kan konfigurera grafiska inställningar för spel och programvara därifrån. Så det är en ganska viktig app för användare med datorer som har NVIDIA GPU:er.
Vissa användare har rapporterat ett konstigt problem där NVIDIA-kontrollpanelen försvinner i Windows 11/10. Användare kan inte hitta den appen på skrivbordets snabbmeny, i systemfältet eller i Windows Kontrollpanel när det problemet uppstår. Följaktligen kan de inte komma åt den appen. Så här kan du fixa en saknad NVIDIA-kontrollpanel i Windows 11/10.
1 Kontrollera och aktivera alla NVIDIA-tjänster
Problemet med NVIDIA Control Panel som saknas kan uppstå eftersom vissa NVIDIA-tjänster är inaktiverade. Således är att aktivera och starta alla NVIDIA-tjänster ett sätt att du kan återställa den saknade grafikpanelen i Windows 11/10.
Så här aktiverar du NVIDIAs tjänster:
-
Högerklicka på Start-menyknappen för att öppna en Power User-meny och välj genvägen Kör där.
-
Skriv services.msc i rutan Öppna och klicka på OK för att öppna ett fönster för tjänster.
-
Rulla ner i fönstret till NVIDIA-tjänsterna som i ögonblicksbilden direkt nedan.
-
Dubbelklicka sedan på valfri NVIDIA-tjänst som listas där.
-
Välj alternativet Automatisk på rullgardinsmenyn Starttyp för tjänsten.
-
Om tjänsten inte körs klickar du på Start- knappen.
-
Välj alternativet Använd för att spara NVIDIA-tjänstinställningarna.
-
Klicka på OK för att stänga fönstret för tjänsteegenskaper.
-
Upprepa steg fyra till åtta för alla listade NVIDIA-tjänster.
-
Starta om din dator efter att du har ändrat NVIDIA-tjänstinställningarna.
2 Uppdatera drivrutinen för ditt NVIDIA-grafikkort
Eftersom NVIDIAs kontrollpanel är intimt kopplad till sitt grafikkort, kan den försvinna på grund av en föråldrad eller inkompatibel NVIDIA-drivrutin. Därför rekommenderas det att du uppdaterar ditt NVIDIA-grafikkorts drivrutin om den är föråldrad. Du kan göra det manuellt eller med drivrutinsuppdateringsprogramvara från tredje part.
Så här kan du manuellt uppdatera en drivrutin för ett NVIDIA-grafikkort.
-
Klicka på fliken Display där för att se detaljer för ditt NVIDIA-grafikkort. Där kan du se datum och versionsdetaljer för föraren för att kontrollera om den behöver uppdateras.
-
Notera grafikkortsmodellen på fliken Display .
-
Öppna nedladdningssidan för NVIDIA-drivrutinen i en webbläsare.
-
Välj ditt grafikkorts serie och modell på rullgardinsmenyn.
-
Välj sedan din dators plattform i rullgardinsmenyn Operativsystem.
-
Tryck på sökknappen.
-
Klicka på knappen Ladda ner för det senaste NVIDIA-drivrutinspaketet.
-
Öppna File Explorer och mappen som innehåller det nedladdade drivrutinspaketet.
-
Högerklicka på NVIDIA-drivrutinspaketet för att välja Kör som administratör.
-
Klicka på OK i fönstret Extraktionssökväg som öppnas.
-
Välj alternativknappen NVIDIA Graphics Driver i fönstret NVIDIA Installer som öppnas.
-
Tryck på knappen Godkänn och fortsätt.
-
Välj alternativet Express (rekommenderas) och klicka på Nästa för att installera.
-
Klicka på alternativet Starta om nu för att avsluta.
3 Installera om drivrutinen för ditt NVIDIA-grafikkort
Om ditt NVIDIA-grafikkort redan har den senaste drivrutinen, försök att installera om dess drivrutin istället. Så här kan du installera om en NVIDIA GPU:s drivrutin.
-
Öppna Power User-menyn och välj alternativet Enhetshanteraren på den.
-
Dubbelklicka på kategorin Display-adaptrar för att se dess enheter.
-
Högerklicka på ditt NVIDIA-grafikkort där för att välja ett Avinstallera enhetsalternativ för det.
-
Välj alternativet Ta bort drivrutinsprogramvaran för den här enheten på bekräftelseprompten som dyker upp.
-
Klicka på knappen Avinstallera där för att bekräfta.
-
Starta om din PC.
-
Ladda ner och installera det senaste NVIDIA-drivrutinspaketet för ditt grafikkort enligt beskrivningen för den tidigare upplösningen.
4 Försök att öppna NVIDIA Kontrollpanel från Utforskaren
Försök att leta efter NVIDIA-kontrollpanelen i File Explorer. Den specifika filen för att öppna kontrollpanelen för att leta efter där är nvcplui.exe. Om du kan hitta nvcplui.exe i Utforskaren kan du sedan försöka öppna den därifrån. Det här är olika mappsökvägar du behöver för att leta efter filen nvcplui.exe i:
- C:Program FilesNVIDIA Corporation Kontrollpanelklient
- C:Program FilesWindowsAppsNVIDIACorp.NVIDIAControlPanel 8.1.962.0_x64 _56jybvy8sckqj
Om du inte kan hitta mappen Control Panel Client, är nvcplui.exe förmodligen inom WindowsApps-mappsökvägen som anges ovan. WindowsApps är dock inte en lättillgänglig mapp. Du måste ta äganderätten till den mappen för att öppna den. Du kan ta äganderätten till den mappen med ett av mjukvarupaketen i MUO:s guide " Ta ägarskap av Windows 10-filer och mappar ".
Om du hittar filen nvcplui.exe i Utforskaren högerklickar du på den för att välja Kör som administratör för att öppna NVIDIA Kontrollpanel. Klicka sedan på Skrivbord högst upp i fönstret. Välj alternativen Lägg till skrivbordskontextmeny och Visa meddelandefältsikoner för att återställa den på systemfältet och skrivbordets snabbmeny.
5 Kopiera filen NVDisplay.Container till startmappen
"NVDisplay.Container" är NVIDIA Display Container LS-tjänstens fil. Att lägga till den filen i Windows Startup-mapp kan också fixa en saknad NVIDIA-kontrollpanel. Så här kan du kopiera den filen till startmappen:
-
Öppna fönstret Tjänster som beskrivs i steg ett och två i den första upplösningen.
-
Dubbelklicka på tjänsten NVIDIA Display Container LS för att öppna dess fönster.
-
Kopiera sökvägen till den körbara filen som anges i det fönstret med snabbtangenten Ctrl + C.
-
Klicka på OK för att stänga egenskapsfönstret och stänga appen Services.
-
Öppna File Explorer och välj C:-enheten.
-
Klistra in den kopierade sökvägen i mappens adressfält med snabbtangenten Ctrl V och tryck på Enter.
-
Högerklicka sedan på filen Display.NvContainer för att välja alternativet Kopiera på dess snabbmeny.
-
Öppna Kör-tillbehöret och skriv shell:startup i dess Öppna-ruta.
-
Högerklicka i startmappen för att välja alternativet Klistra in genväg.
-
Klicka sedan på Display.NvContainer-filen med höger musknapp och välj Egenskaper.
-
Välj Kör som administratör på fliken Kompatibilitet som visas direkt nedan och klicka på knappen Använd .
-
Slutligen, starta om din bärbara eller stationära dator.
6 Installera om NVIDIA-kontrollpanelen
Som en sista utväg, försök att installera om NVIDIA Control Panel. Du kan installera om NVIDIA Control Panel genom att avinstallera den via Inställningar enligt följande.
-
Öppna Inställningar i Windows.
-
Välj sedan Appar > Appar och funktioner för att få fram en lista över installerad programvara.
-
Hitta NVIDIA Control Panel-appen som listas där och klicka på dess trepunktsknapp.
-
Välj alternativet Avinstallera för NVIDIA Kontrollpanel.
-
Starta om din dator efter att du har avinstallerat appen NVIDIA Control Panel.
-
Klicka på den fästa Microsoft Store-appgenvägen från Start-menyn.
-
Skriv NVIDIA Control Panel i MS Stores sökruta.
-
Välj NVIDIA Control Panel i sökresultaten.
-
Tryck på knappen Hämta för att installera om appen.
Återställ din NVIDIA-kontrollpanel med dessa korrigeringar
Även om du kan konfigurera grafiska alternativ i spel, är det bättre att tillämpa universella inställningar via NVIDIAs kontrollpanel. Du kan återställa din saknade NVIDIA-kontrollpanel i Windows 11 och 10 genom att tillämpa de potentiella korrigeringarna ovan. Då kommer du att kunna komma åt och ändra de grafiska inställningarna där efter behov igen.