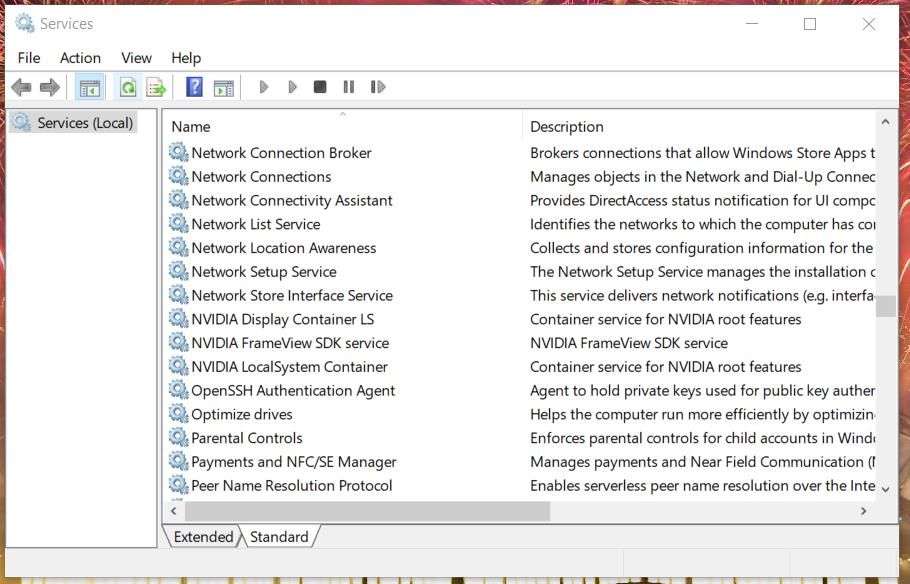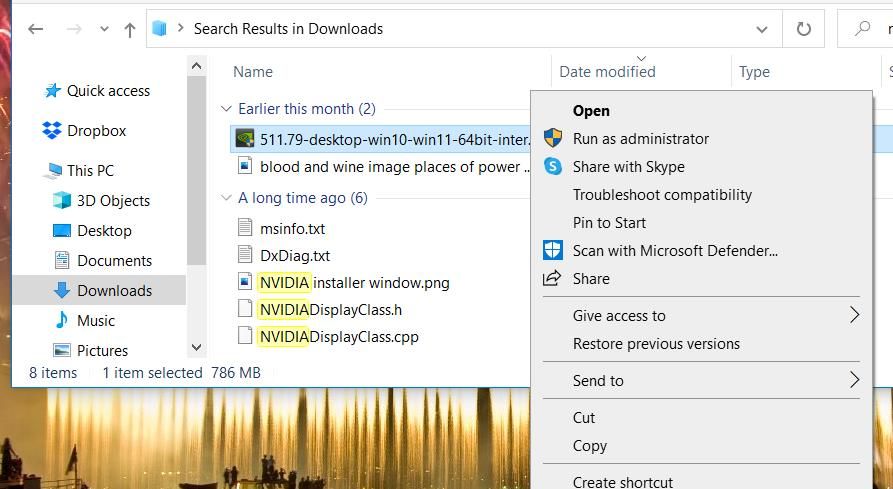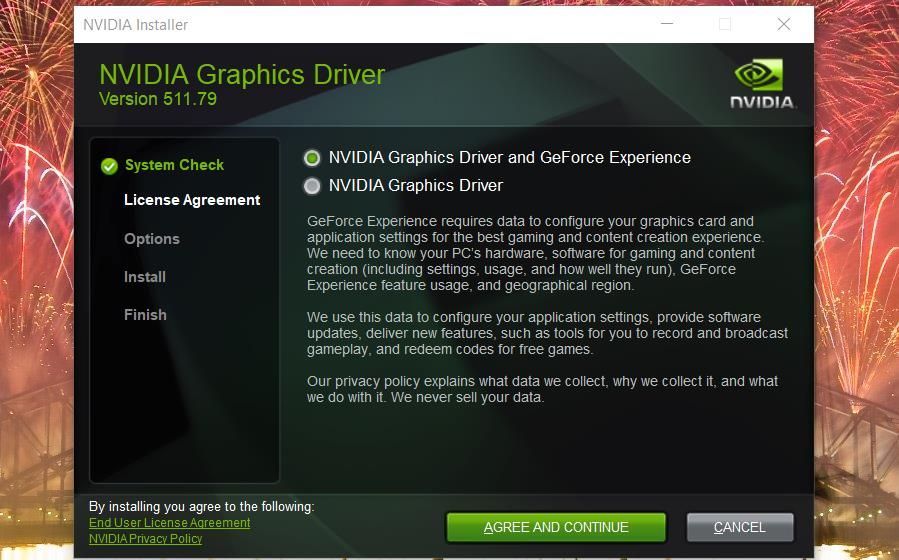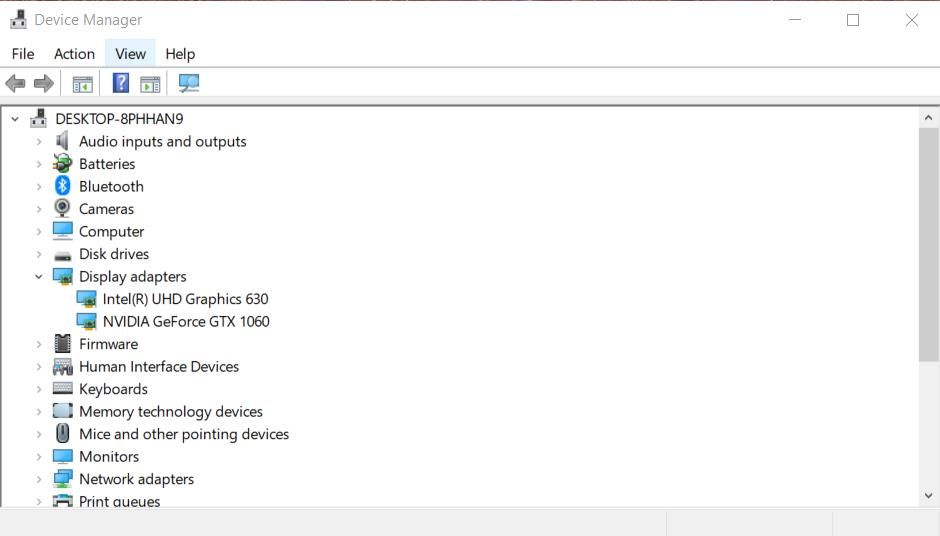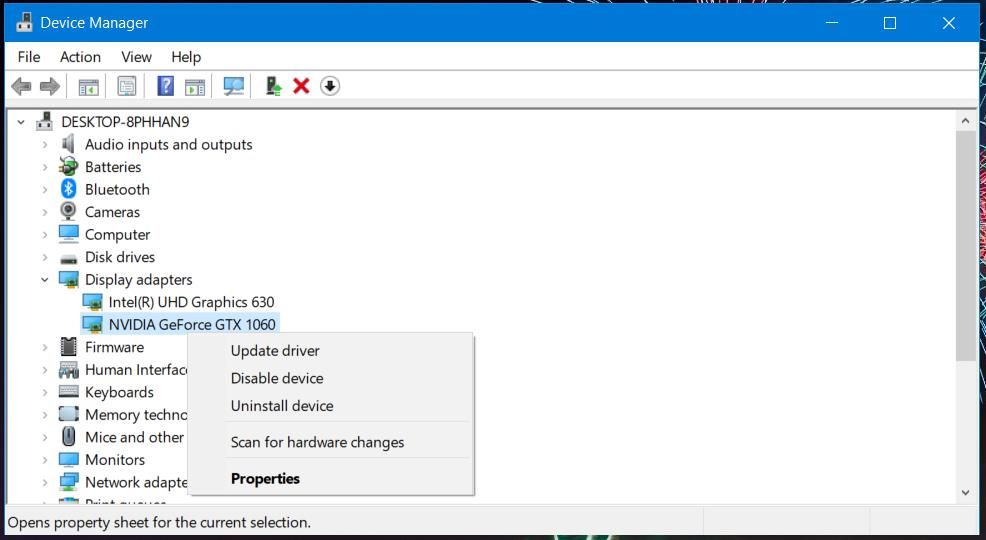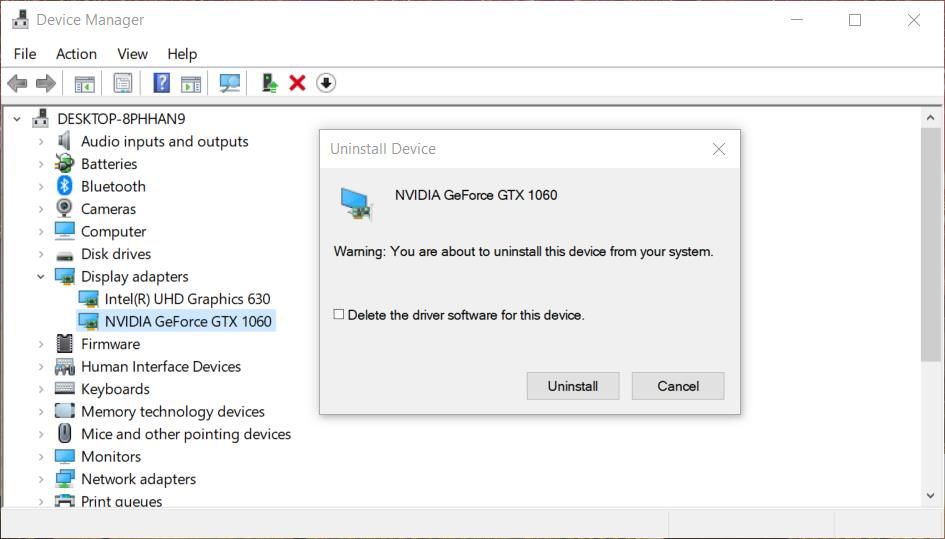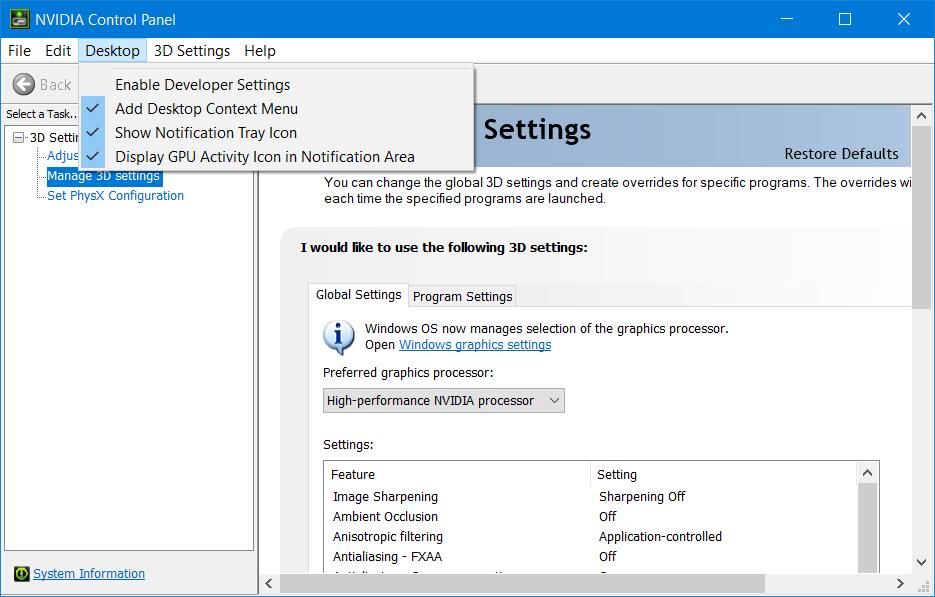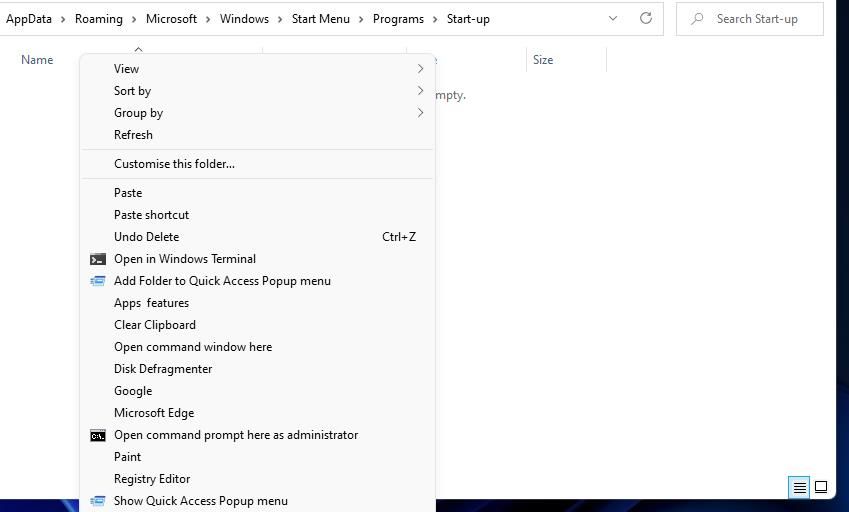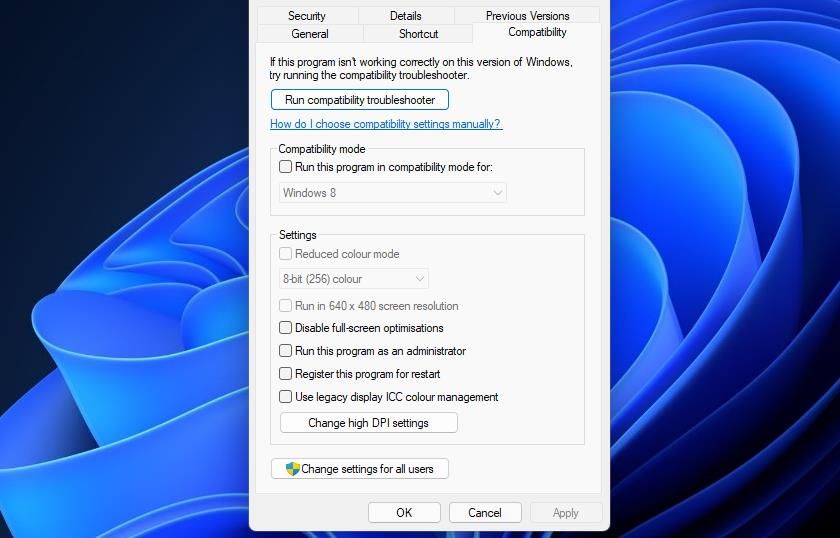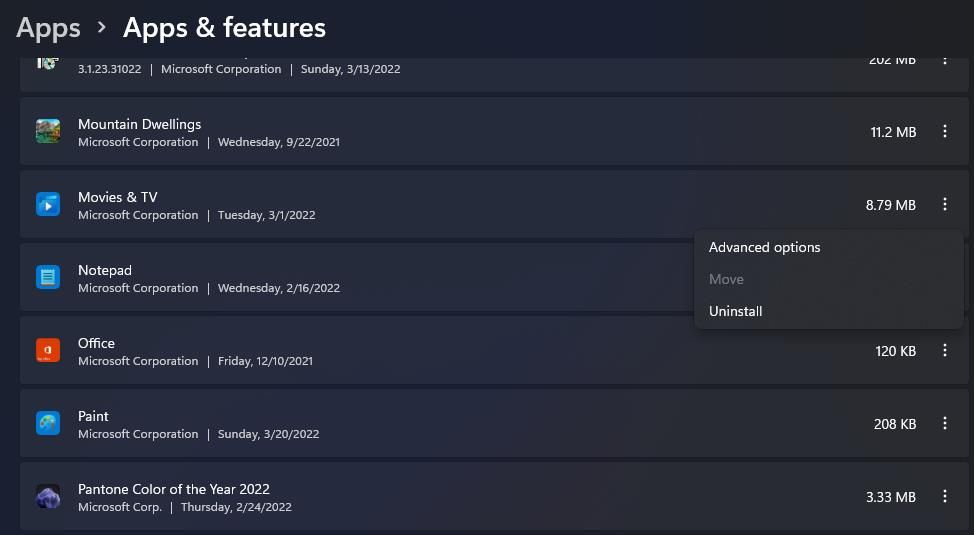So beheben Sie eine fehlende NVIDIA-Systemsteuerung in Windows 11 und 10
Das NVIDIA Control Panel ist unerlässlich, um Ihre Grafikeinstellungen zu optimieren. Wenn es also beschließt, sich vor Ihnen zu verstecken, erfahren Sie hier, wie Sie es zurückbringen.
Die NVIDIA-Systemsteuerung enthält eine Reihe von Einstellungen für NVIDIA-Grafikkarten. Benutzer können von dort aus grafische Einstellungen für Spiele und Software konfigurieren. Es ist also eine ziemlich wichtige App für Benutzer mit PCs mit NVIDIA-GPUs.
Einige Benutzer haben ein merkwürdiges Problem gemeldet, bei dem die NVIDIA-Systemsteuerung in Windows 11/10 verschwindet. Benutzer können diese App nicht im Desktop-Kontextmenü, in der Taskleiste oder in der Windows-Systemsteuerung finden, wenn dieses Problem auftritt. Folglich können sie nicht auf diese App zugreifen. So beheben Sie ein fehlendes NVIDIA Control Panel in Windows 11/10.
1 Aktivieren und aktivieren Sie alle NVIDIA-Dienste
Das fehlende NVIDIA Control Panel-Problem kann auftreten, weil bestimmte NVIDIA-Dienste deaktiviert sind. Daher ist das Aktivieren und Starten aller NVIDIA-Dienste eine Möglichkeit, das fehlende Grafikpanel in Windows 11/10 wiederherzustellen.
So aktivieren Sie die NVIDIA-Dienste:
-
Klicken Sie mit der rechten Maustaste auf die Schaltfläche Startmenü, um ein Hauptbenutzermenü zu öffnen, und wählen Sie dort die Verknüpfung Ausführen aus.
-
Geben Sie services.msc in das Feld Öffnen ein und klicken Sie auf OK, um ein Dienstefenster zu öffnen.
-
Scrollen Sie im Fenster nach unten zu den NVIDIA-Diensten, wie im Schnappschuss direkt darunter.
-
Doppelklicken Sie dann auf einen dort aufgeführten NVIDIA-Dienst.
-
Wählen Sie die Option Automatisch im Dropdown-Menü Starttyp für den Dienst aus.
-
Wenn der Dienst nicht ausgeführt wird, klicken Sie auf die Schaltfläche Start .
-
Wählen Sie die Option Übernehmen, um die NVIDIA-Diensteinstellungen zu speichern.
-
Klicken Sie auf OK, um das Fenster mit den Diensteigenschaften zu schließen.
-
Wiederholen Sie die Schritte vier bis acht für alle aufgelisteten NVIDIA-Dienste.
-
Starten Sie Ihren PC neu, nachdem Sie die NVIDIA-Diensteinstellungen geändert haben.
2 Aktualisieren Sie den Treiber Ihrer NVIDIA-Grafikkarte
Da das NVIDIA Control Panel eng mit seiner Grafikkarte verbunden ist, kann es aufgrund eines veralteten oder inkompatiblen NVIDIA-Treibers verloren gehen. Daher wird empfohlen, den Treiber Ihrer NVIDIA-Grafikkarte zu aktualisieren, wenn er veraltet ist. Sie können dies manuell oder mit Treiberaktualisierungssoftware von Drittanbietern tun.
So können Sie einen Treiber für eine NVIDIA-Grafikkarte manuell aktualisieren.
-
Klicken Sie dort auf die Registerkarte Anzeige, um Details zu Ihrer NVIDIA-Grafikkarte anzuzeigen. Dort können Sie das Datum und die Versionsdetails für den Treiber sehen, um zu prüfen, ob er aktualisiert werden muss.
-
Notieren Sie sich die Details zum Grafikkartenmodell auf der Registerkarte Anzeige .
-
Öffnen Sie die NVIDIA-Treiber-Downloadseite in einem Browser.
-
Wählen Sie die Serie und das Modell Ihrer Grafikkarte im Dropdown-Menü aus.
-
Wählen Sie dann die Plattform Ihres PCs im Dropdown-Menü Betriebssystem aus.
-
Drücken Sie die Suchen -Taste.
-
Klicken Sie auf die Download -Schaltfläche, um das neueste NVIDIA-Treiberpaket zu erhalten.
-
Öffnen Sie den Datei-Explorer und den Ordner, der das heruntergeladene Treiberpaket enthält.
-
Klicken Sie mit der rechten Maustaste auf das NVIDIA-Treiberpaket, um Als Administrator ausführen auszuwählen .
-
Klicken Sie im sich öffnenden Fenster Extraktionspfad auf OK .
-
Wählen Sie das Optionsfeld NVIDIA-Grafiktreiber im sich öffnenden Fenster des NVIDIA-Installationsprogramms.
-
Drücken Sie die Schaltfläche Zustimmen und fortfahren .
-
Wählen Sie die Option Express (empfohlen) und klicken Sie zum Installieren auf Weiter .
-
Klicken Sie auf die Option Jetzt neu starten, um den Vorgang abzuschließen.
3 Installieren Sie den Treiber Ihrer NVIDIA-Grafikkarte neu
Wenn Ihre NVIDIA-Grafikkarte bereits über den neuesten Treiber verfügt, versuchen Sie stattdessen, den Treiber neu zu installieren. So können Sie den Treiber einer NVIDIA-GPU neu installieren.
-
Öffnen Sie das Power User-Menü und wählen Sie die Option Geräte-Manager .
-
Doppelklicken Sie auf die Kategorie Grafikkarten, um ihre Geräte anzuzeigen.
-
Klicken Sie dort mit der rechten Maustaste auf Ihre NVIDIA-Grafikkarte, um eine Option zum Deinstallieren von Geräten auszuwählen.
-
Wählen Sie in der angezeigten Bestätigungsaufforderung die Option Treibersoftware für dieses Gerät löschen.
-
Klicken Sie dort zur Bestätigung auf die Schaltfläche Deinstallieren .
-
Starten Sie Ihren PC neu.
-
Laden Sie das neueste NVIDIA-Treiberpaket für Ihre Grafikkarte herunter und installieren Sie es, wie für die vorherige Auflösung beschrieben.
4 Versuchen Sie, die NVIDIA-Systemsteuerung über den Datei-Explorer zu öffnen
Versuchen Sie, im Datei-Explorer nach der NVIDIA-Systemsteuerung zu suchen. Die spezifische Datei zum Öffnen der Systemsteuerung, nach der dort gesucht werden muss, ist nvcplui.exe. Wenn Sie nvcplui.exe im Explorer finden, können Sie versuchen, es von dort aus zu öffnen. Dies sind verschiedene Ordnerpfade, in denen Sie nach der Datei nvcplui.exe suchen müssen:
- C:ProgrammdateienNVIDIA CorporationControl Panel Client
- C:ProgrammeWindowsAppsNVIDIACorp.NVIDIAControlPanel 8.1.962.0_x64 _56jybvy8sckqj
Wenn Sie den Client-Ordner der Systemsteuerung nicht finden können, befindet sich nvcplui.exe wahrscheinlich im oben angegebenen WindowsApps-Ordnerpfad. WindowsApps ist jedoch kein leicht zugänglicher Ordner. Sie müssen den Besitz dieses Ordners übernehmen, um ihn zu öffnen. Sie können den Besitz dieses Ordners mit einem der Softwarepakete in MUOs „ Take Ownership of Windows 10 Files and Folders “-Leitfaden übernehmen.
Wenn Sie die Datei nvcplui.exe im Explorer finden, klicken Sie mit der rechten Maustaste darauf, um Als Administrator ausführen auszuwählen, um die NVIDIA-Systemsteuerung zu öffnen. Klicken Sie dann oben im Fenster auf Desktop . Wählen Sie die Optionen Desktop-Kontextmenü hinzufügen und Benachrichtigungsleistensymbole anzeigen, um sie im Systemtray- und Desktop-Kontextmenü wiederherzustellen.
5 Kopieren Sie die Datei NVDisplay.Container in den Startordner
„NVDisplay.Container” ist die Datei des NVIDIA Display Container LS-Dienstes. Das Hinzufügen dieser Datei zum Windows-Startordner kann auch eine fehlende NVIDIA-Systemsteuerung beheben. So können Sie diese Datei in den Autostart-Ordner kopieren:
-
Öffnen Sie das Fenster "Dienste", wie in den Schritten eins und zwei der ersten Auflösung beschrieben.
-
Doppelklicken Sie auf den NVIDIA Display Container LS-Dienst, um sein Fenster zu öffnen.
-
Kopieren Sie den Pfad zu der in diesem Fenster angegebenen ausführbaren Datei mit dem Hotkey Strg + C.
-
Klicken Sie auf OK, um das Eigenschaftenfenster zu verlassen, und schließen Sie die Dienste-App.
-
Rufen Sie den Datei-Explorer auf und wählen Sie das Laufwerk C: aus.
-
Fügen Sie den kopierten Pfad mit dem Hotkey Strg V in die Adressleiste des Ordners ein und drücken Sie die Eingabetaste.
-
Klicken Sie dann mit der rechten Maustaste auf die Datei Display.NvContainer, um die Option Kopieren in ihrem Kontextmenü auszuwählen.
-
Öffnen Sie das Zubehör „Ausführen” und geben Sie „ shell:startup ” in das Feld „Öffnen” ein.
-
Klicken Sie mit der rechten Maustaste in den Startordner, um die Option Verknüpfung einfügen auszuwählen.
-
Klicken Sie anschließend mit der rechten Maustaste auf die Datei Display.NvContainer und wählen Sie Properties.
-
Wählen Sie auf der direkt darunter angezeigten Registerkarte „ Kompatibilität ” die Option „ Als Administrator ausführen” und klicken Sie auf die Schaltfläche „Übernehmen “.
-
Starten Sie schließlich Ihren Laptop oder Desktop neu.
6 Installieren Sie die NVIDIA-Systemsteuerung neu
Versuchen Sie als letzten Ausweg, NVIDIA Control Panel neu zu installieren. Sie können das NVIDIA Control Panel neu installieren, indem Sie es wie folgt über die Einstellungen deinstallieren.
-
Öffnen Sie Einstellungen in Windows.
-
Wählen Sie dann Apps > Apps & Features, um eine Liste der installierten Software anzuzeigen.
-
Suchen Sie die dort aufgeführte NVIDIA Control Panel-App und klicken Sie auf die Schaltfläche mit den drei Punkten.
-
Wählen Sie die Option „ Deinstallieren ” für die NVIDIA-Systemsteuerung.
-
Starten Sie Ihren PC neu, nachdem Sie die NVIDIA Control Panel-App deinstalliert haben.
-
Klicken Sie im Startmenü auf die angeheftete Microsoft Store-App-Verknüpfung.
-
Geben Sie NVIDIA Systemsteuerung in das Suchfeld des MS Store ein.
-
Wählen Sie in den Suchergebnissen NVIDIA Control Panel aus.
-
Drücken Sie die Get -Taste, um die App neu zu installieren.
Stellen Sie Ihr NVIDIA Control Panel mit diesen Fixes wieder her
Obwohl Sie Grafikoptionen in Spielen konfigurieren können, ist es besser, universelle Einstellungen über die NVIDIA-Systemsteuerung anzuwenden. Sie können Ihr fehlendes NVIDIA Control Panel in Windows 11 und 10 wiederherstellen, indem Sie die oben genannten potenziellen Korrekturen anwenden. Anschließend können Sie dort wieder auf die grafischen Einstellungen zugreifen und diese nach Bedarf ändern.