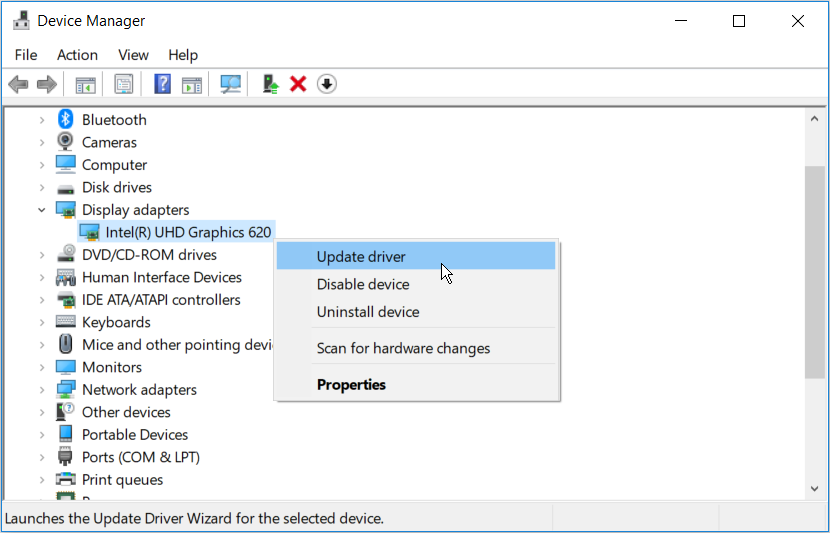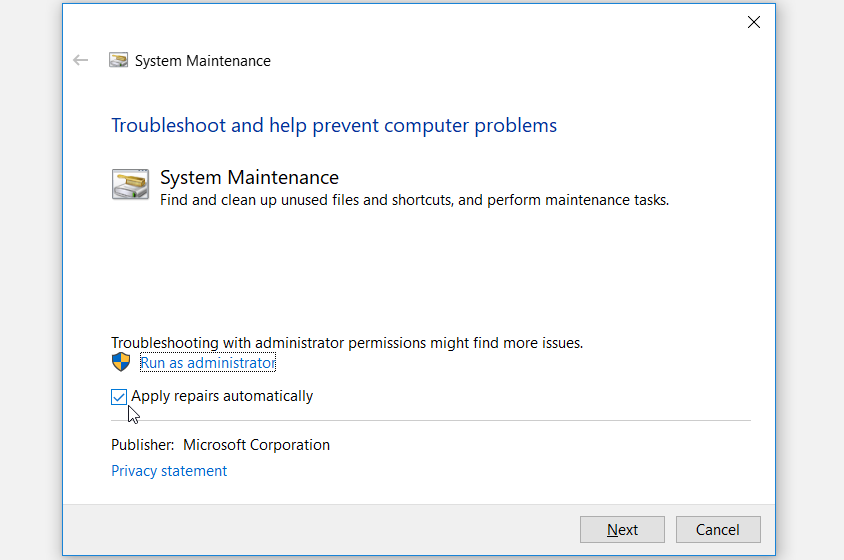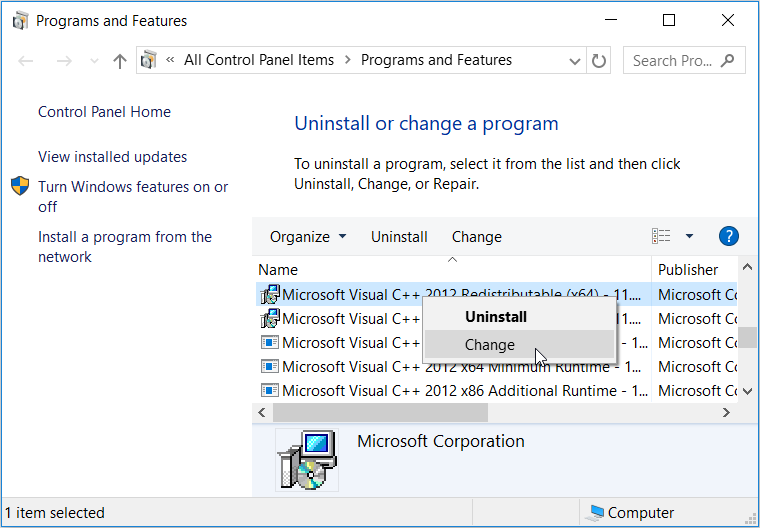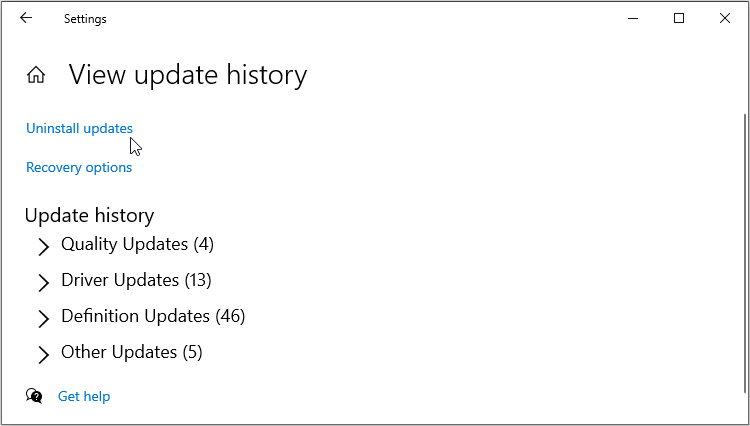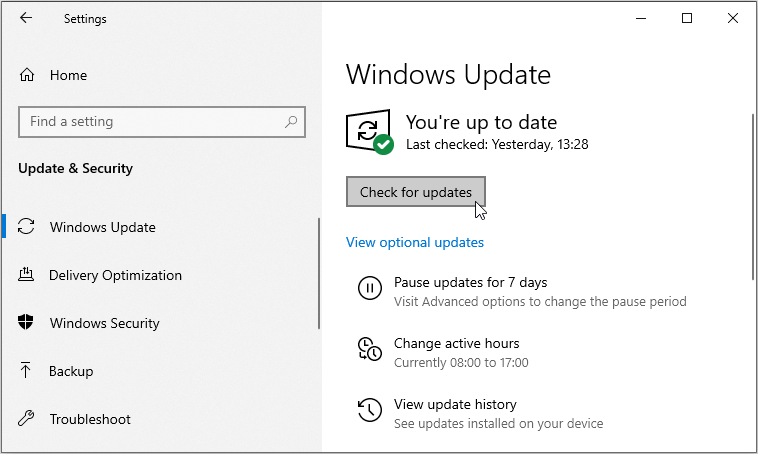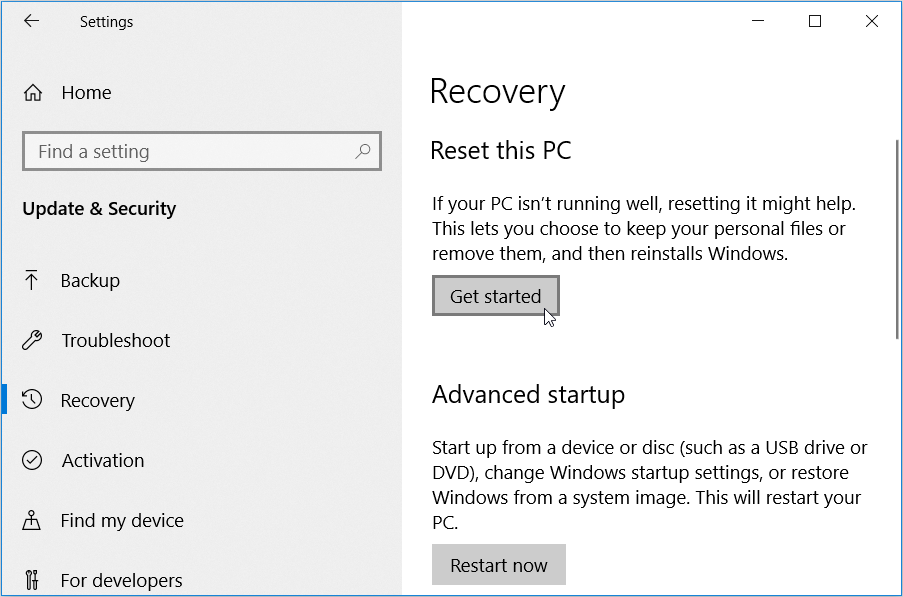7 Möglichkeiten, unzugängliche Bildschirmauflösungseinstellungen unter Windows zu beheben
Um unter Windows die beste Bild- und Videoleistung zu erzielen, müssen Sie häufig Ihre Einstellungen für die Bildschirmauflösung anpassen. Es ist jedoch ziemlich problematisch, wenn Ihre Einstellungen für die Bildschirmauflösung plötzlich ausgegraut sind.
Wie gehen Sie also mit diesem Problem um und stellen die Einstellungen für die Bildschirmauflösung wieder her? In diesem Artikel führen wir Sie durch die sieben einfachen Möglichkeiten, unzugängliche Bildschirmauflösungseinstellungen zu beheben.
1 Aktualisieren oder installieren Sie die Anzeigetreiber neu
Unzugängliche Bildschirmauflösungseinstellungen werden normalerweise durch beschädigte oder inkompatible Bildschirmtreiber verursacht. Sie müssen also die Anzeigetreiber entweder aktualisieren oder neu installieren, um dieses Problem zu beheben.
Hier sind die schnellen Schritte zum Aktualisieren Ihrer Anzeigetreiber :
- Drücken Sie Win + X, um das Schnellzugriffsmenü zu öffnen .
- Wählen Sie Geräte-Manager aus den Optionen.
- Doppelklicken Sie auf die Option Anzeigeadapter, um sie zu erweitern.
- Klicken Sie mit der rechten Maustaste auf die Grafikkarte Ihres PCs und wählen Sie Treiber aktualisieren aus .
Wählen Sie im nächsten Fenster Automatisch nach aktualisierter Treibersoftware suchen. Befolgen Sie die Anweisungen auf dem Bildschirm, um den Vorgang abzuschließen.
Wenn Sie immer noch Schwierigkeiten haben, das Problem zu lösen, versuchen Sie, die Grafikkarten neu zu installieren. Hier ist wie:
- Öffnen Sie das Schnellzugriffsmenü und den Geräte-Manager wie in den vorherigen Schritten.
- Erweitern Sie die Anzeigeadapter, klicken Sie mit der rechten Maustaste auf den Anzeigeadapter Ihres PCs und wählen Sie Gerät deinstallieren aus .
- Klicken Sie auf die Registerkarte Aktion in der oberen linken Ecke und wählen Sie Nach geänderter Hardware suchen aus. Starten Sie Ihr Gerät neu, um diese Änderungen zu übernehmen.
2 Verwenden Sie die Problembehandlung von Windows
Eine der besten Möglichkeiten, Windows-Probleme zu lösen, ist die Verwendung integrierter Problembehandlungen. Falls dieser Fehler auf Probleme bei der Systemwartung zurückzuführen ist, können Sie die Problembehandlung für die Systemwartung ausführen. Wenn Sie jedoch mit Hardwareproblemen zu tun haben, kann die Problembehandlung für Hardware und Geräte hilfreich sein.
Sehen wir uns an, wie Sie die Problembehandlung für die Systemwartung ausführen können, um dieses Problem zu lösen:
- Drücken Sie Win+R, um das Dialogfeld „Befehl ausführen” zu öffnen .
- Geben Sie msdt.exe -id MaintenanceDiagnostic ein und drücken Sie dann die Eingabetaste, um die Problembehandlung für die Systemwartung auszuführen .
- Klicken Sie als Nächstes auf die Option Erweitert und aktivieren Sie das Kontrollkästchen Reparaturen automatisch anwenden.
- Klicken Sie auf Weiter und schließen Sie den Vorgang ab, indem Sie den Anweisungen auf dem Bildschirm folgen.
Wenn die Problembehandlung für die Systemwartung das Problem nicht behebt, versuchen Sie es mit der Problembehandlung für Hardware und Geräte. Hier ist wie:
- Geben Sie Einstellungen in die Windows-Suchleiste ein und wählen Sie die beste Übereinstimmung aus.
- Klicken Sie auf Update & Sicherheit und wählen Sie dann im linken Seitenbereich Problembehandlung aus.
- Wählen Sie im rechten Seitenbereich die Option Zusätzliche Fehlerbehebungen aus.
- Klicken Sie auf die Problembehandlung für Hardware und Geräte und drücken Sie die Schaltfläche Problembehandlung ausführen. Befolgen Sie die Anweisungen auf dem Bildschirm und starten Sie Ihr Gerät neu.
3 Installieren oder reparieren Sie die Microsoft Visual C++-Programme neu
Die Laufzeitbibliothekspakete von Microsoft Visual C++ sind dafür verantwortlich, dass Ihr Windows-Gerät ordnungsgemäß funktioniert. Falls diese Pakete fehlen oder beschädigt sind, wird Ihr Gerät wahrscheinlich auf verschiedene Probleme stoßen. In diesem Fall könnte das vorliegende Problem von diesen Programmen herrühren.
In diesem Fall könnte das Reparieren oder Neuinstallieren der Microsoft Visual C++-Programme das Problem der unzugänglichen Bildschirmauflösungseinstellungen lösen.
Hier sind die Schritte zum Reparieren der Microsoft Visual C++-Programme :
- Drücken Sie Win+R, um das Dialogfeld „Befehl ausführen” zu öffnen .
- Geben Sie appwiz.cpl ein und drücken Sie die Eingabetaste, um das Fenster Programme und Funktionen zu öffnen .
- Klicken Sie mit der rechten Maustaste auf jedes Microsoft Visual C++- Programm und wählen Sie dann Ändern aus .
Klicken Sie im Popup-Fenster auf Reparieren . Befolgen Sie abschließend die Anweisungen auf dem Bildschirm und starten Sie Ihr Gerät neu, um diese Änderungen zu speichern.
Wenn das Problem dadurch nicht behoben wird, versuchen Sie, die Microsoft Visual C++- Programme mithilfe der folgenden Schritte neu zu installieren:
- Öffnen Sie das Dialogfeld „Befehl ausführen” und das Fenster „ Programme und Funktionen ” wie in den vorherigen Schritten beschrieben.
- Klicken Sie mit der rechten Maustaste auf jedes Microsoft Visual C++- Programm und klicken Sie auf Deinstallieren.
- Installieren Sie von dort aus die Microsoft Visual C++-Programme von der Microsoft-Website neu.
- Befolgen Sie die Anweisungen auf dem Bildschirm und starten Sie Ihr Gerät neu, wenn Sie fertig sind.
4 Führen Sie einen sauberen Neustart durch oder entfernen Sie fehlerhafte Programme
In einigen Fällen stammt dieses Problem von einer beschädigten Drittanbieter-App. Wenn Sie also kürzlich verdächtige Softwareprogramme installiert haben, ist dies höchstwahrscheinlich die Wurzel des Problems.
In einem solchen Fall müssen Sie die schelmische App finden und etwas dagegen unternehmen. Führen Sie zunächst einen sauberen Neustart durch und prüfen Sie, ob das Problem dadurch behoben wird. Versuchen Sie andernfalls, alle verdächtigen Apps, die Sie kürzlich installiert haben, zu entfernen oder zu aktualisieren.
Wenn Sie ein verdächtiges Programm löschen, verwenden Sie am besten ein zuverlässiges Deinstallationsprogramm eines Drittanbieters. Dadurch werden alle verbleibenden Dateien und Junk-Daten entfernt, die möglicherweise verbleiben und weitere Probleme verursachen.
5 Deinstallieren Sie kürzlich installierte Updates
In einigen seltenen Fällen kann dieses Problem direkt nach der Aktualisierung Ihres Geräts auftreten. In solchen Fällen müssen Sie die Updates deinstallieren, um das Problem zu lösen. Stellen Sie jedoch sicher, dass Sie Ihr Gerät sichern, bevor Sie mit diesen Schritten fortfahren.
Andernfalls können Sie Windows-Updates wie folgt deinstallieren:
- Geben Sie Einstellungen in die Windows-Suchleiste ein und wählen Sie die beste Übereinstimmung aus.
- Wählen Sie die Option Update & Sicherheit .
- Wählen Sie im nächsten Fenster auf der linken Seite die Option Windows Update . Klicken Sie anschließend im rechten Seitenbereich auf Updateverlauf anzeigen.
- Klicken Sie oben auf die Schaltfläche Updates deinstallieren.
Ihr Gerät zeigt eine Liste aller installierten Windows-Updates an. Wählen Sie das Update aus, das Sie entfernen möchten, und drücken Sie dann auf Deinstallieren. Befolgen Sie die Anweisungen auf dem Bildschirm, um den Vorgang abzuschließen.
6 Aktualisieren Sie Windows
Kürzlich installierte Windows-Updates können das vorliegende Problem verursachen, aber das ist nicht immer der Fall. In anderen Fällen stoßen Sie möglicherweise auf diesen Fehler, nur weil Ihr System aktualisiert werden muss.
Wenn Sie Ihr Gerät aktualisieren, werden die neuesten Funktionen installiert, mit denen Sie Sicherheitsbedrohungen und Systemfehler bekämpfen können. In diesem Fall kann die Aktualisierung Ihres Geräts dazu beitragen, den Fehler der unzugänglichen Bildschirmauflösungseinstellungen zu beseitigen.
Hier sind nun die Schritte zum Aktualisieren Ihres Windows-Geräts:
- Geben Sie Einstellungen in die Windows-Suchleiste ein und wählen Sie die beste Übereinstimmung aus.
- Wählen Sie die Option Update & Sicherheit und klicken Sie dann im linken Seitenbereich auf Windows Update .
- Klicken Sie anschließend im rechten Seitenbereich auf die Schaltfläche Nach Updates suchen. Schließen Sie den Vorgang abschließend ab, indem Sie den Anweisungen auf dem Bildschirm folgen.
7 Windows zurücksetzen
An dieser Stelle sollte der Fehler der unzugänglichen Bildschirmauflösungseinstellungen behoben sein. Wenn das Problem jedoch weiterhin besteht, müssen Sie Ihr Gerät möglicherweise zurücksetzen. Dieser Vorgang setzt Ihr Gerät auf die Werkseinstellungen zurück und schützt gleichzeitig Ihre Daten.
Es ist jedoch immer am besten, Ihr Gerät zuerst zu sichern, falls etwas schief geht.
So können Sie Ihr Windows-Gerät zurücksetzen, um das Problem zu lösen:
- Geben Sie Einstellungen in die Windows-Suchleiste ein und wählen Sie die beste Übereinstimmung aus.
- Wählen Sie die Option Update & Sicherheit und klicken Sie dann im linken Seitenbereich auf Wiederherstellung .
- Klicken Sie unter der Option Diesen PC zurücksetzen auf Erste Schritte. Befolgen Sie schließlich die Anweisungen auf dem Bildschirm, um den Vorgang abzuschließen.
Passen Sie die Bildschirmauflösungseinstellungen Ihres Geräts ganz einfach an
Unzugängliche Bildschirmauflösungseinstellungen können ziemlich problematisch sein. In den meisten Fällen können Sie dieses Problem jedoch lösen, indem Sie Ihre Anzeigetreiber aktualisieren oder einige Problembehandlungen ausführen. Wenn diese Methoden das Problem nicht lösen, können Sie einen der anderen Tipps ausprobieren, die wir behandelt haben.