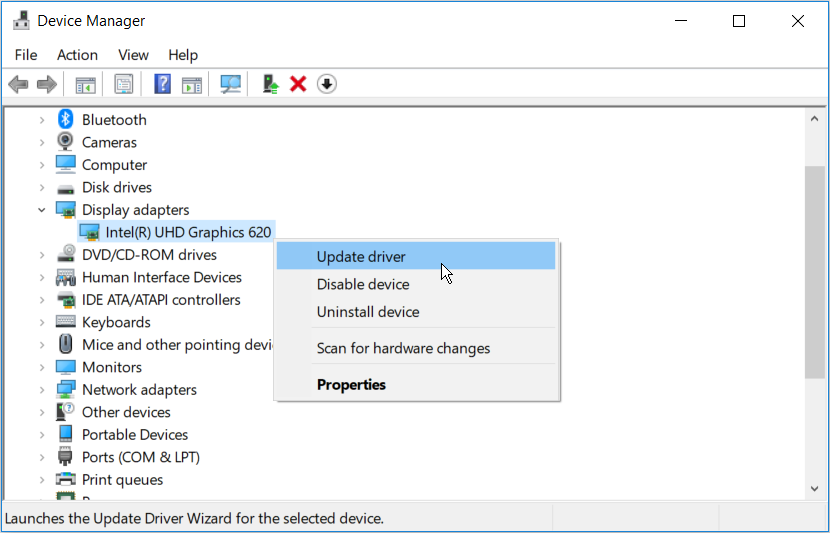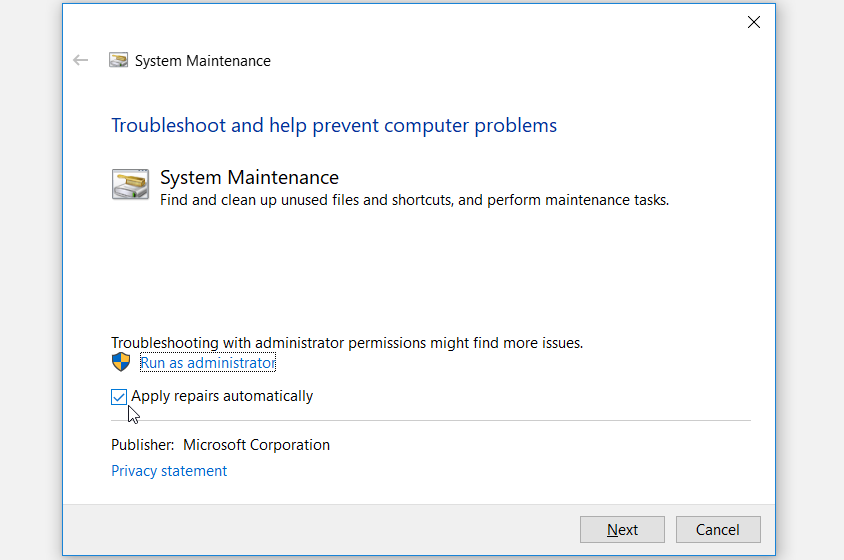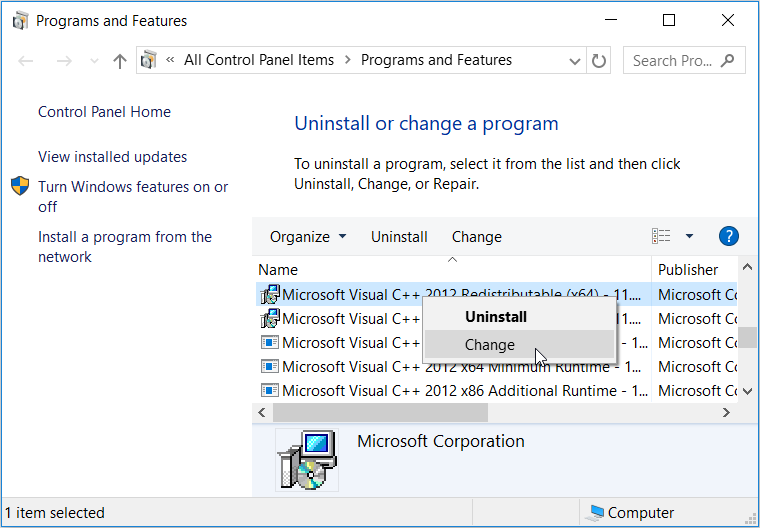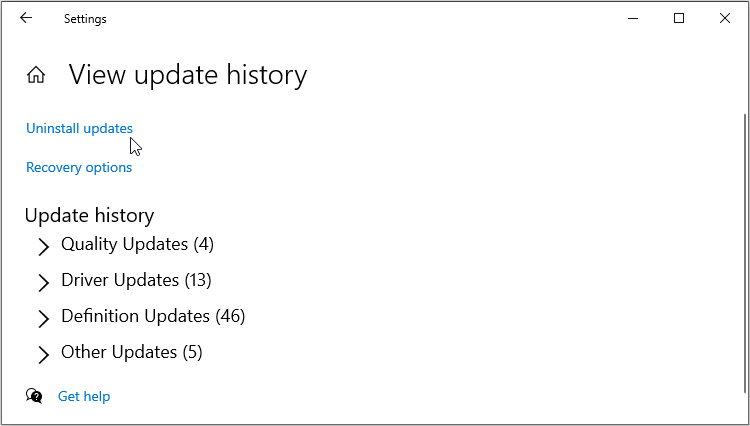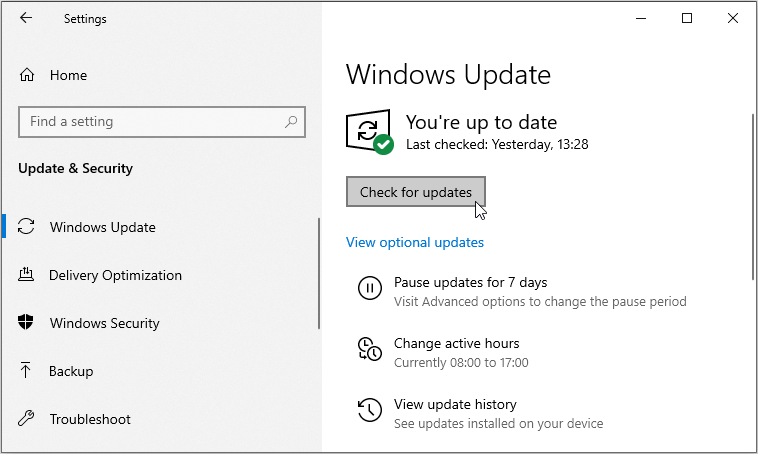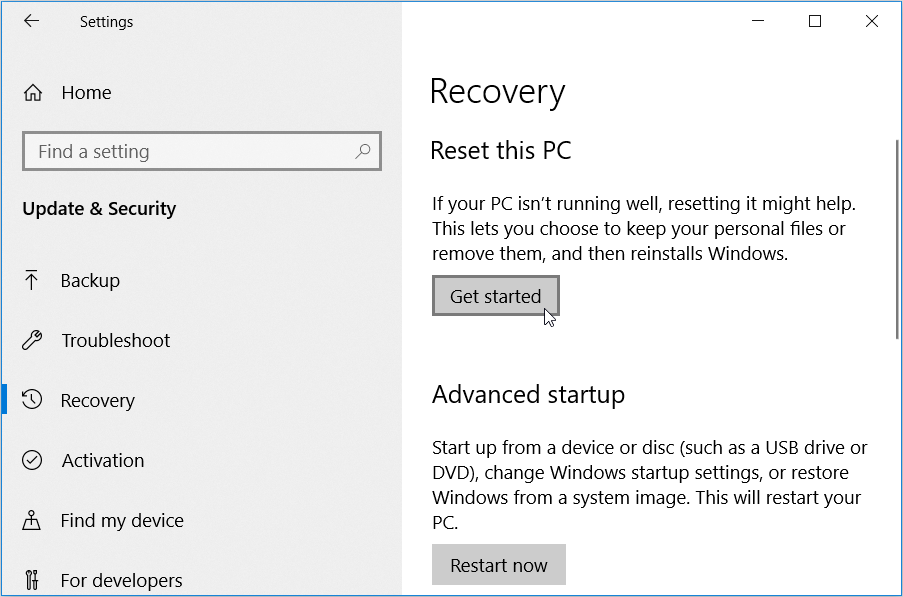7 способов исправить недоступные настройки разрешения экрана в Windows
Чтобы получить наилучшее качество изображения и видео в Windows, вам нужно часто настраивать параметры разрешения экрана. Однако довольно проблематично, если настройки разрешения экрана внезапно становятся серыми.
Итак, как решить эту проблему и восстановить настройки разрешения экрана? В этой статье мы познакомим вас с семью простыми способами исправления недоступных настроек разрешения экрана.
1 Обновите или переустановите драйверы дисплея
Недоступные настройки разрешения экрана обычно вызваны поврежденными или несовместимыми драйверами дисплея. Таким образом, вам нужно либо обновить, либо переустановить драйверы дисплея, чтобы решить эту проблему.
Вот быстрые шаги по обновлению драйверов дисплея :
- Нажмите Win + X, чтобы открыть меню быстрого доступа.
- Выберите Диспетчер устройств из вариантов.
- Дважды щелкните параметр видеоадаптеров, чтобы развернуть его.
- Щелкните правой кнопкой мыши видеоадаптер вашего ПК и выберите «Обновить драйвер».
В следующем окне выберите Автоматический поиск обновленного программного обеспечения драйвера. Следуйте инструкциям на экране, чтобы завершить процесс.
Если вы все еще пытаетесь решить проблему, попробуйте переустановить видеоадаптеры. Вот как:
- Откройте меню быстрого доступа и диспетчер устройств, как описано выше.
- Разверните адаптеры дисплея, щелкните правой кнопкой мыши адаптер дисплея вашего ПК и выберите Удалить устройство.
- Перейдите на вкладку «Действие» в левом верхнем углу и выберите «Сканировать на наличие изменений оборудования ». Перезагрузите устройство, чтобы применить эти изменения.
2 Используйте средства устранения неполадок Windows
Один из лучших способов решения проблем Windows — использование встроенных средств устранения неполадок. Если эта ошибка связана с проблемами обслуживания системы, вы можете запустить средство устранения неполадок обслуживания системы. Но если вы имеете дело с проблемами, связанными с оборудованием, вам может помочь средство устранения неполадок с оборудованием и устройствами.
Давайте посмотрим, как вы можете запустить средство устранения неполадок обслуживания системы, чтобы решить эту проблему:
- Нажмите Win + R, чтобы открыть диалоговое окно «Выполнить команду».
- Введите msdt.exe -id MaintenanceDiagnostic и нажмите Enter, чтобы запустить средство устранения неполадок обслуживания системы.
- Затем нажмите «Дополнительно» и установите флажок «Применить ремонт автоматически ».
- Нажмите «Далее », а затем завершите процесс, следуя инструкциям на экране.
Если средство устранения неполадок обслуживания системы не решает проблему, попробуйте использовать средство устранения неполадок оборудования и устройств. Вот как:
- Введите «Настройки» в строке поиска Windows и выберите «Лучшее соответствие».
- Нажмите «Обновление и безопасность », а затем выберите «Устранение неполадок» на панели слева.
- Выберите параметр «Дополнительные средства устранения неполадок» на правой боковой панели.
- Щелкните средство устранения неполадок оборудования и устройств и нажмите кнопку Запустить средство устранения неполадок. Следуйте инструкциям на экране, а затем перезагрузите устройство.
3 Переустановите или восстановите программы Microsoft Visual C++
Пакеты библиотеки времени выполнения Microsoft Visual C++ отвечают за правильную работу вашего устройства Windows. Если эти пакеты отсутствуют или повреждены, ваше устройство, скорее всего, столкнется с различными проблемами. В этом случае проблема может быть связана с этими программами.
В этом случае восстановление или переустановка программ Microsoft Visual C++ может решить проблему недоступных настроек разрешения экрана.
Вот шаги для восстановления программ Microsoft Visual C++ :
- Нажмите Win + R, чтобы открыть диалоговое окно «Выполнить команду».
- Введите appwiz.cpl и нажмите Enter, чтобы открыть окно «Программы и компоненты ».
- Щелкните правой кнопкой мыши каждую программу Microsoft Visual C++ и выберите «Изменить».
Нажмите «Восстановить» во всплывающем окне. Наконец, следуйте инструкциям на экране и перезагрузите устройство, чтобы сохранить изменения.
Если это не решит проблему, попробуйте переустановить программы Microsoft Visual C++, выполнив следующие действия:
- Откройте диалоговое окно «Выполнить команду» и окно «Программы и компоненты» в соответствии с предыдущими шагами.
- Щелкните правой кнопкой мыши каждую программу Microsoft Visual C++ и выберите «Удалить».
- Оттуда переустановите программы Microsoft Visual C++ с веб-сайта Microsoft.
- Следуйте инструкциям на экране, а затем перезагрузите устройство, когда закончите.
4 Выполните чистую загрузку или удалите неисправные программы
В некоторых случаях эта проблема возникает из-за поврежденного стороннего приложения. Так что, если вы недавно установили подозрительные программы, скорее всего, это и есть корень проблемы.
В таком случае вам нужно найти вредоносное приложение и что-то с этим сделать. Сначала выполните чистую загрузку и посмотрите, решит ли это проблему. В противном случае попробуйте удалить или обновить любое подозрительное приложение, которое вы недавно установили.
При удалении подозрительной программы лучше всего использовать надежный сторонний деинсталлятор. Это удалит все остаточные файлы и ненужные данные, которые могут остаться и вызвать дальнейшие проблемы.
5 Удалите недавно установленные обновления
В некоторых редких случаях вы можете столкнуться с этой проблемой сразу после обновления устройства. В таких случаях вам необходимо удалить обновления, чтобы решить проблему. Однако убедитесь, что вы создали резервную копию своего устройства, прежде чем приступать к этим шагам.
В противном случае вот как вы можете удалить обновления Windows:
- Введите «Настройки» в строке поиска Windows и выберите «Лучшее соответствие».
- Выберите параметр «Обновление и безопасность ».
- В следующем окне выберите параметр Центра обновления Windows на левой панели. Затем нажмите Просмотреть историю обновлений на правой боковой панели.
- Нажмите кнопку «Удалить обновления» вверху.
На вашем устройстве отобразится список всех установленных обновлений Windows. Выберите обновление, которое хотите удалить, и нажмите «Удалить». Следуйте инструкциям на экране, чтобы завершить процесс.
6 Обновите Windows
Недавно установленные обновления Windows могут вызвать проблему, но это не всегда так. В других случаях вы можете столкнуться с этой ошибкой просто потому, что ваша система нуждается в обновлении.
Когда вы обновляете свое устройство, устанавливаются новейшие функции, которые могут помочь устранить угрозы безопасности и системные ошибки. В этом случае обновление вашего устройства может помочь избавиться от ошибки недоступных настроек разрешения экрана.
Теперь, вот шаги для обновления вашего устройства Windows:
- Введите «Настройки» в строке поиска Windows и выберите «Лучшее соответствие».
- Выберите параметр «Обновление и безопасность », а затем нажмите «Центр обновления Windows» на левой панели.
- Затем нажмите кнопку «Проверить наличие обновлений» на правой боковой панели. Наконец, завершите процесс, следуя инструкциям на экране.
7 Сбросить Windows
На этом этапе ошибка настроек недоступного разрешения экрана должна быть устранена. Но если проблема не устранена, вам может потребоваться перезагрузить устройство. Этот процесс восстанавливает заводские настройки вашего устройства, сохраняя ваши данные в безопасности.
Однако всегда лучше сначала сделать резервную копию вашего устройства на случай, если что-то пойдет не так.
Вот как вы можете перезагрузить устройство Windows, чтобы решить эту проблему:
- Введите «Настройки» в строке поиска Windows и выберите «Лучшее соответствие».
- Выберите параметр «Обновление и безопасность », а затем нажмите «Восстановление» на левой панели.
- Нажмите «Начать» под параметром «Сбросить этот компьютер ». Наконец, следуйте инструкциям на экране, чтобы завершить процесс.
Легко настроить параметры разрешения экрана вашего устройства
Недоступные настройки разрешения экрана могут быть довольно проблематичными. Но в большинстве случаев вы можете решить эту проблему, обновив драйверы дисплея или запустив несколько средств устранения неполадок. Если эти методы не решают проблему, вы можете попробовать любой из других советов, которые мы рассмотрели.