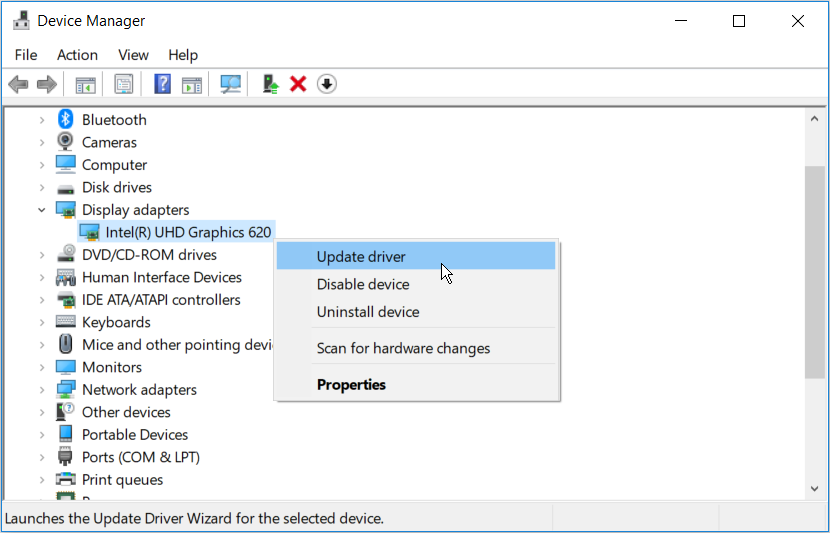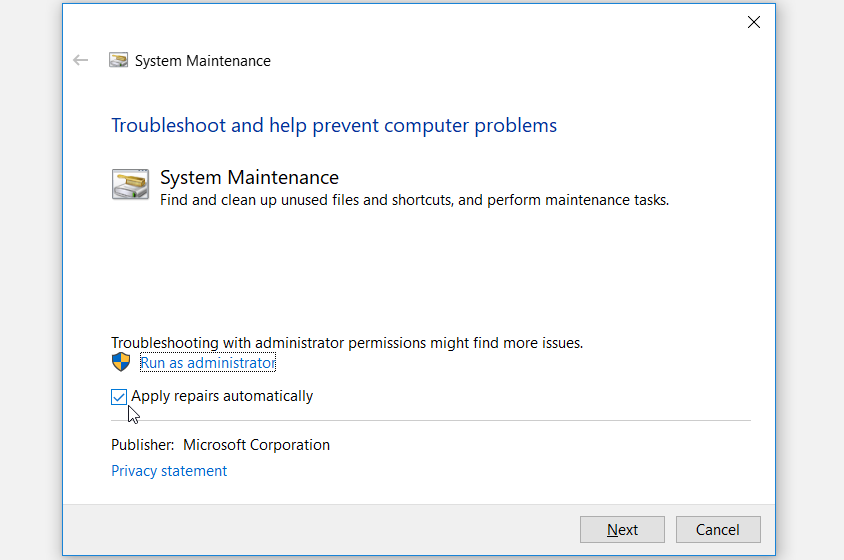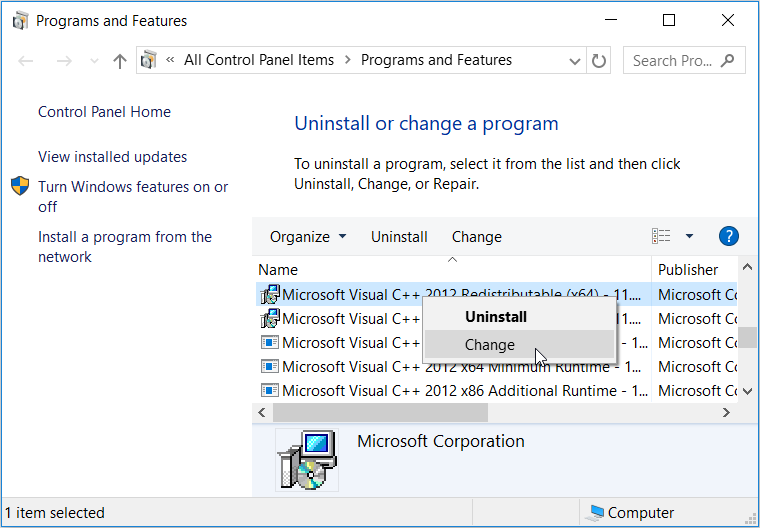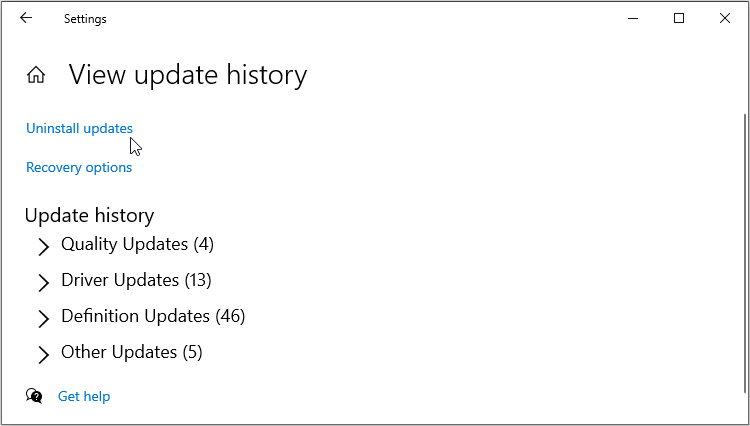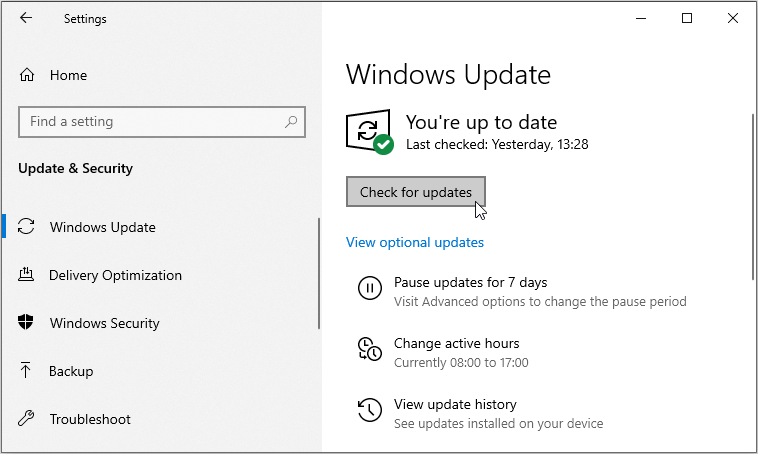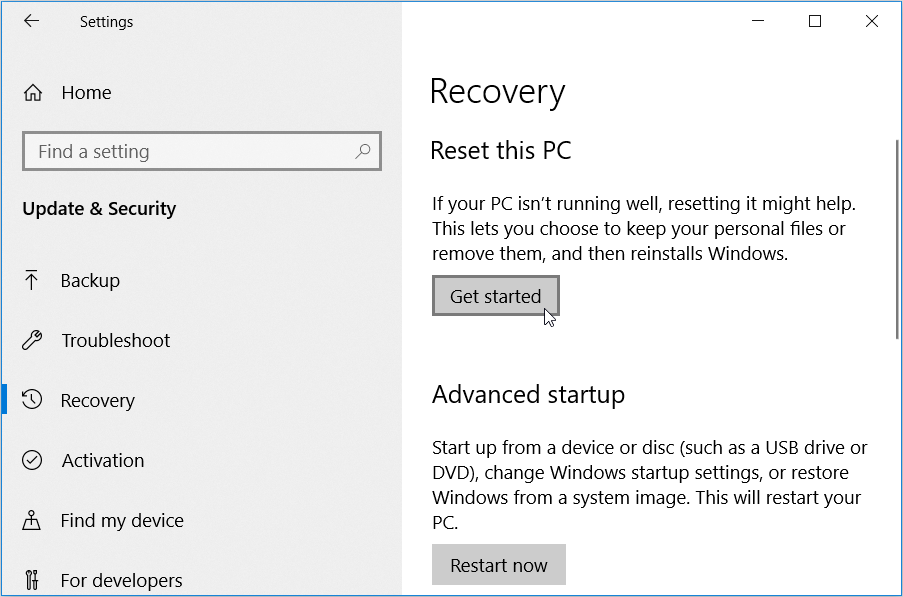7 способів виправити недоступні налаштування роздільної здатності екрана в Windows
Щоб отримати найкращу якість зображення та відео в Windows, потрібно часто налаштовувати параметри роздільної здатності екрана. Однак це досить проблематично, якщо ваші налаштування роздільної здатності екрана раптом стануть сірими.
Отже, як вирішити цю проблему та відновити налаштування роздільної здатності екрана? У цій статті ми розповімо вам про сім простих способів виправити недоступні параметри роздільної здатності екрана.
1 Оновіть або перевстановіть драйвери дисплея
Недоступні параметри роздільної здатності екрана зазвичай викликані пошкодженими або несумісними драйверами дисплея. Отже, вам потрібно оновити або перевстановити драйвери дисплея, щоб вирішити цю проблему.
Ось швидкі кроки для оновлення драйверів дисплея :
- Натисніть Win + X, щоб відкрити меню швидкого доступу.
- Виберіть Диспетчер пристроїв із параметрів.
- Двічі клацніть опцію адаптерів дисплея, щоб розгорнути її.
- Клацніть правою кнопкою миші адаптер дисплея ПК і виберіть Оновити драйвер.
У наступному вікні виберіть Автоматичний пошук оновленого програмного забезпечення драйвера. Дотримуйтесь інструкцій на екрані, щоб завершити процес.
Якщо ви все ще не можете вирішити проблему, спробуйте перевстановити адаптери дисплея. Ось як:
- Відкрийте меню швидкого доступу та диспетчер пристроїв, як описано в попередніх кроках.
- Розгорніть адаптери дисплея, клацніть правою кнопкою миші адаптер дисплея ПК і виберіть Видалити пристрій.
- Клацніть вкладку «Дія» у верхньому лівому куті та виберіть «Сканувати зміни обладнання ». Перезапустіть пристрій, щоб застосувати ці зміни.
2 Використовуйте засоби усунення несправностей Windows
Одним із найкращих способів вирішення проблем Windows є використання вбудованих засобів усунення несправностей. Якщо ця помилка сталася через проблеми з обслуговуванням системи, ви можете запустити засіб усунення несправностей з обслуговування системи. Але якщо ви маєте справу з проблемами, пов’язаними з обладнанням, то засіб усунення несправностей обладнання та пристроїв може допомогти.
Давайте подивимося, як можна запустити засіб усунення несправностей обслуговування системи, щоб вирішити цю проблему:
- Натисніть Win+R, щоб відкрити діалогове вікно команди «Виконати».
- Введіть msdt.exe -id MaintenanceDiagnostic і натисніть клавішу Enter, щоб запустити засіб усунення несправностей обслуговування системи.
- Далі натисніть опцію «Додатково» та поставте прапорець «Застосувати відновлення автоматично».
- Натисніть «Далі », а потім завершіть процес, дотримуючись інструкцій на екрані.
Якщо засіб усунення несправностей обслуговування системи не вирішує проблему, спробуйте скористатися засобом усунення несправностей обладнання та пристроїв. Ось як:
- Введіть «Параметри» на панелі пошуку Windows і виберіть «Найкращий відповідник».
- Натисніть «Оновлення та безпека », а потім виберіть «Усунення несправностей» на панелі ліворуч.
- Виберіть параметр «Додаткові засоби усунення несправностей» на панелі з правого боку.
- Клацніть засіб усунення несправностей обладнання та пристроїв і натисніть кнопку Запустити засіб усунення несправностей. Дотримуйтеся вказівок на екрані та перезавантажте пристрій.
3 Перевстановіть або відновіть програми Microsoft Visual C++
Пакети бібліотеки середовища виконання Microsoft Visual C++ відповідають за забезпечення належної роботи вашого пристрою Windows. Якщо ці пакети відсутні або пошкоджені, ваш пристрій, швидше за все, зіткнеться з різними проблемами. У цьому випадку проблема може походити від цих програм.
У цьому випадку відновлення або перевстановлення програм Microsoft Visual C++ може вирішити проблему недоступних параметрів роздільної здатності екрана.
Ось кроки для відновлення програм Microsoft Visual C++ :
- Натисніть Win+R, щоб відкрити діалогове вікно команди «Виконати».
- Введіть appwiz.cpl і натисніть Enter, щоб відкрити вікно «Програми та функції».
- Клацніть правою кнопкою миші кожну програму Microsoft Visual C++ і виберіть «Змінити».
У спливаючому вікні натисніть Відновити . Нарешті, дотримуйтесь інструкцій на екрані та перезавантажте пристрій, щоб зберегти ці зміни.
Якщо це не вирішить проблему, спробуйте переінсталювати програми Microsoft Visual C++, виконавши такі дії:
- Відкрийте діалогове вікно «Виконати команду» та вікно «Програми та засоби», як описано в попередніх кроках.
- Клацніть правою кнопкою миші кожну програму Microsoft Visual C++ і натисніть Видалити.
- Звідти переінсталюйте програми Microsoft Visual C++ із веб-сайту Microsoft.
- Дотримуйтеся вказівок на екрані та перезавантажте пристрій, коли закінчите.
4 Виконайте чисте завантаження або видаліть несправні програми
У деяких випадках ця проблема виникає через пошкоджену програму третьої сторони. Отже, якщо ви нещодавно встановили підозрілі програми, то, швидше за все, це корінь проблеми.
У такому випадку вам потрібно знайти шкідливий додаток і щось з ним зробити. Спочатку виконайте чисте завантаження та перевірте, чи це вирішує проблему. В іншому випадку спробуйте видалити або оновити підозрілу програму, яку ви нещодавно встановили.
Видаляючи підозрілу програму, найкраще використовувати надійний сторонній засіб видалення. Це видалить усі залишкові файли та небажані дані, які можуть залишитися та спричинити додаткові проблеми.
5 Видаліть нещодавно встановлені оновлення
У деяких рідкісних випадках ця проблема може виникнути одразу після оновлення пристрою. У таких випадках вам потрібно буде видалити оновлення, щоб вирішити проблему. Однак переконайтеся, що ви створили резервну копію свого пристрою, перш ніж виконувати ці дії.
В іншому випадку ось як ви можете видалити оновлення Windows:
- Введіть «Параметри» на панелі пошуку Windows і виберіть «Найкращий відповідник».
- Виберіть опцію Оновлення та безпека .
- У наступному вікні виберіть параметр Windows Update на панелі ліворуч. Далі натисніть Переглянути історію оновлень на правій бічній панелі.
- Натисніть кнопку Видалити оновлення вгорі.
Ваш пристрій відобразить список усіх встановлених оновлень Windows. Виберіть оновлення, яке потрібно видалити, а потім натисніть «Видалити». Дотримуйтесь інструкцій на екрані, щоб завершити процес.
6 Оновіть Windows
Нещодавно встановлені оновлення Windows можуть викликати проблему, але це не завжди так. В інших випадках ви можете зіткнутися з цією помилкою просто тому, що вашу систему потрібно оновити.
Під час оновлення пристрою встановлюються найновіші функції, які допоможуть усунути загрози безпеці та системні помилки. У цьому випадку оновлення пристрою може допомогти позбутися помилки параметрів недоступної роздільної здатності екрана.
Тепер ось кроки для оновлення вашого пристрою Windows:
- Введіть «Параметри» на панелі пошуку Windows і виберіть «Найкращий відповідник».
- Виберіть параметр «Оновлення та безпека », а потім клацніть «Оновлення Windows» на лівій бічній панелі.
- Потім натисніть кнопку «Перевірити наявність оновлень» на панелі з правого боку. Нарешті завершіть процес, дотримуючись інструкцій на екрані.
7 Скидання Windows
На цьому етапі помилку параметрів недоступної роздільної здатності екрана слід усунути. Але якщо проблема не зникає, можливо, вам доведеться скинути налаштування пристрою. Цей процес відновить ваш пристрій до заводських налаштувань, зберігаючи ваші дані в безпеці.
Однак завжди краще спочатку створити резервну копію свого пристрою на випадок, якщо щось піде не так.
Ось як можна скинути налаштування пристрою Windows, щоб вирішити цю проблему:
- Введіть «Параметри» на панелі пошуку Windows і виберіть «Найкращий відповідник».
- Виберіть параметр «Оновлення та безпека », а потім клацніть «Відновлення» на лівій бічній панелі.
- Натисніть «Почати» під опцією «Скинути цей ПК ». Нарешті, дотримуйтесь інструкцій на екрані, щоб завершити процес.
Легко налаштуйте роздільну здатність екрана свого пристрою
Недоступні налаштування роздільної здатності екрана можуть бути досить проблематичними. Але в більшості випадків ви можете вирішити цю проблему, оновивши драйвери дисплея або запустивши кілька засобів усунення несправностей. Якщо ці методи не вирішать проблему, ви можете спробувати будь-яку з інших порад, які ми розглянули.