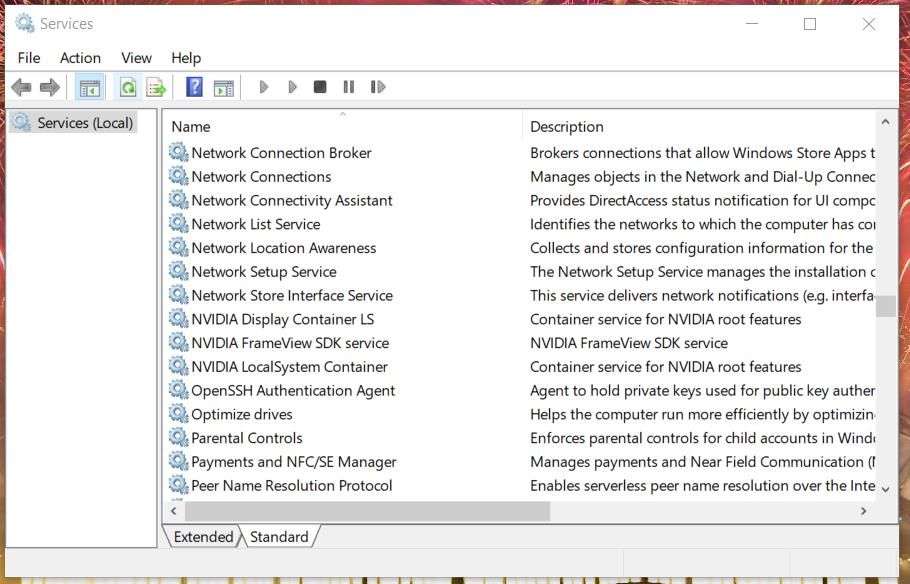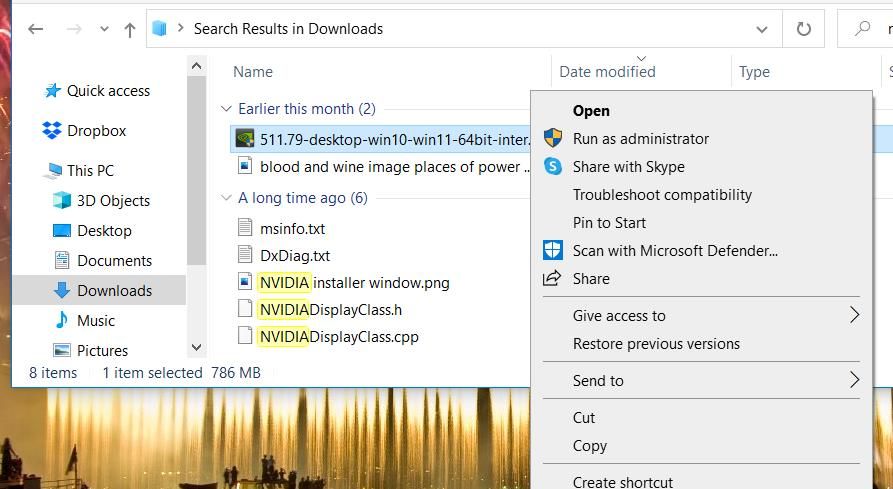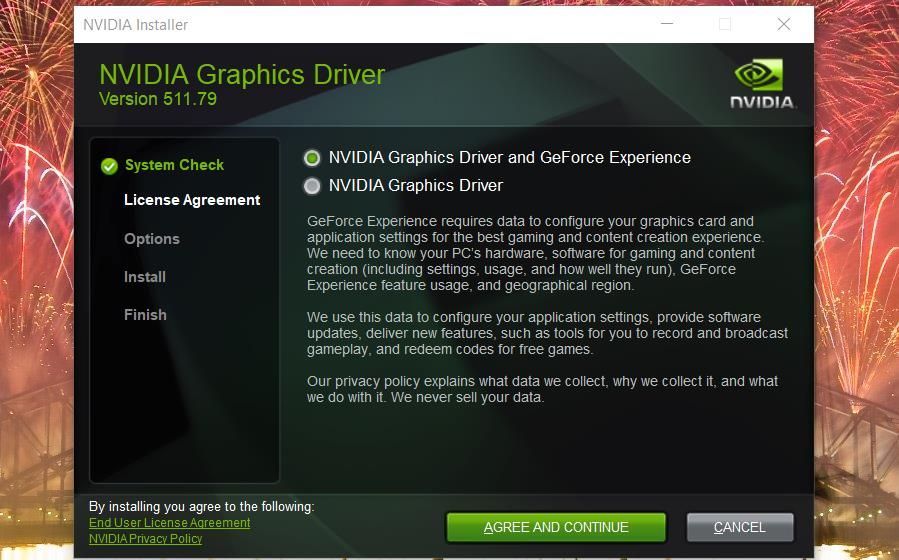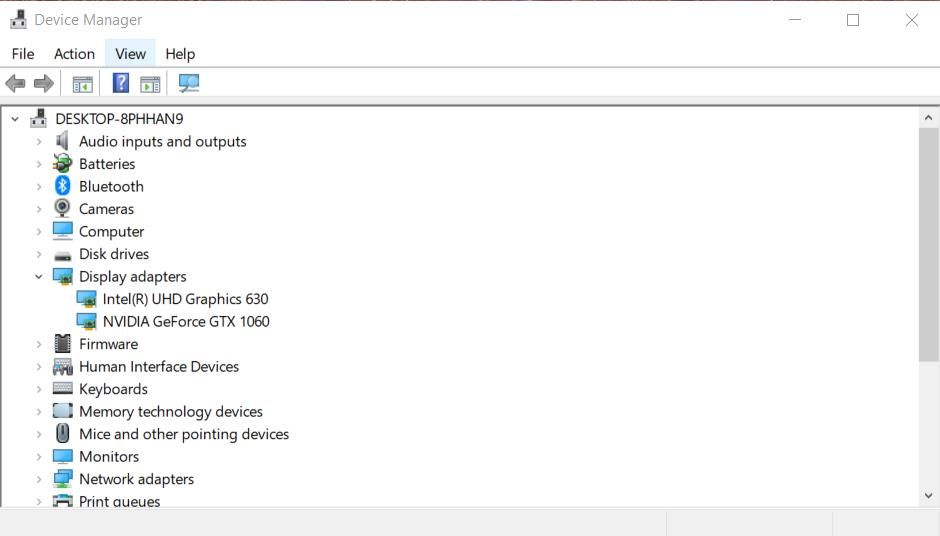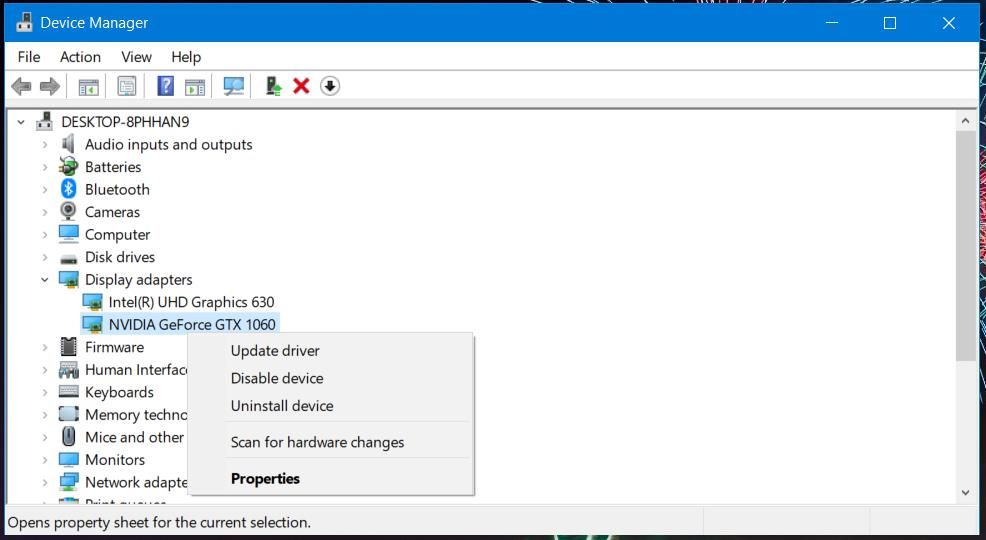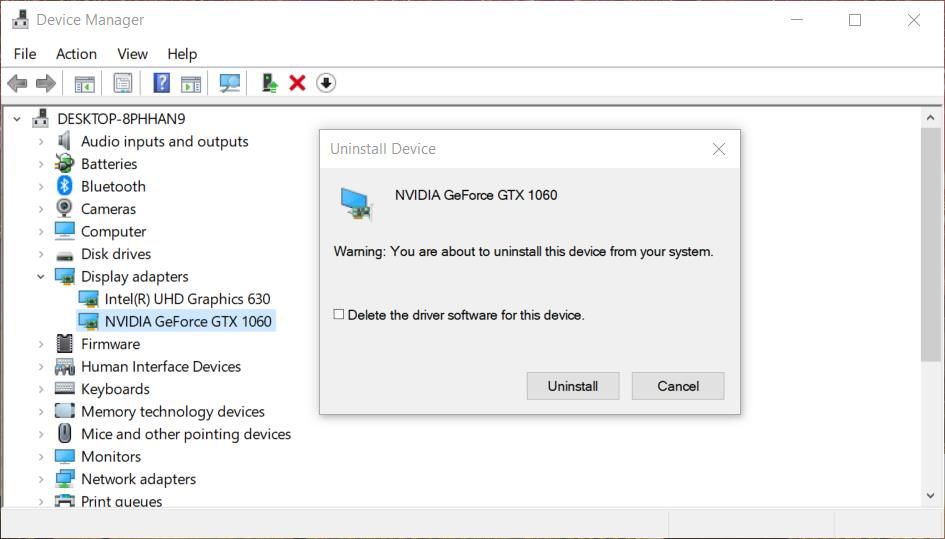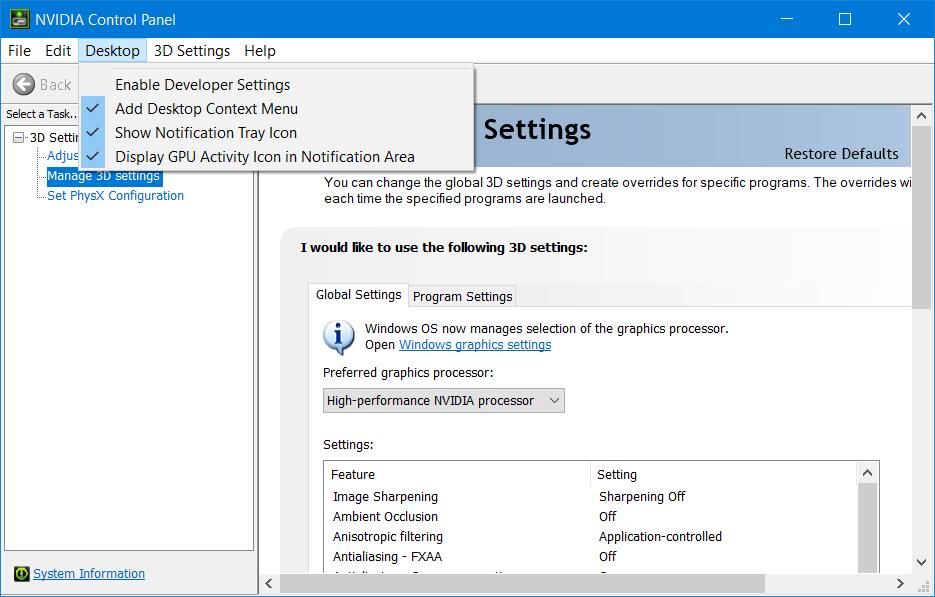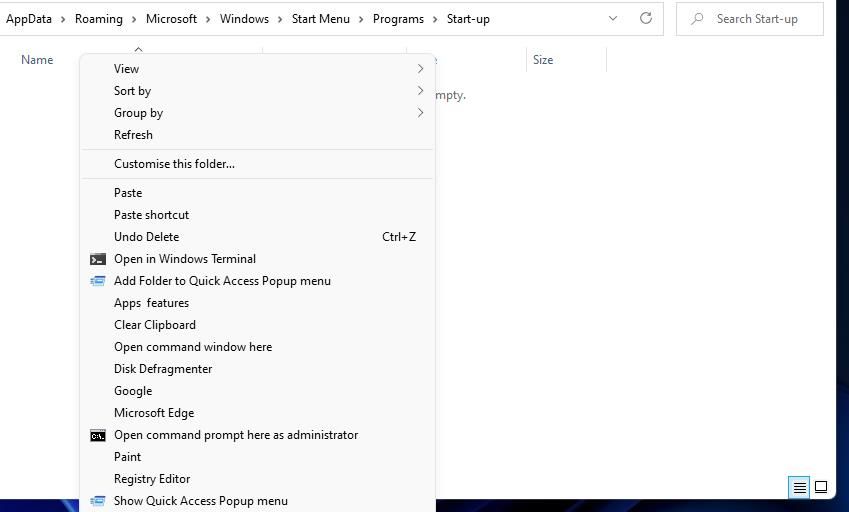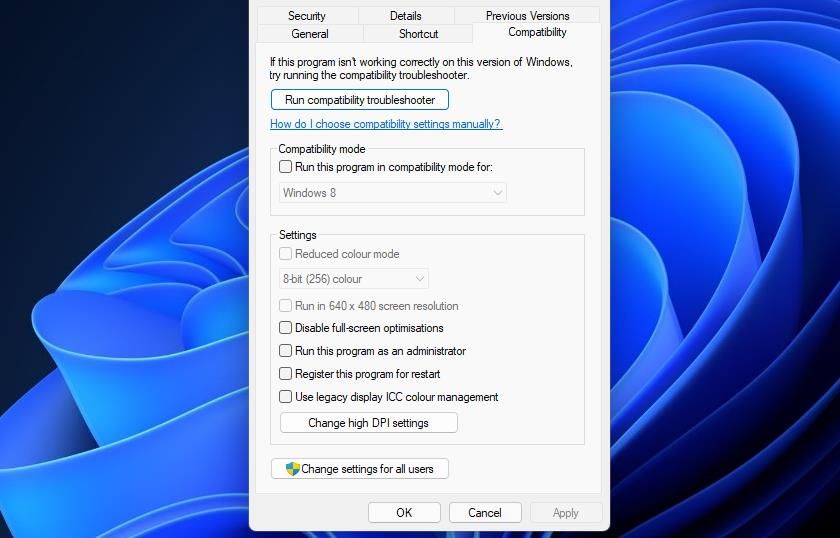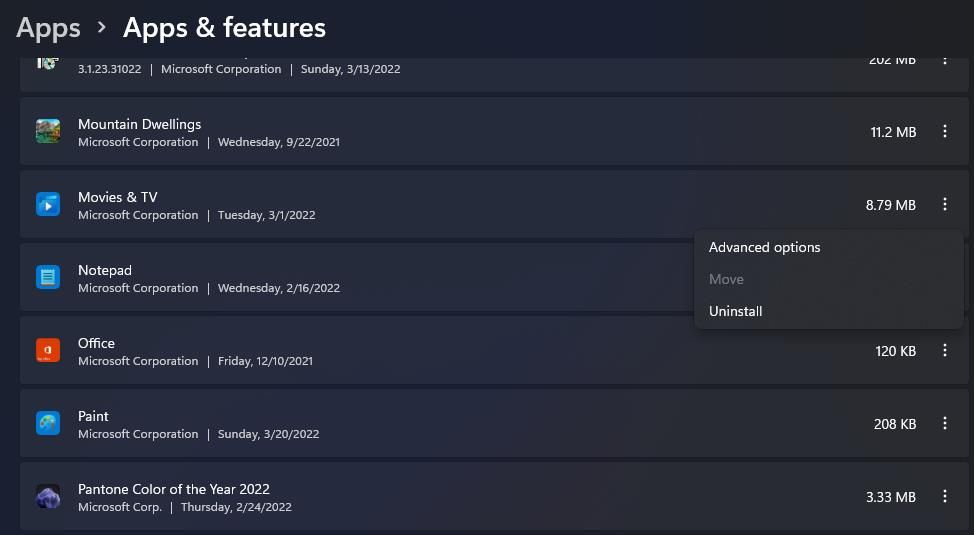Як виправити відсутню панель керування NVIDIA у Windows 11 і 10
Панель керування NVIDIA необхідна для налаштування ваших графічних налаштувань, тому, якщо вона вирішить сховатися від вас, ось як її відновити.
Панель керування NVIDIA містить низку налаштувань для відеокарт NVIDIA. Звідти користувачі можуть налаштувати графічні параметри для ігор і програмного забезпечення. Отже, це досить важлива програма для користувачів ПК із графічними процесорами NVIDIA.
Деякі користувачі повідомили про цікаву проблему, через яку в Windows 11/10 зникає панель керування NVIDIA. Коли виникає ця проблема, користувачі не можуть знайти цю програму в контекстному меню робочого столу, на панелі завдань або на панелі керування Windows. Отже, вони не можуть отримати доступ до цієї програми. Ось як ви можете виправити відсутню панель керування NVIDIA у Windows 11/10.
1 Перевірте та ввімкніть усі служби NVIDIA
Проблема з відсутністю панелі керування NVIDIA може виникнути через те, що певні служби NVIDIA вимкнено. Таким чином, увімкнення та запуск усіх служб NVIDIA є одним із способів відновлення відсутньої графічної панелі в Windows 11/10.
Ось як увімкнути служби NVIDIA:
-
Клацніть правою кнопкою миші кнопку меню «Пуск», щоб відкрити меню досвідченого користувача, і виберіть там ярлик «Виконати».
-
Введіть services.msc у полі «Відкрити» та натисніть «ОК », щоб відкрити вікно «Служби».
-
Прокрутіть вікно вниз до служб NVIDIA, як на знімку безпосередньо нижче.
-
Потім двічі клацніть будь-яку службу NVIDIA, указану там.
-
Виберіть параметр «Автоматично» у спадному меню «Тип запуску» для служби.
-
Якщо служба не працює, натисніть кнопку Пуск.
-
Виберіть опцію «Застосувати », щоб зберегти налаштування служби NVIDIA.
-
Натисніть OK, щоб закрити вікно властивостей служби.
-
Повторіть кроки з четвертого по восьмий для всіх перерахованих служб NVIDIA.
-
Перезавантажте ПК після зміни налаштувань служби NVIDIA.
2 Оновіть драйвер відеокарти NVIDIA
Оскільки панель керування NVIDIA тісно пов’язана з відеокартою, вона може зникнути через застарілий або несумісний драйвер NVIDIA. Тому рекомендується оновити драйвер відеокарти NVIDIA, якщо він застарів. Ви можете зробити це вручну або за допомогою стороннього програмного забезпечення для оновлення драйверів.
Ось як ви можете вручну оновити драйвер для відеокарти NVIDIA.
-
Натисніть там вкладку «Дисплей », щоб переглянути деталі вашої відеокарти NVIDIA. Там ви можете переглянути дату та деталі версії драйвера, щоб перевірити, чи потребує він оновлення.
-
Занотуйте деталі моделі відеокарти на вкладці «Дисплей ».
-
Відкрийте сторінку завантаження драйвера NVIDIA у браузері.
-
У спадному меню виберіть серію та модель вашої відеокарти.
-
Потім виберіть платформу свого ПК у спадному меню «Операційна система».
-
Натисніть кнопку Пошук.
-
Натисніть кнопку Завантажити, щоб отримати найновіший пакет драйверів NVIDIA.
-
Відкрийте Провідник файлів і папку, яка містить завантажений пакет драйверів.
-
Клацніть правою кнопкою миші пакет драйвера NVIDIA, щоб вибрати Запуск від імені адміністратора.
-
Натисніть OK у вікні Шлях видобутку, яке відкриється.
-
Виберіть перемикач NVIDIA Graphics Driver у вікні NVIDIA Installer, яке відкриється.
-
Натисніть кнопку «Погодитися та продовжити ».
-
Виберіть варіант Express (рекомендовано) і натисніть «Далі », щоб установити.
-
Натисніть опцію «Перезапустити зараз », щоб завершити.
3 Перевстановіть драйвер відеокарти NVIDIA
Якщо ваша відеокарта NVIDIA вже має найновіший драйвер, спробуйте перевстановити її драйвер. Ось як ви можете перевстановити драйвер графічного процесора NVIDIA.
-
Відкрийте меню досвідченого користувача та виберіть у ньому опцію «Диспетчер пристроїв».
-
Двічі клацніть категорію Адаптери дисплея, щоб переглянути її пристрої.
-
Клацніть там правою кнопкою миші відеокарту NVIDIA, щоб вибрати для неї опцію «Видалити пристрій ».
-
Виберіть опцію Видалити програмне забезпечення драйвера для цього пристрою у вікні підтвердження, яке з’явиться.
-
Натисніть там кнопку «Видалити », щоб надати підтвердження.
-
Перезавантажте ПК.
-
Завантажте та встановіть найновіший пакет драйверів NVIDIA для вашої відеокарти, як описано в попередній резолюції.
4 Спробуйте відкрити панель керування NVIDIA з Провідника файлів
Спробуйте знайти панель керування NVIDIA у Провіднику файлів. Конкретний файл для відкриття панелі керування, який потрібно шукати там, це nvcplui.exe. Якщо ви можете знайти nvcplui.exe у Провіднику, ви можете спробувати відкрити його звідти. Це різні шляхи папок, у яких вам потрібно шукати файл nvcplui.exe:
- C:Program FilesКлієнт панелі керування NVIDIA Corporation
- C:Program FilesWindowsAppsNVIDIACorp.NVIDIAControlPanel 8.1.962.0_x64 _56jybvy8sckqj
Якщо ви не можете знайти папку «Клієнт панелі керування», можливо, nvcplui.exe знаходиться в межах шляху до папки WindowsApps, указаного вище. Однак папка WindowsApps не є легкодоступною. Щоб відкрити цю папку, вам потрібно стати її власником. Ви можете отримати право власності на цю папку за допомогою одного з програмних пакетів у посібнику MUO «Взяти право власності на файли та папки Windows 10 ».
Якщо ви знайшли файл nvcplui.exe у Провіднику, клацніть його правою кнопкою миші та виберіть Запуск від імені адміністратора, щоб відкрити панель керування NVIDIA. Потім натисніть «Робочий стіл» у верхній частині його вікна. Виберіть параметри «Додати контекстне меню робочого столу» та «Показати значки в панелі сповіщень», щоб відновити його в системному лотку та в контекстному меню робочого столу.
5 Скопіюйте файл NVDisplay.Container у папку запуску
«NVDisplay.Container» — це файл служби NVIDIA Display Container LS. Додавання цього файлу до папки запуску Windows також може виправити відсутню панель керування NVIDIA. Ось як ви можете скопіювати цей файл у папку запуску:
-
Відкрийте вікно «Служби», як описано в першому та другому кроках першої резолюції.
-
Двічі клацніть службу NVIDIA Display Container LS, щоб відкрити її вікно.
-
Скопіюйте шлях до виконуваного файлу, указаного у цьому вікні, за допомогою гарячої клавіші Ctrl + C.
-
Натисніть OK, щоб вийти з вікна властивостей і закрити програму «Служби».
-
Відкрийте Провідник файлів і виберіть диск C:.
-
Вставте скопійований шлях в адресний рядок папки за допомогою гарячої клавіші Ctrl V і натисніть клавішу Enter.
-
Потім клацніть файл Display.NvContainer правою кнопкою миші, щоб вибрати опцію Копіювати в його контекстному меню.
-
Відкрийте аксесуар Run і введіть shell:startup у його полі Open.
-
Клацніть правою кнопкою миші всередині папки автозавантаження, щоб вибрати параметр Вставити ярлик.
-
Далі клацніть файл Display.NvContainer правою кнопкою миші та виберіть Властивості.
-
Виберіть «Запуск від імені адміністратора» на вкладці «Сумісність », яка показана безпосередньо нижче, і натисніть кнопку «Застосувати ».
-
Нарешті перезавантажте ноутбук або робочий стіл.
6 Перевстановіть панель керування NVIDIA
В крайньому випадку спробуйте перевстановити панель керування NVIDIA. Ви можете повторно інсталювати панель керування NVIDIA, видаливши її через налаштування, як описано нижче.
-
Відкрийте налаштування в Windows.
-
Потім виберіть Програми > Програми та функції, щоб відкрити список встановленого програмного забезпечення.
-
Знайдіть у списку програму NVIDIA Control Panel і натисніть її кнопку з трьома крапками.
-
Виберіть параметр «Видалити» для панелі керування NVIDIA.
-
Перезавантажте ПК після видалення програми NVIDIA Control Panel.
-
Натисніть закріплений ярлик програми Microsoft Store у меню «Пуск».
-
Введіть NVIDIA Control Panel у вікні пошуку MS Store.
-
У результатах пошуку виберіть Панель керування NVIDIA.
-
Натисніть кнопку Отримати, щоб перевстановити програму.
Відновіть свою панель керування NVIDIA за допомогою цих виправлень
Хоча ви можете налаштувати параметри графіки в іграх, краще застосувати універсальні параметри через панель керування NVIDIA. Ви можете відновити відсутню панель керування NVIDIA у Windows 11 і 10, застосувавши потенційні виправлення вище. Тоді ви знову зможете отримати доступ до графічних налаштувань і змінити їх за потреби.