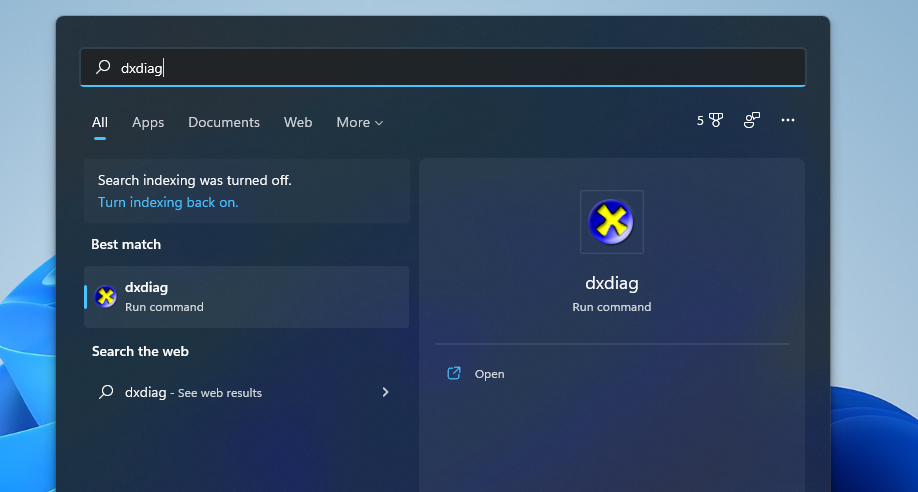8 способів відкрити засіб діагностики DirectX у Windows 11
Інструмент діагностики DirectX (також відомий як «DxDiag») — це утиліта для усунення несправностей, пов’язаних із графікою та звуком. Він надає детальну інформацію про систему для компонентів і драйверів DirectX. Деякі служби підтримки програмного забезпечення можуть попросити вас надати інформацію про систему за допомогою параметра Зберегти всю інформацію інструмента діагностики DirectX .
Таким чином, вікно DxDiag є гарним місцем для перевірки характеристик системи та VDU (Visual Display Unit) на вашому комп’ютері для ігор. Існує кілька способів відкрити засіб діагностики DirectX. Це вісім альтернативних методів запуску засобу діагностики DirectX у Windows 11.
Поле «Виконати» — стандартний аксесуар Windows 11 для відкриття програм. Ви можете запустити більшість вбудованих інструментів Windows, ввівши для них команди в діалоговому вікні «Виконати». Ось як відкрити засіб діагностики DirectX за допомогою цього аксесуара.
-
Одночасно натисніть клавіші Win X.
-
Виберіть ярлик «Виконати» в меню досвідченого користувача.
-
Введіть dxdiag у полі Відкрити.
-
Натисніть кнопку OK на Run, щоб відкрити вікно прямо знизу.
Деякі користувачі вважають за краще використовувати інструмент пошуку Windows 11 для відкриття програмного забезпечення, файлів і папок. Ви можете ввести ключові слова в цю пошукову утиліту, щоб знайти та відкрити все, що шукаєте. Вам потрібно буде шукати засіб діагностики DirectX наступним чином.
-
Натисніть гарячу клавішу Win + S, щоб відкрити вікно «Введіть тут для пошуку».
-
Введіть ключове слово DxDiag, щоб знайти засіб діагностики DirectX.
-
Потім натисніть результат пошуку DxDiag, щоб відкрити утиліту.
Користувачі, які часто використовують PowerShell або командний рядок, можуть віддати перевагу відкрити інструмент діагностики DirectX за допомогою цих інтерпретаторів командного рядка. Ви можете запустити DxDiag з обома в консолі Windows Terminal. Це кроки для відкриття Інструмента діагностики DirectX через термінал Windows.
-
Натисніть кнопку «Пуск» на панелі завдань правою кнопкою миші, щоб вибрати «Термінал Windows».
-
Потім натисніть кнопку «Відкрити нову вкладку» у верхній частині терміналу Windows, щоб відкрити меню, показане безпосередньо нижче.
-
У цьому меню виберіть командний рядок або Windows PowerShell.
-
Введіть dxdiag у Windows PowerShell або командний рядок.
-
Натисніть клавішу Enter, щоб відкрити засіб діагностики DirectX.
Диспетчер завдань містить функцію створення нового завдання, яка дуже схожа на функцію «Виконати». Отже, ви можете запустити засіб діагностики DirectX із цією функцією. Ось як відкрити DxDiag з диспетчера завдань.
-
Натисніть комбінацію клавіш Ctrl + Alt + Delete і виберіть опцію «Диспетчер завдань».
-
Клацніть меню «Файл» диспетчера завдань .
-
Виберіть «Запустити нове завдання», щоб відкрити вікно «Створити нове завдання».
-
Введіть DxDiag у текстовому полі вікна Створити нове завдання.
-
Натисніть OK, щоб запустити DxDiag.
Налаштування ярликів для DxDiag дасть вам більш прямий спосіб відкрити його. Ви можете додати ярлик засобу діагностики DirectX на робочий стіл, щоб відкрити утиліту звідти. Для цього виконайте наведені нижче дії для налаштування ярлика DxDiag.
-
Клацніть правою кнопкою миші область робочого столу Windows 11, щоб вибрати опцію «Новий».
-
Потім виберіть «Ярлик» у підменю.
-
Введіть dxdiag у поле розташування елемента.
-
Натисніть «Далі» у вікні «Створити ярлик».
-
Введіть DirectX Diagnostic Tool у текстове поле імені.
-
Натисніть кнопку Готово, щоб додати ярлик.
-
Тепер ви можете будь-коли клацнути ярлик засобу діагностики DirectX на робочому столі, щоб відкрити цю утиліту.
Якщо ви віддаєте перевагу ярликам панелі завдань, ви можете закріпити там DxDiag. Для цього вам потрібно буде налаштувати ярлик інструмента діагностики DirectX на робочому столі, як описано в попередньому методі. Клацніть правою кнопкою миші піктограму цього ярлика на робочому столі та виберіть Показати додаткові параметри. Виберіть опцію «Закріпити на панелі завдань» у класичному контекстному меню. Потім ви можете клацнути піктограму DxDiag на панелі завдань, щоб відкрити його звідти.
Ви також можете додати ярлик DxDiag до меню «Пуск» майже так само. Виберіть опцію «Закріпити на панелі завдань» у контекстному меню робочого столу. Потім натисніть DirectX Diagnostic Tool у закріпленому розділі меню «Пуск», щоб відкрити його.
Комбінація клавіш дозволить вам відкрити Інструмент діагностики DirectX без використання миші. Ви можете налаштувати гарячу клавішу DxDiag на основі ярлика на робочому столі для цієї утиліти. Ось як ви можете налаштувати гарячу клавішу для відкриття DxDiag.
-
Додайте ярлик засобу діагностики DirectX на робочий стіл Windows 11, як описано в п’ятому способі.
-
Клацніть правою кнопкою миші ярлик засобу діагностики DirectX на робочому столі, щоб відкрити контекстне меню та виберіть Властивості.
-
Далі клацніть у полі комбінації клавіш, щоб розмістити там курсор.
-
Натисніть D, щоб створити комбінацію клавіш Ctrl + Alt + D.
-
Виберіть Застосувати, щоб зберегти нову гарячу клавішу.
-
Натисніть кнопку OK у вікні властивостей .
-
Натисніть комбінацію клавіш Ctrl + Alt + D, щоб відкрити засіб діагностики DirectX.
Контекстне меню робочого столу є альтернативним місцем для встановлення ярлика DxDiag, але для цього вам потрібно буде відредагувати реєстр. Коли ви це зробите, ви зможете відкрити DxDiag із меню, яке відкривається правою кнопкою миші. Ви можете налаштувати ярлик контекстного меню засобу діагностики DirectX, додавши для нього новий розділ реєстру, як це.
-
Відкрийте інструмент пошуку та введіть там ключове слово regedit.
-
Натисніть «Редактор реєстру» в утиліті пошуку, щоб запустити цю програму.
-
Введіть ComputerHKEY_CLASSES_ROOTDirectoryBackgroundshell в адресний рядок редактора реєстру.
-
Клацніть клавішу оболонки правою кнопкою миші, щоб вибрати Створити > Ключ.
-
Для назви нового ключа введіть DirectX Diagnostic Tool у текстовому полі.
-
Клацніть правою кнопкою миші Інструмент діагностики DirectX у редакторі реєстру, щоб вибрати Створити та Ключ.
-
Введіть команду для імені підрозділу.
-
Виберіть новий командний ключ і двічі клацніть його (за замовчуванням) рядок.
-
Введіть «C:WindowsSystem32dxdiag.exe» у полі «Значення», як показано на знімку нижче.
-
Натисніть OK, щоб застосувати, і закрийте редактор реєстру.
Тепер перейдіть і відкрийте DirectX Diagnostic Tool з контекстного меню. Клацніть правою кнопкою миші десь на робочому столі, щоб вибрати Показати додаткові параметри. Клацніть новий ярлик засобу діагностики DirectX, який ви щойно додали, щоб відкрити вікно DxDiag.
Ви завжди можете видалити ярлик контекстного меню DxDiag, стерши його розділ реєстру. Клацніть правою кнопкою миші на розділі DirectX Diagnostic Tool у редакторі реєстру, щоб вибрати параметр «Видалити ». Потім натисніть «Так», щоб видалити як цей розділ, так і його підрозділ.
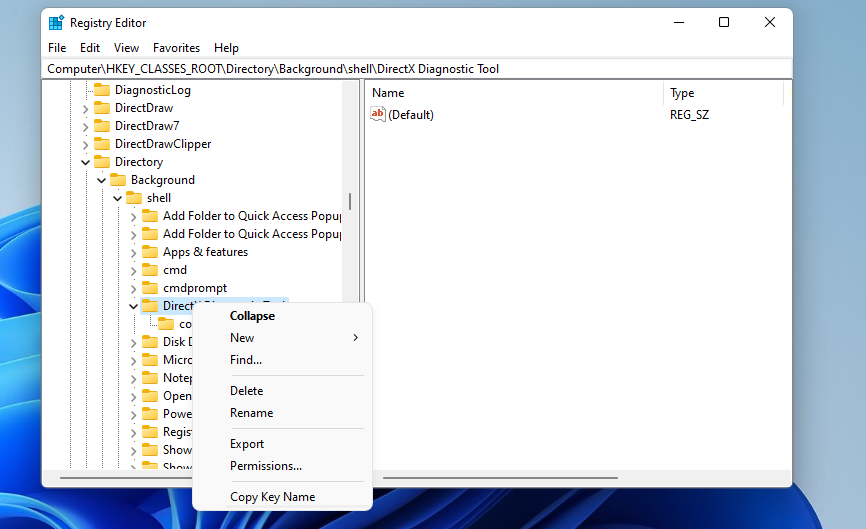
Інструмент діагностики DirectX завжди стане в нагоді, коли вам потрібно перевірити, чи відповідають характеристики вашого ПК мінімальним системним вимогам для ігор. Це також може бути корисним для усунення проблем з іграми та відтворенням відео.
Ви можете відкрити DxDiag у Windows 11 будь-яким із наведених вище методів, але деякі з них трохи швидші за інші. Багатьом користувачам може підійти відкриття Інструмента діагностики DirectX за допомогою «Виконати», інструмента пошуку Windows, диспетчера завдань або терміналу Windows. Однак для якнайшвидшого доступу краще налаштувати ярлики DxDiag, як описано в методах п’ятий-восьмий.