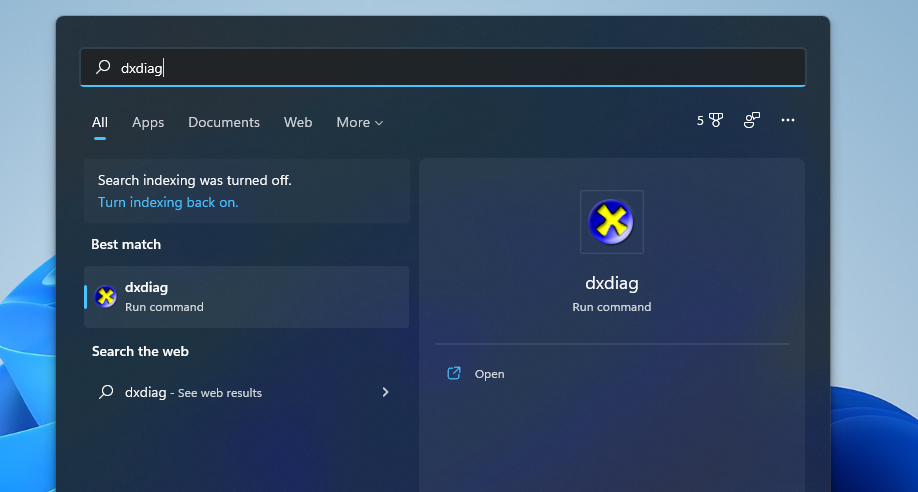8 maneiras de abrir a ferramenta de diagnóstico DirectX no Windows 11
A ferramenta de diagnóstico do DirectX (também conhecida como "DxDiag") é um utilitário de solução de problemas para problemas gráficos e relacionados a som. Ele fornece informações detalhadas do sistema para componentes e drivers do DirectX. Alguns serviços de suporte de software podem solicitar que você forneça informações do sistema com a opção Salvar todas as informações da Ferramenta de diagnóstico do DirectX .
Assim, a janela DxDiag é um bom lugar para verificar as especificações do sistema e VDU (Visual Display Unit) em seu PC para fins de jogo. Há mais de uma maneira de abrir a Ferramenta de diagnóstico do DirectX. Estes são oito métodos alternativos para iniciar a ferramenta de diagnóstico DirectX no Windows 11.
A caixa Executar é o acessório padrão do Windows 11 para abrir programas. Você pode iniciar a maioria das ferramentas internas do Windows digitando comandos para elas na caixa de diálogo Executar. Veja como abrir a Ferramenta de diagnóstico do DirectX com esse acessório.
-
Pressione as teclas Win + X ao mesmo tempo.
-
Selecione o atalho Executar no menu Usuário avançado.
-
Insira dxdiag na caixa Abrir.
-
Pressione o botão OK do Run para abrir a janela diretamente abaixo.
Alguns usuários preferem utilizar a ferramenta de pesquisa do Windows 11 para abrir software, arquivos e pastas. Você pode inserir palavras-chave nesse utilitário de pesquisa para encontrar e abrir o que estiver procurando. Você precisará procurar a Ferramenta de diagnóstico do DirectX da seguinte maneira.
-
Pressione a tecla de atalho Win + S para abrir a caixa "Digite aqui para pesquisar".
-
Digite a palavra-chave DxDiag para encontrar a Ferramenta de diagnóstico do DirectX.
-
Em seguida, clique no resultado da pesquisa do DxDiag para abrir o utilitário.
Os usuários que costumam utilizar o PowerShell ou o prompt de comando podem preferir abrir a ferramenta de diagnóstico do DirectX com esses interpretadores de linha de comando. Você pode iniciar o DxDiag com ambos no console do Windows Terminal. Estas são as etapas para abrir a Ferramenta de diagnóstico do DirectX via Terminal do Windows.
-
Clique no botão Iniciar da barra de tarefas com o botão direito do mouse para selecionar Windows Terminal.
-
Em seguida, clique no botão Abrir uma nova guia na parte superior do Terminal do Windows para abrir o menu mostrado diretamente abaixo.
-
Selecione Prompt de Comando ou Windows PowerShell nesse menu.
-
Insira dxdiag no Windows PowerShell ou no prompt de comando.
-
Pressione a tecla Enter para abrir a Ferramenta de diagnóstico do DirectX.
O Gerenciador de Tarefas incorpora um recurso Criar nova tarefa que é muito semelhante ao Executar. Portanto, você pode iniciar a Ferramenta de diagnóstico do DirectX com esse recurso. Isto é como abrir o DxDiag do Gerenciador de Tarefas.
-
Pressione a combinação de teclas Ctrl + Alt + Delete e selecione a opção Gerenciador de Tarefas.
-
Clique no menu Arquivo do Gerenciador de Tarefas .
-
Selecione Executar nova tarefa para abrir a janela Criar nova tarefa.
-
Digite DxDiag na caixa de texto da janela Criar nova tarefa.
-
Clique em OK para iniciar o DxDiag.
A configuração de atalhos para o DxDiag fornecerá uma maneira mais direta de abri-lo. Você pode adicionar um atalho da Ferramenta de diagnóstico do DirectX à área de trabalho para abrir o utilitário de lá. Para fazer isso, siga estas etapas para configurar um atalho DxDiag.
-
Clique com o botão direito do mouse em uma área da área de trabalho do Windows 11 para selecionar a opção Novo.
-
Em seguida, selecione Atalho no submenu.
-
Digite dxdiag na caixa de localização do item.
-
Clique em Avançar na janela Criar Atalho.
-
Insira a Ferramenta de diagnóstico do DirectX na caixa de texto do nome.
-
Pressione o botão Concluir para adicionar o atalho.
-
Agora você pode clicar no atalho da área de trabalho da Ferramenta de diagnóstico do DirectX para abrir esse utilitário a qualquer momento.
Se preferir atalhos da barra de tarefas, você pode fixar o DxDiag lá. Para fazer isso, você precisará configurar um atalho na área de trabalho da Ferramenta de diagnóstico do DirectX conforme descrito no método anterior. Clique com o botão direito do mouse no ícone da área de trabalho desse atalho e selecione Mostrar mais opções. Selecione a opção Fixar na barra de tarefas no menu de contexto clássico. Em seguida, você pode clicar no ícone DxDiag na barra de tarefas para abri-lo a partir daí.
Você também pode adicionar um atalho DxDiag ao menu Iniciar da mesma forma. Selecione a opção Fixar na barra de tarefas no menu de contexto do atalho da área de trabalho. Em seguida, clique em Ferramenta de diagnóstico do DirectX na seção fixada do menu Iniciar para abri-la.
Um atalho de teclado permitirá que você abra a Ferramenta de diagnóstico do DirectX sem o mouse. Você pode configurar uma tecla de atalho DxDiag com base em um atalho na área de trabalho para esse utilitário. É assim que você pode configurar uma tecla de atalho para abrir o DxDiag.
-
Adicione um atalho da Ferramenta de diagnóstico do DirectX à área de trabalho do Windows 11 conforme as instruções do método cinco.
-
Clique com o botão direito do mouse no atalho da área de trabalho da Ferramenta de diagnóstico do DirectX para abrir seu menu de contexto e selecione Propriedades.
-
Em seguida, clique na caixa Tecla de atalho para colocar o cursor lá.
-
Pressione D para estabelecer um atalho de teclado Ctrl + Alt + D.
-
Selecione Aplicar para salvar sua nova tecla de atalho.
-
Clique no botão OK da janela de propriedades .
-
Pressione a combinação de teclas Ctrl + Alt + D para abrir a Ferramenta de diagnóstico do DirectX.
O menu de contexto da área de trabalho é um local alternativo para colocar um atalho do DxDiag, mas você precisará editar o registro para fazer isso. Quando tiver feito isso, você pode abrir o DxDiag no menu do botão direito. Você pode configurar um atalho do menu de contexto da Ferramenta de diagnóstico do DirectX adicionando uma nova chave de registro para ele assim.
-
Abra a ferramenta de pesquisa e digite a palavra-chave regedit lá.
-
Clique em Editor do Registro no utilitário de pesquisa para iniciar esse aplicativo.
-
Insira ComputerHKEY_CLASSES_ROOTDirectoryBackgroundshell na barra de endereços do Editor do Registro.
-
Clique na chave do shell com o botão direito do mouse para selecionar Novo > Chave.
-
Para o título da nova chave, digite DirectX Diagnostic Tool na caixa de texto.
-
Clique com o botão direito do mouse em Ferramenta de diagnóstico do DirectX no Editor do Registro para selecionar Novo e Chave.
-
Digite o comando para o nome da subchave.
-
Selecione a nova chave de comando e clique duas vezes em sua string (Padrão) .
-
Insira "C:WindowsSystem32dxdiag.exe" na caixa Dados do valor como no instantâneo diretamente abaixo.
-
Clique em OK para aplicar e feche o Editor do Registro.
Agora vá e abra a Ferramenta de diagnóstico do DirectX no menu de contexto. Clique com o botão direito do mouse em algum lugar da área de trabalho para selecionar Mostrar mais opções. Clique no novo atalho da Ferramenta de diagnóstico do DirectX que você acabou de adicionar para abrir a janela do DxDiag.
Você sempre pode remover o atalho do menu de contexto DxDiag apagando sua chave de registro. Clique com o botão direito do mouse na chave da Ferramenta de diagnóstico do DirectX no Editor do Registro para selecionar uma opção Excluir. Em seguida, clique em Sim para excluir essa chave e sua subchave.
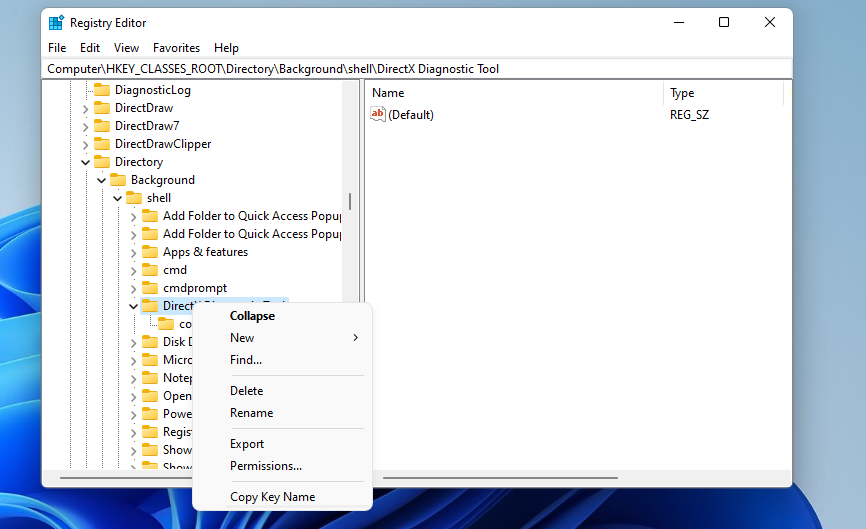
A Ferramenta de Diagnóstico DirectX sempre será útil sempre que você precisar verificar se as especificações do seu PC atendem aos requisitos mínimos do sistema para jogos. Também pode ser útil para solucionar problemas de jogos e reprodução de vídeo.
Você pode abrir o DxDiag no Windows 11 com qualquer um dos métodos acima, mas alguns são um pouco mais rápidos que outros. Abrir a Ferramenta de diagnóstico do DirectX com Executar, a ferramenta de pesquisa do Windows, o Gerenciador de Tarefas ou o Terminal do Windows pode ser bom para muitos usuários. Para um acesso mais rápido, no entanto, é melhor configurar os atalhos do DxDiag conforme descrito nos métodos cinco a oito.