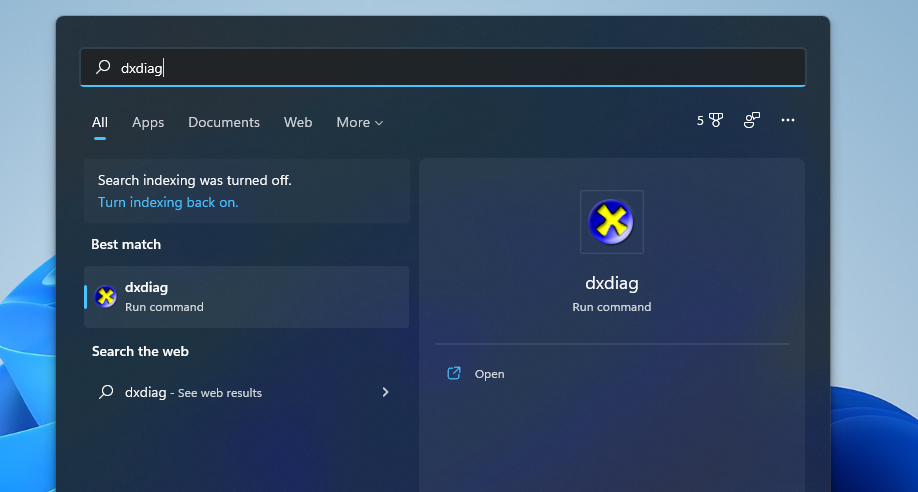8 sätt att öppna DirectX Diagnostic Tool i Windows 11
DirectX Diagnostic Tool (även känt som "DxDiag") är ett felsökningsverktyg för grafiska och ljudrelaterade problem. Den tillhandahåller detaljerad systeminformation för DirectX-komponenter och drivrutiner. Vissa programvarusupporttjänster kan be dig att tillhandahålla systeminformation med DirectX Diagnostic Tools alternativet Spara all information .
Därför är DxDiag-fönstret ett bra ställe att kontrollera system- och VDU-specifikationer (Visual Display Unit) på din PC för speländamål. Det finns mer än ett sätt att öppna DirectX Diagnostic Tool. Det här är åtta alternativa metoder för att starta DirectX Diagnostic Tool i Windows 11.
Kör-rutan är Windows 11:s standardtillbehör för att öppna program. Du kan starta de flesta inbyggda Windows-verktyg genom att ange kommandon för dem i dialogrutan Kör. Så här öppnar du DirectX Diagnostic Tool med det tillbehöret.
-
Tryck på Win + X -tangenterna samtidigt.
-
Välj genvägen Kör på Power User-menyn.
-
Mata in dxdiag i rutan Öppna.
-
Tryck på Körs OK – knapp för att öppna fönstret direkt nedan.
Vissa användare föredrar att använda Windows 11:s sökverktyg för att öppna programvara, filer och mappar. Du kan ange nyckelord i det sökverktyget för att hitta och sedan öppna det du letar efter. Du måste söka efter DirectX Diagnostic Tool enligt följande.
-
Tryck på snabbtangenten Win + S för att öppna rutan "Skriv här för att söka".
-
Ange nyckelordet DxDiag för att hitta DirectX Diagnostic Tool.
-
Klicka sedan på DxDiag-sökresultatet för att öppna verktyget.
Användare som ofta använder PowerShell eller kommandotolken kanske föredrar att öppna DirectX Diagnostic Tool med dessa kommandoradstolkar. Du kan starta DxDiag med båda inom Windows Terminal-konsolen. Det här är stegen för att öppna DirectX Diagnostic Tool via Windows Terminal.
-
Klicka på aktivitetsfältets Start – knapp med höger musknapp för att välja Windows Terminal.
-
Klicka sedan på knappen Öppna en ny flik överst i Windows Terminal för att öppna menyn som visas direkt nedan.
-
Välj Kommandotolk eller Windows PowerShell på den menyn.
-
Mata in dxdiag i Windows PowerShell eller kommandotolken.
-
Tryck på Enter för att ta fram DirectX Diagnostic Tool.
Aktivitetshanteraren innehåller en Skapa ny uppgiftsfunktion som är mycket lik Run. Så du kan starta DirectX Diagnostic Tool med den funktionen. Så här öppnar du DxDiag från Task Manager.
-
Tryck på tangentkombinationen Ctrl + Alt + Delete och välj alternativet Aktivitetshanteraren.
-
Klicka på Aktivitetshanterarens Arkiv – meny.
-
Välj Kör ny uppgift för att visa fönstret Skapa ny uppgift.
-
Skriv DxDiag i textrutan i fönstret Skapa ny uppgift.
-
Klicka på OK för att starta DxDiag.
Att ställa in genvägar för DxDiag ger dig ett mer direkt sätt att öppna det. Du kan lägga till en genväg till DirectX Diagnostic Tool på skrivbordet för att öppna verktyget därifrån. För att göra det, följ dessa steg för att ställa in en DxDiag-genväg.
-
Högerklicka på ett område på Windows 11:s skrivbord för att välja alternativet Nytt .
-
Välj sedan Genväg på undermenyn.
-
Skriv dxdiag i objektrutans plats.
-
Klicka på Nästa i fönstret Skapa genväg.
-
Mata in DirectX Diagnostic Tool i namntextrutan.
-
Tryck på knappen Slutför för att lägga till genvägen.
-
Nu kan du klicka på DirectX Diagnostic Tool på skrivbordet för att öppna det verktyget när som helst.
Om du föredrar genvägar i aktivitetsfältet kan du fästa DxDiag där. För att göra det måste du ställa in en genväg till DirectX Diagnostic Tool på skrivbordet enligt beskrivningen i föregående metod. Högerklicka på genvägens skrivbordsikon och välj Visa fler alternativ. Välj alternativet Fäst till aktivitetsfältet på den klassiska snabbmenyn. Sedan kan du klicka på DxDiag-ikonen i aktivitetsfältet för att öppna den därifrån.
Du kan också lägga till en DxDiag-genväg till Start-menyn på ungefär samma sätt. Välj alternativet Fäst till aktivitetsfältet på skrivbordsgenvägens snabbmeny. Klicka sedan på DirectX Diagnostic Tool i den fästa delen av Start-menyn för att öppna den.
En kortkommando gör att du kan öppna DirectX Diagnostic Tool utan mus. Du kan ställa in en DxDiag-kommando baserat på en genväg på skrivbordet för det verktyget. Så här kan du ställa in en snabbtangent för att öppna DxDiag.
-
Lägg till en genväg till DirectX Diagnostic Tool till Windows 11:s skrivbord enligt anvisningarna för metod fem.
-
Högerklicka på skrivbordsgenvägen för DirectX Diagnostic Tool för att öppna dess snabbmeny och välj Egenskaper.
-
Klicka sedan i rutan Genvägsknapp för att placera markören där.
-
Tryck på D för att skapa en Ctrl + Alt + D kortkommando.
-
Välj Använd för att spara din nya snabbtangent.
-
Klicka på knappen OK i egenskapsfönstret.
-
Tryck på tangentkombinationen Ctrl + Alt + D för att visa DirectX Diagnostic Tool.
Kontextmenyn på skrivbordet är en alternativ plats för att fästa en DxDiag-genväg, men du måste redigera registret för att göra det. När du har gjort det kan du öppna DxDiag från högerklicksmenyn. Du kan ställa in en snabbmeny för DirectX Diagnostic Tool genom att lägga till en ny registernyckel för den så här.
-
Öppna sökverktyget och skriv in nyckelordet regedit där.
-
Klicka på Registereditorn i sökverktyget för att starta den appen.
-
Mata in ComputerHKEY_CLASSES_ROOTDirectoryBackgroundshell i registerredigerarens adressfält.
-
Klicka på skalnyckeln med höger musknapp för att välja Ny > Nyckel.
-
För den nya nyckelns titel anger du DirectX Diagnostic Tool i textrutan.
-
Högerklicka på DirectX Diagnostic Tool i Registereditorn för att välja New och Key.
-
Skriv kommando för undernyckelns namn.
-
Välj den nya kommandotangenten och dubbelklicka på dess (standard) sträng.
-
Mata in "C:WindowsSystem32dxdiag.exe" i värdedatarutan som i ögonblicksbilden direkt nedan.
-
Klicka på OK för att tillämpa och stäng Registerredigeraren.
Gå nu och öppna DirectX Diagnostic Tool från snabbmenyn. Högerklicka någonstans på skrivbordet för att välja Visa fler alternativ. Klicka på den nya genvägen för DirectX Diagnostic Tool som du just lade till där för att öppna DxDiags fönster.
Du kan alltid ta bort snabbmenyns genväg till DxDiag genom att radera dess registernyckel. Högerklicka på DirectX Diagnostic Tool – nyckeln i Registereditorn för att välja ett Ta bort- alternativ. Klicka sedan på Ja för att ta bort både den nyckeln och dess undernyckel.
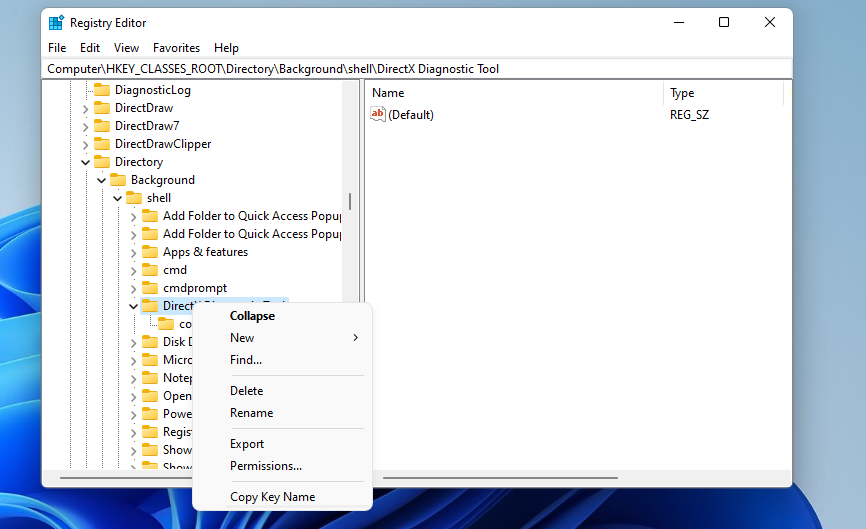
DirectX Diagnostic Tool kommer alltid att vara praktiskt när du behöver kontrollera om din dators specifikationer matchar minimisystemkraven för spel. Det kan också vara användbart för att felsöka problem med spel och videouppspelning.
Du kan öppna DxDiag i Windows 11 med någon av ovanstående metoder, men vissa är något snabbare än andra. Att öppna DirectX Diagnostic Tool med Run, Windows sökverktyg, Task Manager eller Windows Terminal kan vara bra för många användare. För den snabbaste åtkomsten är det dock bättre att ställa in DxDiag-genvägar som beskrivs i metoder fem till åtta.