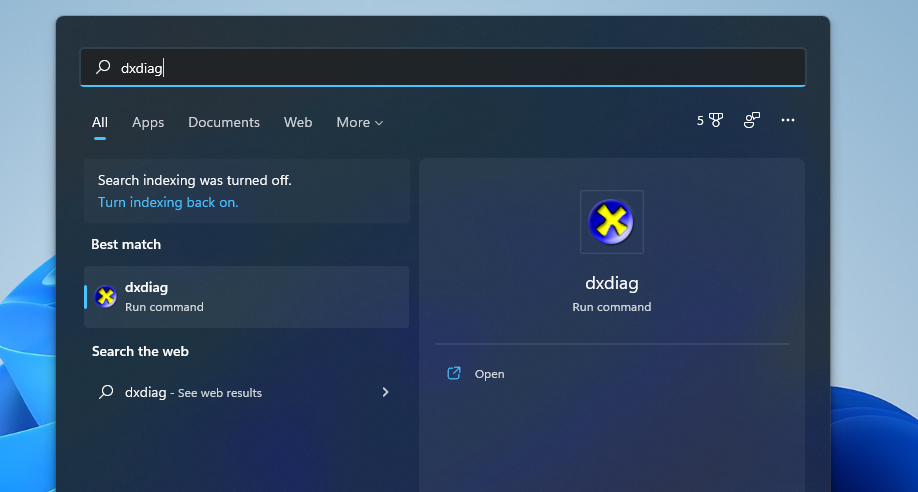8 måter å åpne DirectX Diagnostic Tool i Windows 11
DirectX Diagnostic Tool (ellers kjent som "DxDiag") er et feilsøkingsverktøy for grafiske og lydrelaterte problemer. Den gir detaljert systeminformasjon for DirectX-komponenter og -drivere. Noen programvarestøttetjenester kan be deg om å oppgi systeminformasjon med alternativet Lagre all informasjon i DirectX Diagnostic Tool .
Dermed er DxDiag-vinduet et godt sted å sjekke system- og VDU-spesifikasjoner (Visual Display Unit) på PC-en din for spillformål. Det er mer enn én måte du kan åpne DirectX Diagnostic Tool på. Dette er åtte alternative metoder for å starte DirectX Diagnostic Tool i Windows 11.
Kjør-boksen er Windows 11s standardtilbehør for å åpne programmer. Du kan starte de fleste innebygde Windows-verktøyene ved å skrive inn kommandoer for dem i dialogboksen Kjør. Slik åpner du DirectX Diagnostic Tool med det tilbehøret.
-
Trykk på Win + X -tastene samtidig.
-
Velg snarveien Kjør på Power User-menyen.
-
Skriv inn dxdiag i Åpne-boksen.
-
Trykk på Kjørs OK – knapp for å åpne vinduet rett under.
Noen brukere foretrekker å bruke Windows 11s søkeverktøy for å åpne programvare, filer og mapper. Du kan skrive inn nøkkelord i det søkeverktøyet for å finne og deretter åpne det du leter etter. Du må søke etter DirectX-diagnoseverktøyet som følger.
-
Trykk på Win + S -hurtigtasten for å åpne "Skriv her for å søke"-boksen.
-
Skriv inn nøkkelordet DxDiag for å finne DirectX Diagnostic Tool.
-
Klikk deretter på DxDiag-søkeresultatet for å åpne verktøyet.
Brukere som ofte bruker PowerShell eller ledeteksten foretrekker kanskje å åpne DirectX Diagnostic Tool med disse kommandolinjetolkene. Du kan starte DxDiag med begge i Windows Terminal-konsollen. Dette er trinnene for å åpne DirectX Diagnostic Tool via Windows Terminal.
-
Klikk på oppgavelinjens Start – knapp med høyre museknapp for å velge Windows Terminal.
-
Klikk deretter på Åpne en ny fane -knappen øverst i Windows Terminal for å åpne menyen vist rett nedenfor.
-
Velg Ledetekst eller Windows PowerShell på den menyen.
-
Skriv inn dxdiag i Windows PowerShell eller ledeteksten.
-
Trykk på Enter – tasten for å få frem DirectX Diagnostic Tool.
Oppgavebehandling inneholder en Opprett ny oppgavefunksjon som er veldig lik Kjør. Så du kan starte DirectX Diagnostic Tool med den funksjonen. Slik åpner du DxDiag fra Task Manager.
-
Trykk på Ctrl + Alt + Delete -tastkombinasjonen, og velg alternativet Oppgavebehandling.
-
Klikk på Oppgavebehandlings fil – meny.
-
Velg Kjør ny oppgave for å få opp vinduet Opprett ny oppgave.
-
Skriv DxDiag i tekstboksen Opprett ny oppgave-vinduet.
-
Klikk OK for å starte DxDiag.
Å sette opp snarveier for DxDiag vil gi deg en mer direkte måte å åpne den på. Du kan legge til en DirectX Diagnostic Tool-snarvei til skrivebordet for å åpne verktøyet derfra. For å gjøre det, følg disse trinnene for å sette opp en DxDiag-snarvei.
-
Høyreklikk et område på Windows 11s skrivebord for å velge alternativet Ny.
-
Velg deretter Snarvei på undermenyen.
-
Skriv inn dxdiag i plasseringen av elementboksen.
-
Klikk Neste i Opprett snarvei-vinduet.
-
Skriv inn DirectX Diagnostic Tool i navnetekstboksen.
-
Trykk på Fullfør – knappen for å legge til snarveien.
-
Nå kan du klikke på DirectX Diagnostic Tool-snarveien på skrivebordet for å åpne det verktøyet når som helst.
Hvis du foretrekker snarveier på oppgavelinjen, kan du feste DxDiag der. For å gjøre det, må du sette opp en DirectX Diagnostic Tool-snarvei på skrivebordet som beskrevet i den foregående metoden. Høyreklikk snarveiens skrivebordsikon og velg Vis flere alternativer. Velg alternativet Fest til oppgavelinjen på den klassiske kontekstmenyen. Deretter kan du klikke på DxDiag-ikonet på oppgavelinjen for å åpne det derfra.
Du kan også legge til en DxDiag-snarvei til Start-menyen omtrent på samme måte. Velg alternativet Fest til oppgavelinjen på hurtigmenyen på skrivebordet. Klikk deretter DirectX Diagnostic Tool i den festede delen av Start-menyen for å åpne den.
En hurtigtast lar deg åpne DirectX Diagnostic Tool uten mus. Du kan sette opp en DxDiag-hurtigtast basert på en snarvei på skrivebordet for det verktøyet. Slik kan du sette opp en hurtigtast for å åpne DxDiag.
-
Legg til en DirectX Diagnostic Tool-snarvei til Windows 11s skrivebord som instruert for metode fem.
-
Høyreklikk DirectX Diagnostic Tool-snarveien på skrivebordet for å åpne kontekstmenyen og velg Egenskaper.
-
Deretter klikker du i hurtigtastboksen for å plassere markøren der.
-
Trykk på D for å etablere en Ctrl + Alt + D hurtigtast.
-
Velg Bruk for å lagre den nye hurtigtasten.
-
Klikk på egenskapsvinduets OK – knapp.
-
Trykk på Ctrl + Alt + D tastekombinasjonen for å få frem DirectX Diagnostic Tool.
Desktop-kontekstmenyen er et alternativt sted å feste en DxDiag-snarvei, men du må redigere registret for å gjøre det. Når du har gjort det, kan du åpne DxDiag fra høyreklikkmenyen. Du kan sette opp en hurtigmeny for DirectX Diagnostic Tool ved å legge til en ny registernøkkel for den slik.
-
Åpne søkeverktøyet, og skriv inn nøkkelordet regedit der.
-
Klikk Registerredigering i søkeverktøyet for å starte den appen.
-
Skriv inn ComputerHKEY_CLASSES_ROOTDirectoryBackgroundshell i registerredigeringsadresselinjen.
-
Klikk på skalltasten med høyre museknapp for å velge Ny > Nøkkel.
-
For den nye nøkkelens tittel, skriv inn DirectX Diagnostic Tool i tekstboksen.
-
Høyreklikk DirectX Diagnostic Tool i Registerredigering for å velge New og Key.
-
Skriv kommando for undernøkkelens navn.
-
Velg den nye kommandotasten, og dobbeltklikk på strengen (standard) .
-
Skriv inn "C:WindowsSystem32dxdiag.exe" i verdidataboksen som i øyeblikksbildet rett nedenfor.
-
Klikk OK for å bruke, og lukk Registerredigering.
Gå nå og åpne DirectX Diagnostic Tool fra kontekstmenyen. Høyreklikk et sted på skrivebordet for å velge Vis flere alternativer. Klikk på den nye DirectX Diagnostic Tool -snarveien du nettopp la til der for å åpne DxDiags vindu.
Du kan alltid fjerne hurtigmenyen til DxDiag ved å slette registernøkkelen. Høyreklikk på DirectX Diagnostic Tool – nøkkelen i Registerredigering for å velge et Slett – alternativ. Klikk deretter Ja for å slette både den nøkkelen og dens undernøkkel.
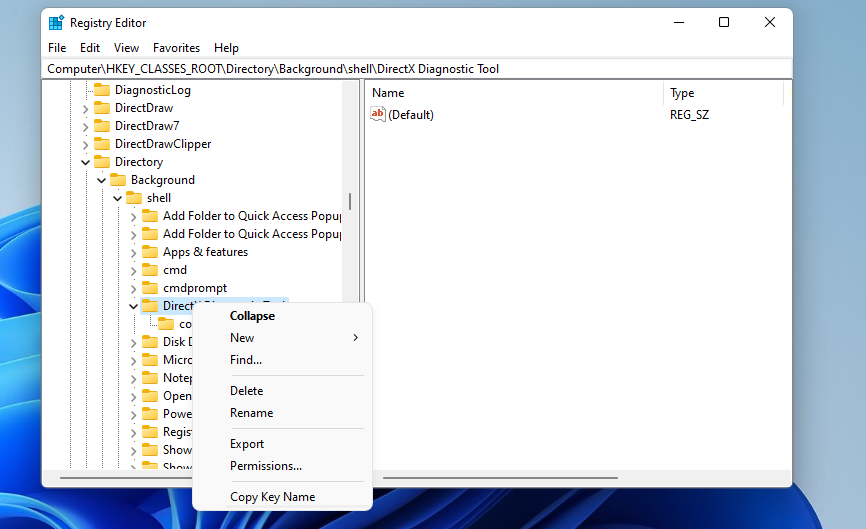
DirectX Diagnostic Tool vil alltid være nyttig når du trenger å sjekke om PC-ens spesifikasjoner samsvarer med minimum systemkrav for spill. Det kan også være nyttig for feilsøking av spill- og videoavspillingsproblemer.
Du kan åpne DxDiag i Windows 11 med en av metodene ovenfor, men noen er litt raskere enn andre. Å åpne DirectX Diagnostic Tool med Kjør, Windows-søkeverktøyet, Task Manager eller Windows Terminal kan være greit for mange brukere. For den raskeste tilgangen er det imidlertid bedre å sette opp DxDiag-snarveier som beskrevet i metode fem til åtte.