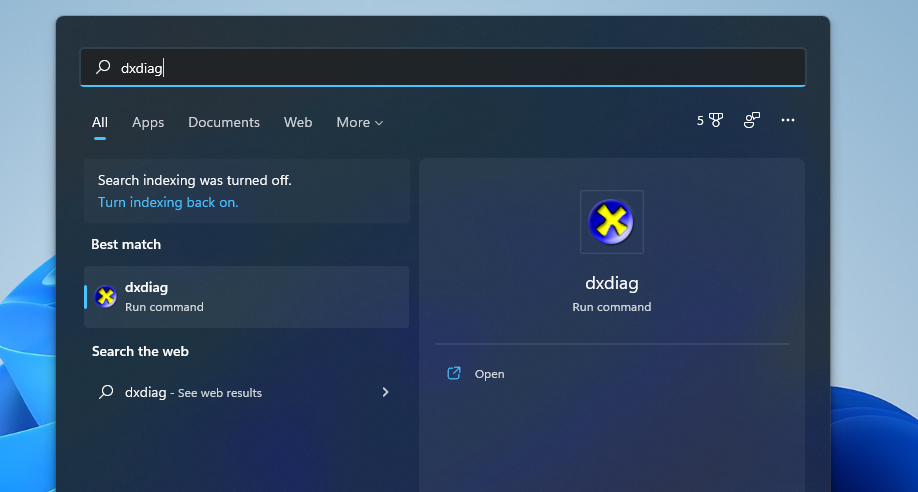8 modi per aprire lo strumento di diagnostica DirectX in Windows 11
Lo strumento di diagnostica DirectX (altrimenti noto come "DxDiag") è un’utilità di risoluzione dei problemi relativi a problemi grafici e audio. Fornisce informazioni dettagliate sul sistema per componenti e driver DirectX. Alcuni servizi di supporto software potrebbero chiederti di fornire informazioni di sistema con l’ opzione Salva tutte le informazioni dello strumento di diagnostica DirectX.
Pertanto, la finestra DxDiag è un buon posto per controllare le specifiche di sistema e VDU (Visual Display Unit) sul tuo PC per scopi di gioco. C’è più di un modo per aprire lo strumento di diagnostica DirectX. Questi sono otto metodi alternativi per avviare lo strumento di diagnostica DirectX in Windows 11.
La casella Esegui è l’accessorio predefinito di Windows 11 per l’apertura dei programmi. Puoi avviare la maggior parte degli strumenti Windows integrati inserendo i relativi comandi nella finestra di dialogo Esegui. Ecco come aprire lo strumento di diagnostica DirectX con quell’accessorio.
-
Premi contemporaneamente i tasti Win + X.
-
Seleziona il collegamento Esegui nel menu Power User.
-
Immettere dxdiag nella casella Apri.
-
Premi il pulsante OK di Esegui per aprire la finestra direttamente sotto.
Alcuni utenti preferiscono utilizzare lo strumento di ricerca di Windows 11 per aprire software, file e cartelle. Puoi inserire parole chiave in quell’utilità di ricerca per trovare e quindi aprire quello che stai cercando. Dovrai cercare lo strumento di diagnostica DirectX come segue.
-
Premi il tasto di scelta rapida Win + S per aprire la casella "Digita qui per cercare".
-
Immettere la parola chiave DxDiag per trovare lo strumento di diagnostica DirectX.
-
Quindi fare clic sul risultato della ricerca DxDiag per aprire l’utilità.
Gli utenti che utilizzano spesso PowerShell o il prompt dei comandi potrebbero preferire aprire lo strumento di diagnostica DirectX con quegli interpreti della riga di comando. Puoi avviare DxDiag con entrambi all’interno della console di Windows Terminal. Questi sono i passaggi per aprire lo strumento di diagnostica DirectX tramite il terminale di Windows.
-
Fare clic sul pulsante Start della barra delle applicazioni con il tasto destro del mouse per selezionare Terminale di Windows.
-
Quindi fai clic sul pulsante Apri una nuova scheda nella parte superiore del Terminale di Windows per aprire il menu mostrato direttamente sotto.
-
Seleziona Prompt dei comandi o Windows PowerShell in quel menu.
-
Immettere dxdiag in Windows PowerShell o nel prompt dei comandi.
-
Premere il tasto Invio per visualizzare lo strumento di diagnostica DirectX.
Task Manager incorpora una funzione Crea nuova attività molto simile a Esegui. Quindi, puoi avviare lo strumento di diagnostica DirectX con quella funzione. Ecco come aprire DxDiag da Task Manager.
-
Premi la combinazione di tasti Ctrl + Alt + Canc e seleziona l’opzione Task Manager.
-
Fare clic sul menu File di Task Manager .
-
Seleziona Esegui nuova attività per visualizzare la finestra Crea nuova attività.
-
Digitare DxDiag nella casella di testo della finestra Crea nuova attività.
-
Fare clic su OK per avviare DxDiag.
L’impostazione delle scorciatoie per DxDiag ti darà un modo più diretto per aprirlo. È possibile aggiungere un collegamento allo strumento di diagnostica DirectX sul desktop per aprire l’utilità da lì. A tale scopo, attenersi alla seguente procedura per impostare un collegamento DxDiag.
-
Fare clic con il pulsante destro del mouse su un’area del desktop di Windows 11 per selezionare l’ opzione Nuovo .
-
Quindi seleziona Collegamento nel sottomenu.
-
Digitare dxdiag nella posizione della casella dell’elemento.
-
Fare clic su Avanti nella finestra Crea collegamento.
-
Immettere lo strumento di diagnostica DirectX nella casella di testo del nome.
-
Premi il pulsante Fine per aggiungere la scorciatoia.
-
Ora puoi fare clic sul collegamento sul desktop dello strumento di diagnostica DirectX per aprire l’utilità in qualsiasi momento.
Se preferisci le scorciatoie della barra delle applicazioni, puoi aggiungere DxDiag lì. Per fare ciò, dovrai configurare un collegamento sul desktop dello strumento di diagnostica DirectX come descritto nel metodo precedente. Fare clic con il pulsante destro del mouse sull’icona del collegamento sul desktop e selezionare Mostra più opzioni. Seleziona l’ opzione Aggiungi alla barra delle applicazioni nel menu contestuale classico. Quindi puoi fare clic sull’icona DxDiag sulla barra delle applicazioni per aprirla da lì.
Puoi anche aggiungere un collegamento DxDiag al menu Start più o meno allo stesso modo. Seleziona l’ opzione Aggiungi alla barra delle applicazioni nel menu contestuale del collegamento sul desktop. Quindi fare clic su Strumento di diagnostica DirectX nella sezione bloccata del menu Start per aprirlo.
Una scorciatoia da tastiera ti consentirà di aprire lo strumento di diagnostica DirectX senza il mouse. È possibile impostare un tasto di scelta rapida DxDiag basato su un collegamento sul desktop per quell’utilità. Ecco come impostare un tasto di scelta rapida per l’apertura di DxDiag.
-
Aggiungi un collegamento allo strumento di diagnostica DirectX sul desktop di Windows 11 come indicato per il metodo cinque.
-
Fare clic con il pulsante destro del mouse sul collegamento sul desktop dello strumento di diagnostica DirectX per aprire il menu di scelta rapida e selezionare Proprietà.
-
Quindi, fai clic nella casella Tasto di scelta rapida per posizionare il cursore lì.
-
Premi D per stabilire una scorciatoia da tastiera Ctrl + Alt + D.
-
Seleziona Applica per salvare il nuovo tasto di scelta rapida.
-
Fare clic sul pulsante OK della finestra delle proprietà .
-
Premi la combinazione di tasti Ctrl + Alt + D per visualizzare lo strumento di diagnostica DirectX.
Il menu di scelta rapida del desktop è un posto alternativo per inserire un collegamento DxDiag, ma per farlo dovrai modificare il registro. Al termine, puoi aprire DxDiag dal menu di scelta rapida. È possibile impostare un collegamento al menu contestuale dello strumento di diagnostica DirectX aggiungendo una nuova chiave di registro in questo modo.
-
Apri lo strumento di ricerca e digita lì la parola chiave regedit.
-
Fare clic su Editor del Registro di sistema nell’utilità di ricerca per avviare l’app.
-
Immettere ComputerHKEY_CLASSES_ROOTDirectoryBackgroundshell nella barra degli indirizzi dell’Editor del Registro di sistema.
-
Fare clic sulla chiave della shell con il tasto destro del mouse per selezionare Nuovo > Chiave.
-
Per il titolo della nuova chiave, immettere Strumento di diagnostica DirectX nella casella di testo.
-
Fare clic con il pulsante destro del mouse su Strumento di diagnostica DirectX nell’Editor del Registro di sistema per selezionare Nuovo e chiave.
-
Digitare il comando per il nome della sottochiave.
-
Seleziona il nuovo tasto di comando e fai doppio clic sulla stringa (predefinita) .
-
Immettere "C:WindowsSystem32dxdiag.exe" nella casella Dati valore come nell’istantanea direttamente sotto.
-
Fare clic su OK per applicare e chiudere l’Editor del Registro di sistema.
Ora vai e apri lo strumento di diagnostica DirectX dal menu di scelta rapida. Fai clic con il pulsante destro del mouse da qualche parte sul desktop per selezionare Mostra più opzioni. Fare clic sul nuovo collegamento allo strumento di diagnostica DirectX appena aggiunto per aprire la finestra di DxDiag.
Puoi sempre rimuovere il collegamento del menu contestuale di DxDiag cancellando la sua chiave di registro. Fare clic con il pulsante destro del mouse sulla chiave dello strumento di diagnostica DirectX nell’Editor del Registro di sistema per selezionare un’opzione Elimina . Quindi fare clic su Sì per eliminare sia quella chiave che la relativa sottochiave.
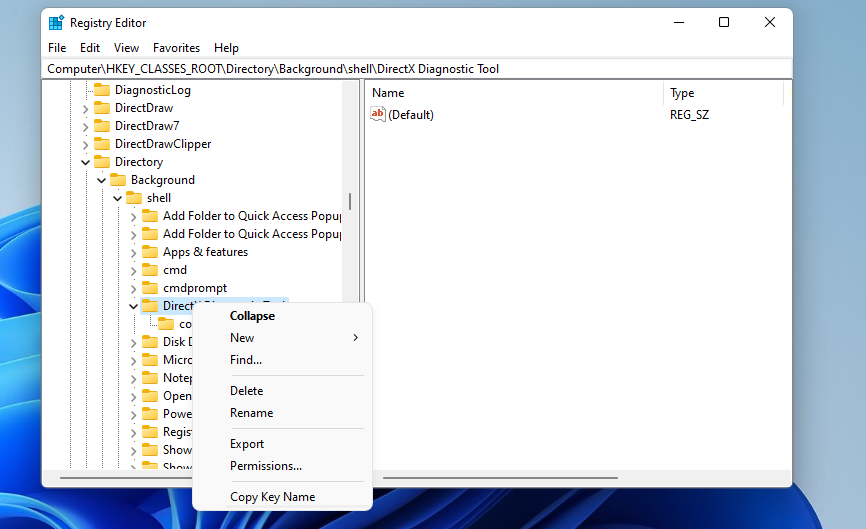
Lo strumento di diagnostica DirectX sarà sempre utile ogni volta che devi verificare se le specifiche del tuo PC corrispondono ai requisiti minimi di sistema per i giochi. Può anche essere utile per la risoluzione dei problemi relativi a giochi e riproduzione video.
Puoi aprire DxDiag in Windows 11 con uno qualsiasi dei metodi precedenti, ma alcuni sono leggermente più veloci di altri. L’apertura dello strumento di diagnostica DirectX con Esegui, lo strumento di ricerca di Windows, Task Manager o Terminale di Windows potrebbe andare bene per molti utenti. Per l’accesso più rapido, tuttavia, è meglio impostare le scorciatoie DxDiag come descritto nei metodi da cinque a otto.