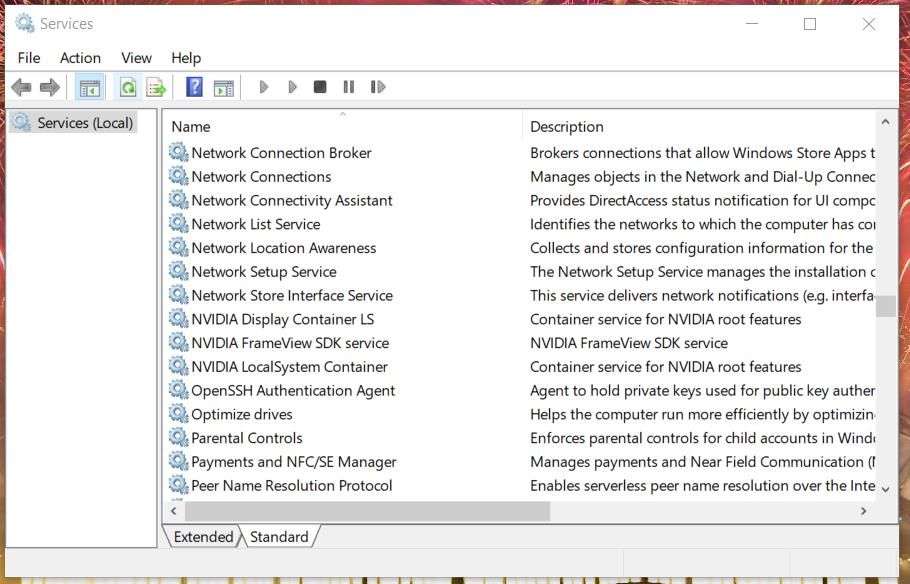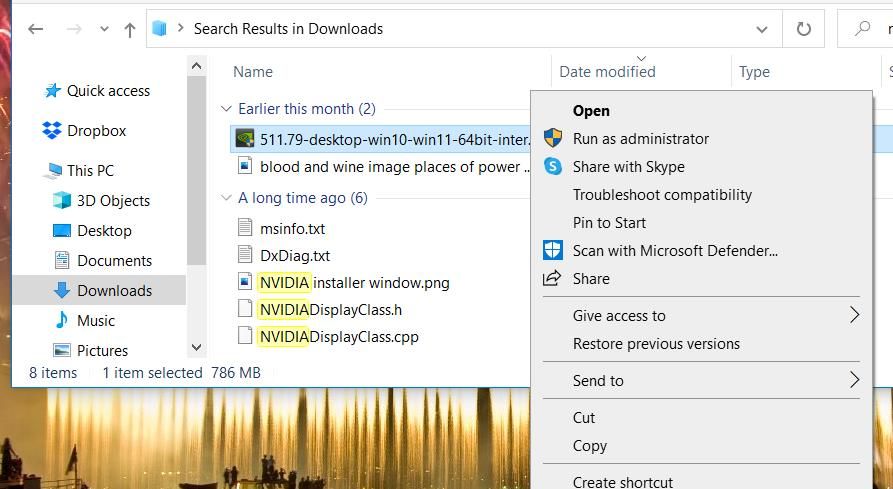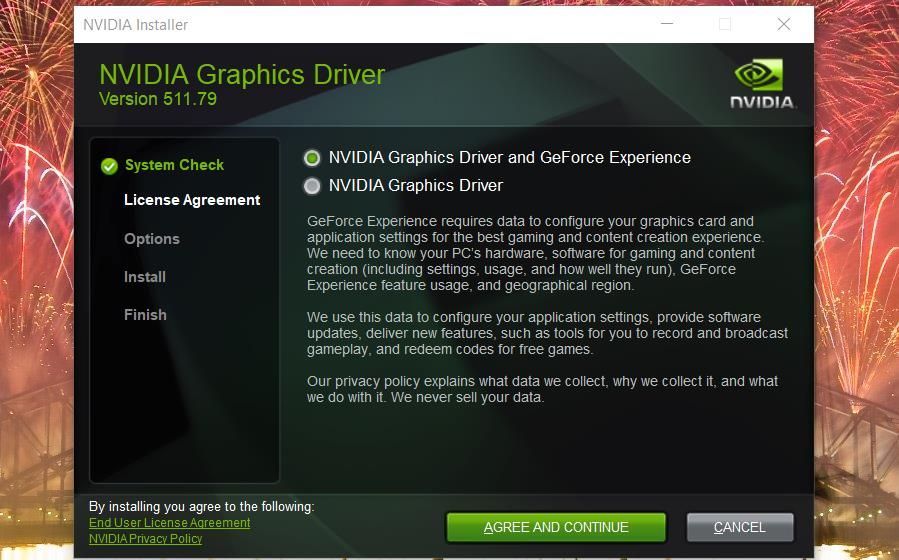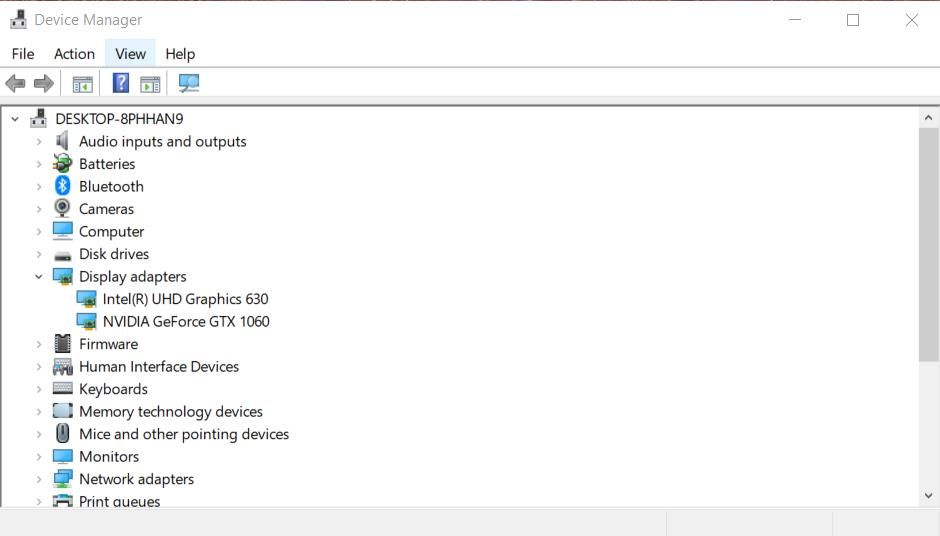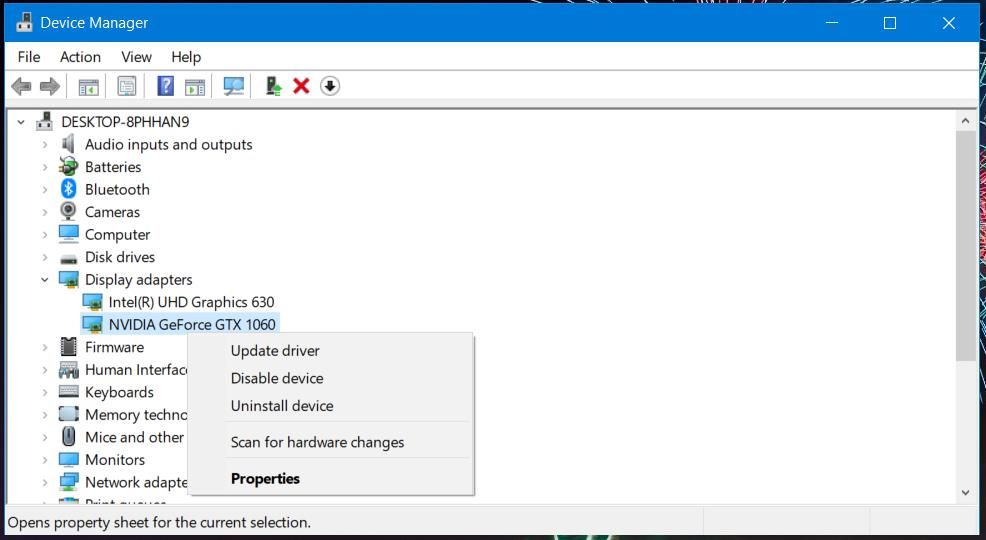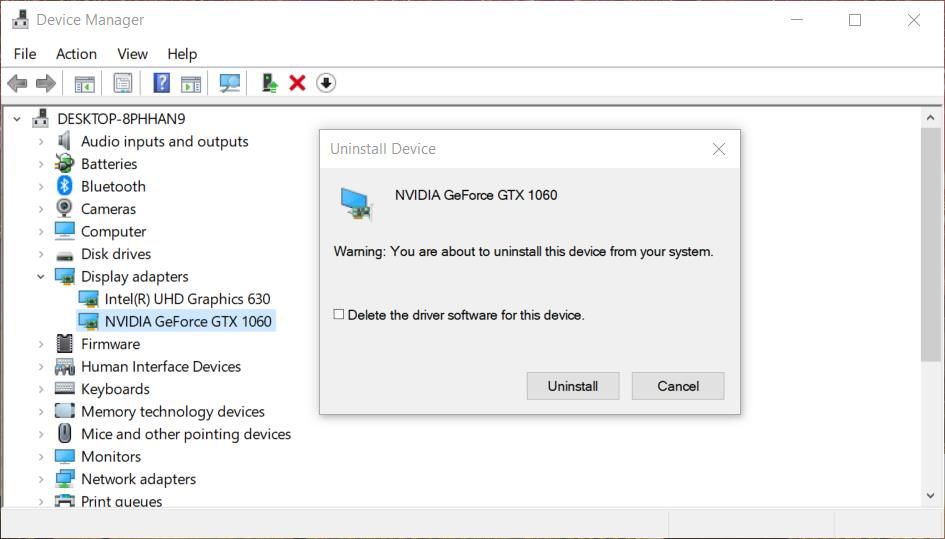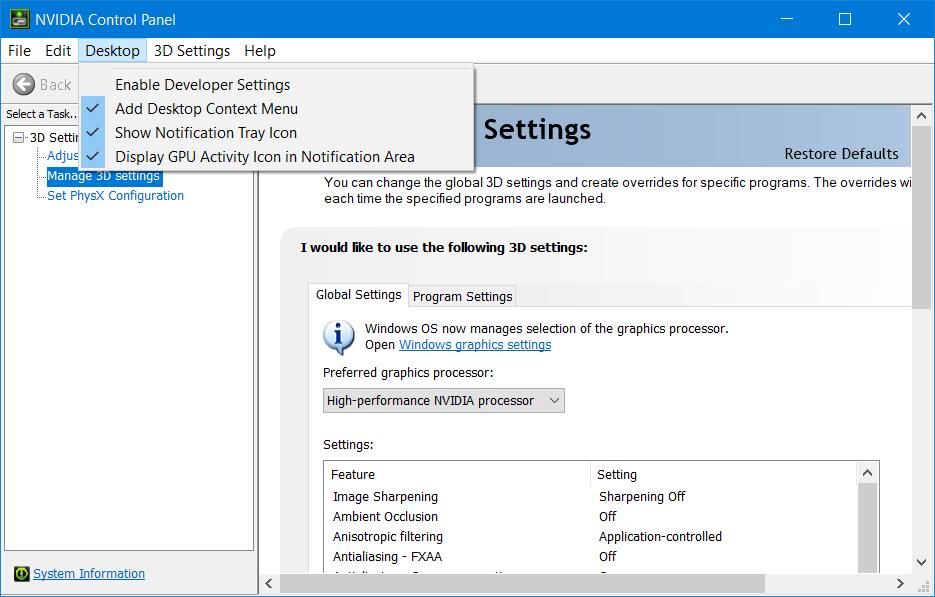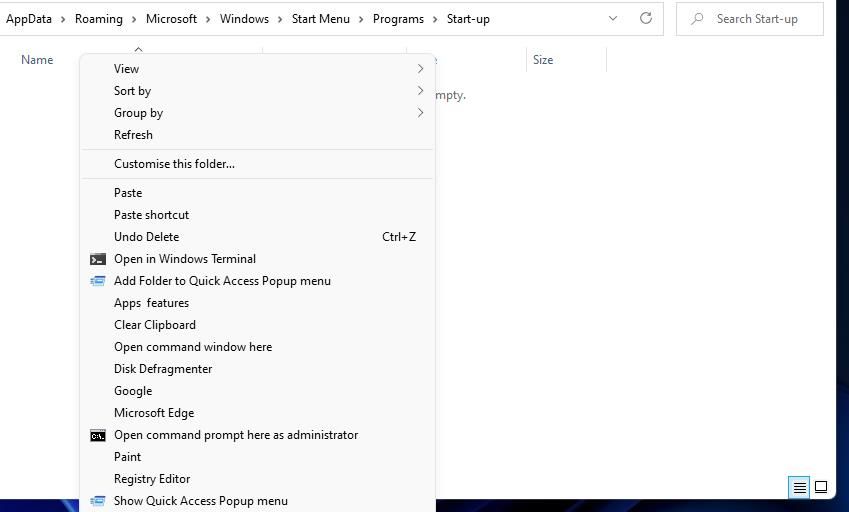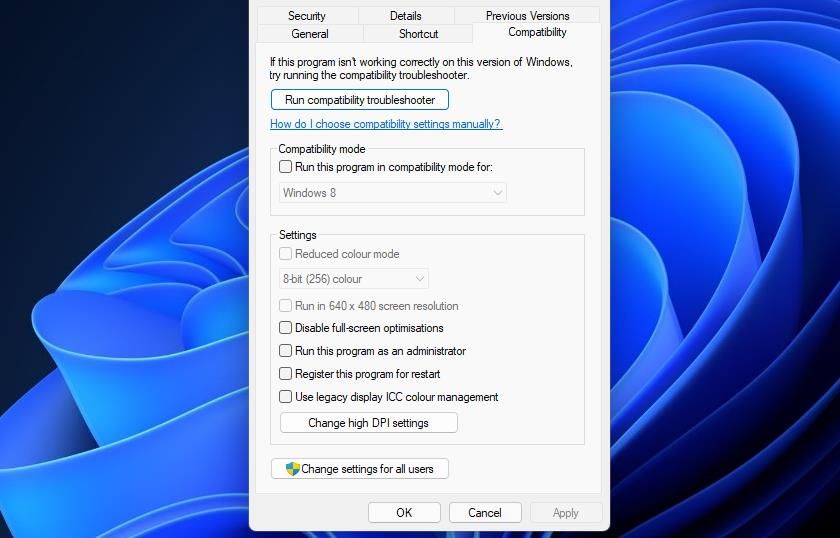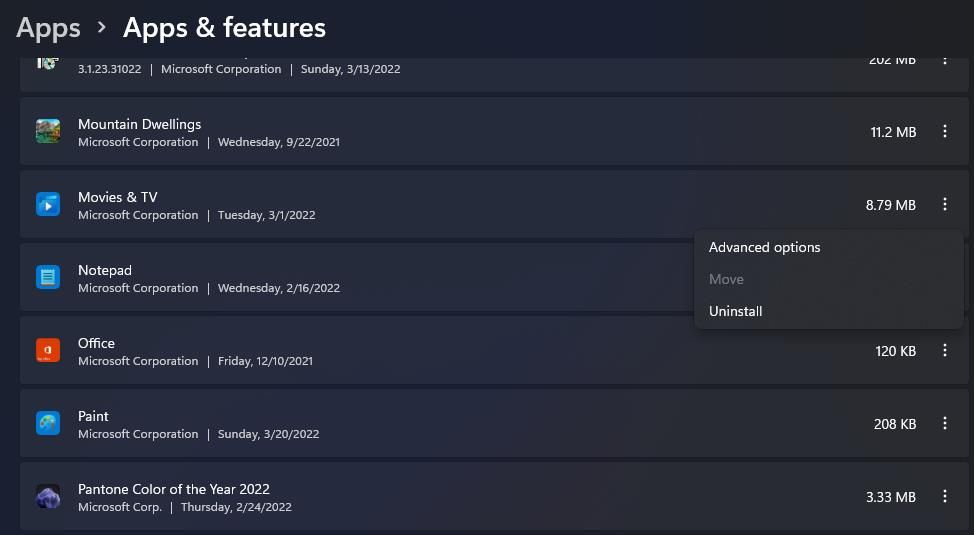Como corrigir um painel de controle NVIDIA ausente no Windows 11 e 10
O Painel de controle da NVIDIA é essencial para ajustar suas configurações gráficas, portanto, se ele decidir se esconder de você, veja como recuperá-lo.
O Painel de controle NVIDIA inclui uma série de configurações para placas gráficas NVIDIA. Os usuários podem definir configurações gráficas para jogos e software a partir daí. Portanto, é um aplicativo muito importante para usuários com PCs que possuem GPUs NVIDIA.
Alguns usuários relataram um problema curioso em que o Painel de controle da NVIDIA desaparece no Windows 11/10. Os usuários não podem encontrar esse aplicativo no menu de contexto da área de trabalho, na bandeja do sistema ou no Painel de controle do Windows quando esse problema ocorre. Consequentemente, eles não podem acessar esse aplicativo. É assim que você pode corrigir um painel de controle NVIDIA ausente no Windows 11/10.
1 Verifique e ative todos os serviços NVIDIA
O problema do painel de controle da NVIDIA ausente pode surgir porque determinados serviços da NVIDIA estão desativados. Assim, habilitar e iniciar todos os serviços da NVIDIA é uma maneira de restaurar o painel gráfico ausente no Windows 11/10.
Veja como habilitar os serviços da NVIDIA:
-
Clique com o botão direito do mouse no botão do menu Iniciar para abrir um menu de usuário avançado e selecione o atalho Executar lá.
-
Digite services.msc na caixa Abrir e clique em OK para abrir uma janela Serviços.
-
Role a janela para os serviços da NVIDIA como no instantâneo logo abaixo.
-
Em seguida, clique duas vezes em qualquer serviço NVIDIA listado lá.
-
Selecione a opção Automática no menu suspenso Tipo de inicialização para o serviço.
-
Se o serviço não estiver em execução, clique no botão Iniciar.
-
Selecione a opção Aplicar para salvar as configurações do serviço NVIDIA.
-
Clique em OK para fechar a janela de propriedades do serviço.
-
Repita as etapas de quatro a oito para todos os serviços NVIDIA listados.
-
Reinicie o seu PC depois de alterar as configurações do serviço NVIDIA.
2 Atualize o driver da sua placa gráfica NVIDIA
Como o NVIDIA Control Panel está intimamente ligado à sua placa gráfica, ele pode desaparecer devido a um driver NVIDIA desatualizado ou incompatível. Portanto, é recomendável que você atualize o driver da sua placa gráfica NVIDIA se estiver desatualizado. Você pode fazer isso manualmente ou com software atualizador de driver de terceiros.
É assim que você pode atualizar manualmente um driver para uma placa gráfica NVIDIA.
-
Clique na guia Exibir para ver os detalhes da sua placa gráfica NVIDIA. Lá você pode ver os detalhes da data e da versão do driver para verificar se ele precisa ser atualizado.
-
Anote os detalhes do modelo da placa gráfica na guia Monitor .
-
Abra a página de download do driver NVIDIA em um navegador.
-
Selecione a série e o modelo da sua placa gráfica no menu suspenso.
-
Em seguida, selecione a plataforma do seu PC no menu suspenso Sistema operacional.
-
Pressione o botão Pesquisar.
-
Clique no botão Download para obter o pacote de driver NVIDIA mais recente.
-
Abra o Explorador de Arquivos e a pasta que inclui o pacote de driver baixado.
-
Clique com o botão direito do mouse no pacote de driver NVIDIA para selecionar Executar como administrador.
-
Clique em OK na janela Caminho de extração que se abre.
-
Selecione o botão de opção NVIDIA Graphics Driver na janela NVIDIA Installer que é aberta.
-
Pressione o botão Concordar e Continuar.
-
Selecione a opção Expresso (recomendado) e clique em Avançar para instalar.
-
Clique na opção Reiniciar agora para finalizar.
3 Reinstale o driver da sua placa gráfica NVIDIA
Se sua placa gráfica NVIDIA já tiver o driver mais recente, tente reinstalar o driver. É assim que você pode reinstalar o driver de uma GPU NVIDIA.
-
Abra o menu Power User e selecione a opção Device Manager nele.
-
Clique duas vezes na categoria Adaptadores de vídeo para visualizar seus dispositivos.
-
Clique com o botão direito do mouse na placa gráfica NVIDIA para selecionar uma opção Desinstalar dispositivo para ela.
-
Selecione a opção Excluir o software do driver para este dispositivo no prompt de confirmação que aparece.
-
Clique no botão Desinstalar para fornecer a confirmação.
-
Reinicie o seu PC.
-
Baixe e instale o pacote de driver NVIDIA mais recente para sua placa gráfica, conforme descrito na resolução anterior.
4 Tente abrir o painel de controle da NVIDIA no explorador de arquivos
Tente procurar o NVIDIA Control Panel no File Explorer. O arquivo específico para abrir o Painel de Controle para procurar é nvcplui.exe. Se você encontrar nvcplui.exe no Explorer, tente abri-lo a partir daí. Estes são diferentes caminhos de pasta em que você precisará procurar o arquivo nvcplui.exe em:
- C:Arquivos de programasNVIDIA CorporationControl Panel Client
- C:Arquivos de programasWindowsAppsNVIDIACorp.NVIDIAControlPanel 8.1.962.0_x64 _56jybvy8sckqj
Se você não encontrar a pasta do cliente do painel de controle, o nvcplui.exe provavelmente está no caminho da pasta WindowsApps especificado acima. No entanto, WindowsApps não é uma pasta facilmente acessível. Você precisará se apropriar dessa pasta para abri-la. Você pode se apropriar dessa pasta com um dos pacotes de software no guia " Tomar a propriedade de arquivos e pastas do Windows 10 " do MUO .
Se você encontrar o arquivo nvcplui.exe no Explorer, clique com o botão direito do mouse para selecionar Executar como administrador para abrir o Painel de controle da NVIDIA. Em seguida, clique em Desktop na parte superior de sua janela. Selecione as opções Adicionar menu de contexto da área de trabalho e Mostrar ícones da bandeja de notificação para restaurá-lo na bandeja do sistema e no menu de contexto da área de trabalho.
5 Copie o arquivo NVDisplay.Container na pasta de inicialização
"NVDisplay.Container" é o arquivo do serviço NVIDIA Display Container LS. Adicionar esse arquivo à pasta de inicialização do Windows também pode corrigir um painel de controle NVIDIA ausente. Aqui está como você pode copiar esse arquivo para a pasta de inicialização:
-
Abra a janela Serviços conforme descrito nas etapas um e dois da primeira resolução.
-
Clique duas vezes no serviço NVIDIA Display Container LS para abrir sua janela.
-
Copie o caminho para o executável especificado nessa janela com a tecla de atalho Ctrl + C.
-
Clique em OK para sair da janela de propriedades e feche o aplicativo Serviços.
-
Abra o Explorador de Arquivos e selecione a unidade C:.
-
Cole o caminho copiado na barra de endereços da pasta com a tecla de atalho Ctrl V e pressione a tecla Enter.
-
Em seguida, clique com o botão direito do mouse no arquivo Display.NvContainer para selecionar a opção Copiar em seu menu de contexto.
-
Abra o acessório Executar e digite shell:startup na caixa Abrir.
-
Clique com o botão direito do mouse na pasta Inicializar para selecionar a opção Colar atalho.
-
Em seguida, clique no arquivo Display.NvContainer com o botão direito do mouse e selecione Propriedades.
-
Selecione Executar como administrador na guia Compatibilidade mostrada diretamente abaixo e clique no botão Aplicar.
-
Por fim, reinicie seu laptop ou desktop.
6 Reinstale o painel de controle NVIDIA
Como último recurso, tente reinstalar o NVIDIA Control Panel. Você pode reinstalar o NVIDIA Control Panel desinstalando-o em Configurações da seguinte forma.
-
Abra Configurações no Windows.
-
Em seguida, selecione Aplicativos > Aplicativos e recursos para exibir uma lista de softwares instalados.
-
Encontre o aplicativo NVIDIA Control Panel listado lá e clique no botão de três pontos.
-
Selecione a opção Desinstalar para o Painel de controle NVIDIA.
-
Reinicie seu PC após desinstalar o aplicativo NVIDIA Control Panel.
-
Clique no atalho do aplicativo Microsoft Store fixado no menu Iniciar.
-
Digite NVIDIA Control Panel na caixa de pesquisa da MS Store.
-
Selecione NVIDIA Control Panel nos resultados da pesquisa.
-
Pressione o botão Obter para reinstalar o aplicativo.
Restaure seu painel de controle NVIDIA com essas correções
Embora você possa configurar opções gráficas em jogos, é melhor aplicar as configurações universais por meio do Painel de controle da NVIDIA. Você pode restaurar o painel de controle da NVIDIA ausente no Windows 11 e 10 aplicando as possíveis correções acima. Então você poderá acessar e alterar as configurações gráficas conforme necessário mais uma vez.