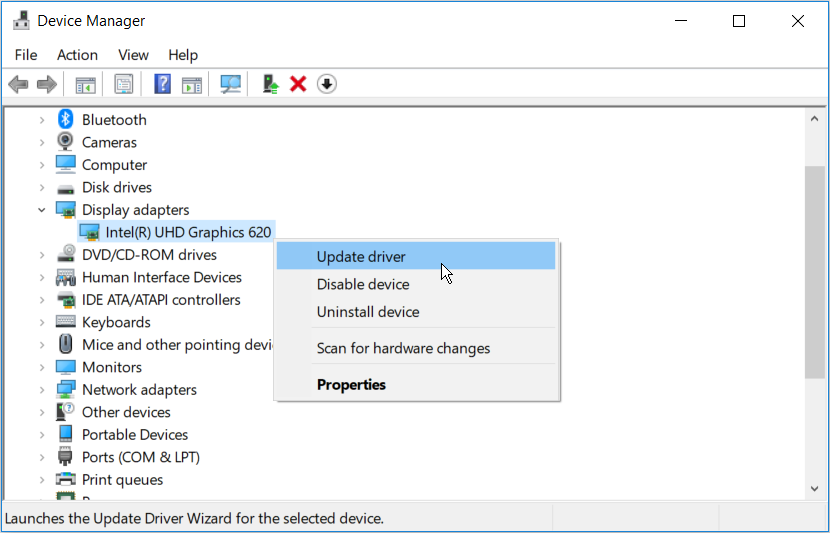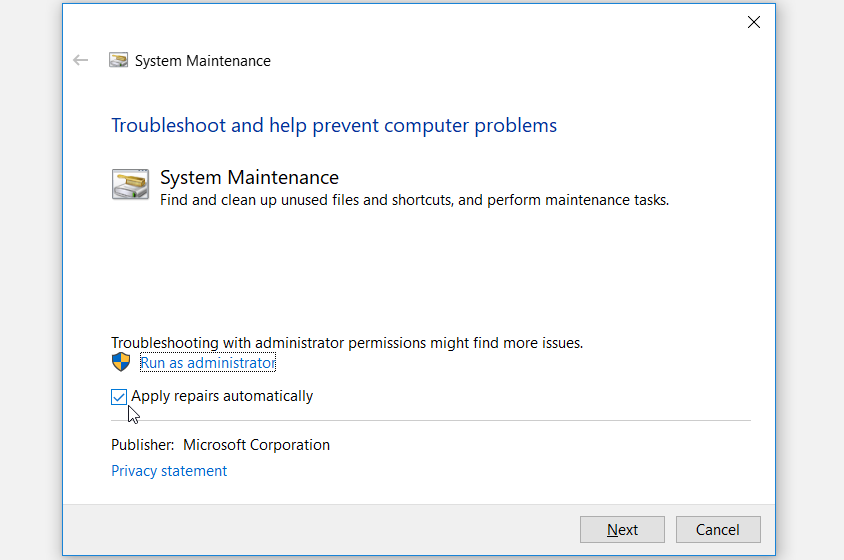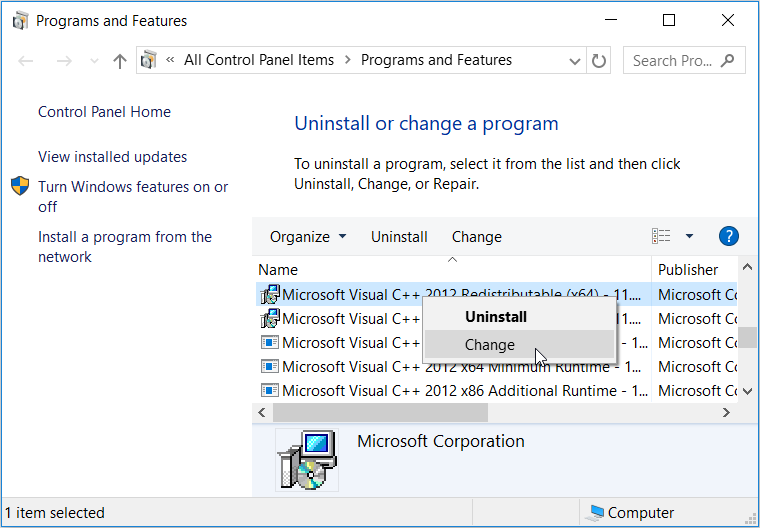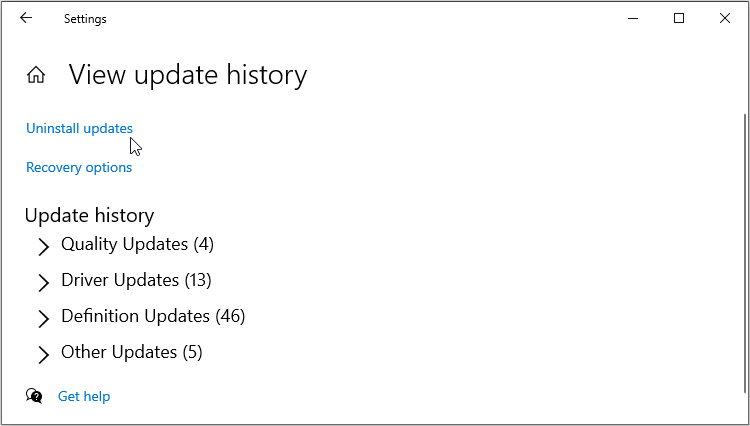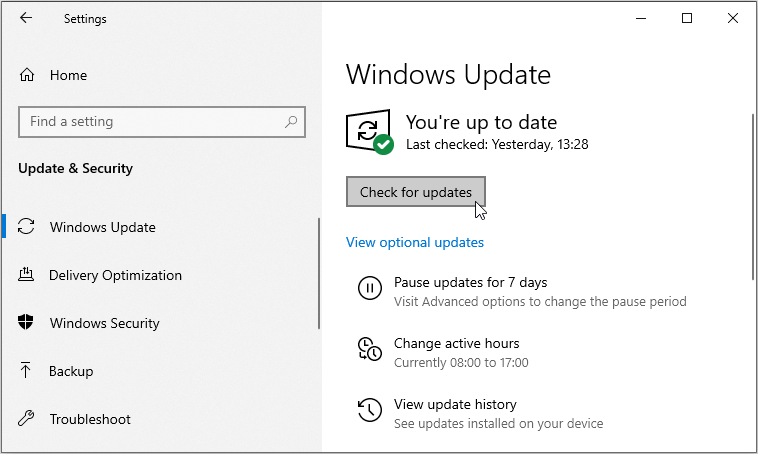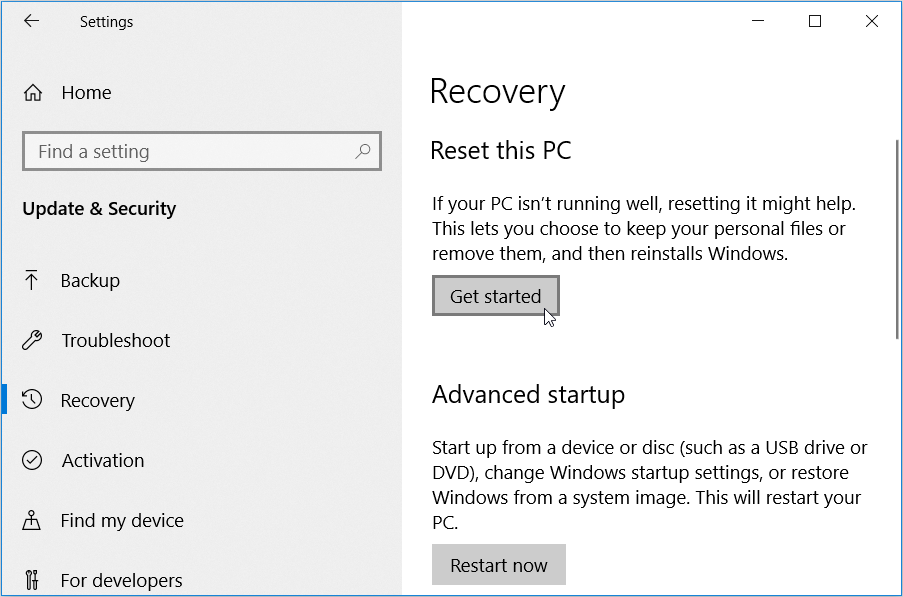7 maneiras de corrigir configurações de resolução de tela inacessíveis no Windows
Para obter o melhor desempenho de imagem e vídeo no Windows, você precisa ajustar frequentemente as configurações de resolução de tela. No entanto, é bastante problemático se as configurações de resolução da tela ficarem repentinamente acinzentadas.
Então, como você resolve esse problema e restaura as configurações de resolução da tela? Neste artigo, mostraremos as sete maneiras fáceis de corrigir configurações de resolução de tela inacessíveis.
1 Atualize ou reinstale os drivers de vídeo
As configurações de resolução de tela inacessíveis geralmente são causadas por drivers de vídeo corrompidos ou incompatíveis. Portanto, você precisará atualizar ou reinstalar os drivers de vídeo para resolver esse problema.
Aqui estão as etapas rápidas para atualizar seus drivers de vídeo :
- Pressione Win + X para abrir o Menu de Acesso Rápido.
- Selecione Gerenciador de dispositivos nas opções.
- Clique duas vezes na opção de adaptadores de vídeo para expandi-la.
- Clique com o botão direito do mouse no adaptador de vídeo do seu PC e selecione Atualizar driver.
Na próxima janela, selecione Pesquisar automaticamente software de driver atualizado. Siga as instruções na tela para finalizar o processo.
Se ainda estiver com dificuldades para resolver o problema, tente reinstalar os adaptadores de vídeo. Veja como:
- Abra o Menu de Acesso Rápido e o Gerenciador de Dispositivos conforme as etapas anteriores.
- Expanda os adaptadores de vídeo, clique com o botão direito do mouse no adaptador de vídeo do seu PC e selecione Desinstalar dispositivo.
- Clique na guia Ação no canto superior esquerdo e selecione Verificar alterações de hardware. Reinicie o dispositivo para aplicar essas alterações.
2 Use os solucionadores de problemas do Windows
Uma das melhores maneiras de resolver problemas do Windows é usar solucionadores de problemas integrados. Caso esse erro seja devido a problemas de manutenção do sistema, você pode executar o solucionador de problemas de manutenção do sistema. Mas se você estiver lidando com problemas relacionados a hardware, o solucionador de problemas de hardware e dispositivos pode ajudar.
Vamos ver como você pode executar o solucionador de problemas de manutenção do sistema para resolver esse problema:
- Pressione Win + R para abrir a caixa de diálogo do comando Executar.
- Digite msdt.exe -id MaintenanceDiagnostic e pressione Enter para executar a solução de problemas de manutenção do sistema.
- Em seguida, clique na opção Avançado e marque a caixa Aplicar reparos automaticamente.
- Clique em Avançar e finalize o processo seguindo as instruções na tela.
Se o solucionador de problemas de manutenção do sistema não resolver o problema, tente usar o solucionador de problemas de hardware e dispositivos. Veja como:
- Digite Configurações na barra de pesquisa do Windows e selecione a melhor correspondência.
- Clique em Atualização e segurança e selecione Solucionar problemas no painel esquerdo.
- Selecione a opção Solucionadores de problemas adicionais no painel do lado direito.
- Clique no solucionador de problemas de hardware e dispositivos e pressione o botão Executar o solucionador de problemas. Siga as instruções na tela e reinicie o dispositivo.
3 Reinstale ou repare os programas do Microsoft Visual C++
Os pacotes da biblioteca de tempo de execução do Microsoft Visual C++ são responsáveis por garantir que seu dispositivo Windows funcione corretamente. Caso esses pacotes estejam ausentes ou corrompidos, seu dispositivo provavelmente encontrará vários problemas. Nesse caso, o problema em questão pode resultar desses programas.
Nesse caso, reparar ou reinstalar os programas do Microsoft Visual C++ pode resolver o problema de configurações de resolução de tela inacessíveis.
Aqui estão as etapas para reparar os programas do Microsoft Visual C++ :
- Pressione Win + R para abrir a caixa de diálogo do comando Executar.
- Digite appwiz.cpl e pressione Enter para abrir a janela Programas e Recursos .
- Clique com o botão direito do mouse em cada programa do Microsoft Visual C++ e selecione Alterar.
Clique em Reparar na tela pop-up. Por fim, siga as instruções na tela e reinicie o dispositivo para salvar essas alterações.
Se isso não resolver o problema, tente reinstalar os programas do Microsoft Visual C++ seguindo estas etapas:
- Abra a caixa de diálogo do comando Executar e a janela Programas e Recursos conforme as etapas anteriores.
- Clique com o botão direito do mouse em cada programa Microsoft Visual C++ e clique em Desinstalar.
- A partir daí, reinstale os programas Microsoft Visual C++ do site da Microsoft.
- Siga as instruções na tela e reinicie o dispositivo quando terminar.
4 Execute uma inicialização limpa ou remova programas defeituosos
Em alguns casos, esse problema decorre de um aplicativo de terceiros corrompido. Portanto, se você instalou recentemente programas de software suspeitos, provavelmente essa é a raiz do problema.
Nesse caso, você precisa encontrar o aplicativo malicioso e fazer algo a respeito. Primeiro, execute uma inicialização limpa e veja se isso resolve o problema. Caso contrário, tente remover ou atualizar qualquer aplicativo suspeito que você instalou recentemente.
Ao excluir um programa suspeito, é melhor usar um desinstalador confiável de terceiros. Isso removerá todos os arquivos residuais e dados indesejados que possam permanecer e causar mais problemas.
5 Desinstalar atualizações instaladas recentemente
Em alguns casos raros, você pode enfrentar esse problema logo após atualizar seu dispositivo. Nesses casos, você precisará desinstalar as atualizações para resolver o problema. No entanto, certifique-se de fazer backup de seu dispositivo antes de prosseguir com essas etapas.
Caso contrário, veja como você pode desinstalar as atualizações do Windows:
- Digite Configurações na barra de pesquisa do Windows e selecione a melhor correspondência.
- Selecione a opção Atualização e segurança.
- Na próxima janela, selecione a opção Windows Update no painel do lado esquerdo. Em seguida, clique em Exibir histórico de atualizações no painel do lado direito.
- Clique no botão Desinstalar atualizações na parte superior.
Seu dispositivo exibirá uma lista de todas as atualizações do Windows instaladas. Selecione a atualização que deseja remover e pressione Desinstalar. Siga as instruções na tela para finalizar o processo.
6 Atualizar o Windows
As atualizações do Windows instaladas recentemente podem causar o problema em questão, mas nem sempre é esse o caso. Em outros casos, você pode estar se deparando com esse erro simplesmente porque seu sistema precisa ser atualizado.
Quando você atualiza seu dispositivo, isso instala os recursos mais recentes que podem ajudar a combater ameaças de segurança e bugs do sistema. Nesse caso, atualizar seu dispositivo pode ajudar a eliminar o erro de configuração de resolução de tela inacessível.
Agora, aqui estão as etapas para atualizar seu dispositivo Windows:
- Digite Configurações na barra de pesquisa do Windows e selecione a melhor correspondência.
- Selecione a opção Atualização e segurança e clique em Windows Update no painel do lado esquerdo.
- Em seguida, clique no botão Verificar atualizações no painel do lado direito. Por fim, conclua o processo seguindo as instruções na tela.
7 Redefinir o Windows
Neste ponto, o erro de configurações de resolução de tela inacessível deve ser resolvido. Mas se o problema persistir, talvez seja necessário redefinir seu dispositivo. Este processo restaura seu dispositivo para as configurações de fábrica, mantendo seus dados seguros.
No entanto, é sempre melhor fazer backup do seu dispositivo primeiro, caso algo dê errado.
Agora, veja como você pode redefinir seu dispositivo Windows para resolver o problema:
- Digite Configurações na barra de pesquisa do Windows e selecione a melhor correspondência.
- Selecione a opção Atualização e segurança e clique em Recuperação no painel do lado esquerdo.
- Clique em Começar abaixo da opção Redefinir este PC. Por fim, siga as instruções na tela para finalizar o processo.
Ajuste facilmente as configurações de resolução de tela do seu dispositivo
Configurações de resolução de tela inacessíveis podem ser bastante problemáticas. Mas na maioria dos casos, você pode resolver esse problema atualizando seus drivers de vídeo ou executando alguns solucionadores de problemas. Se esses métodos não resolverem o problema, você pode tentar qualquer uma das outras dicas que abordamos.