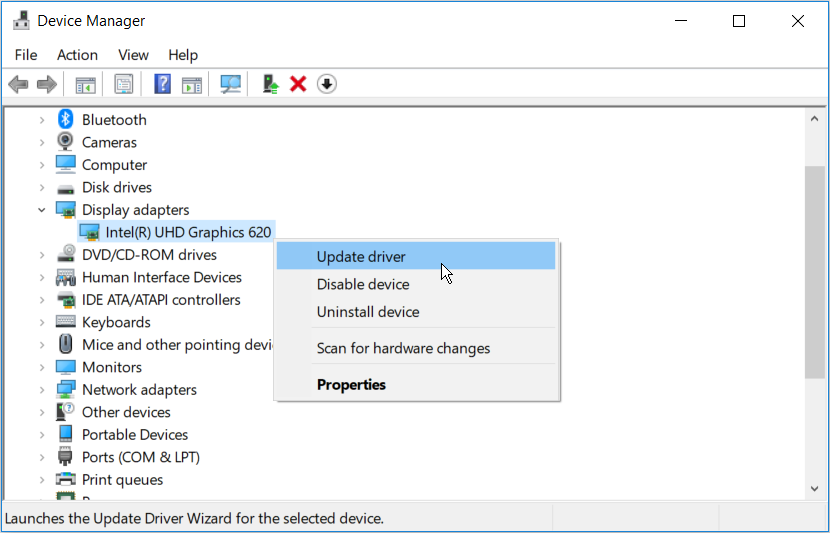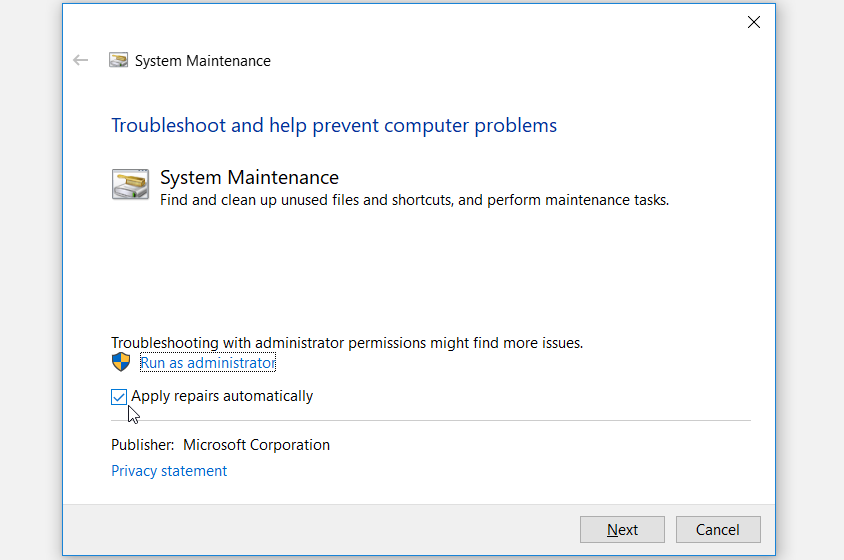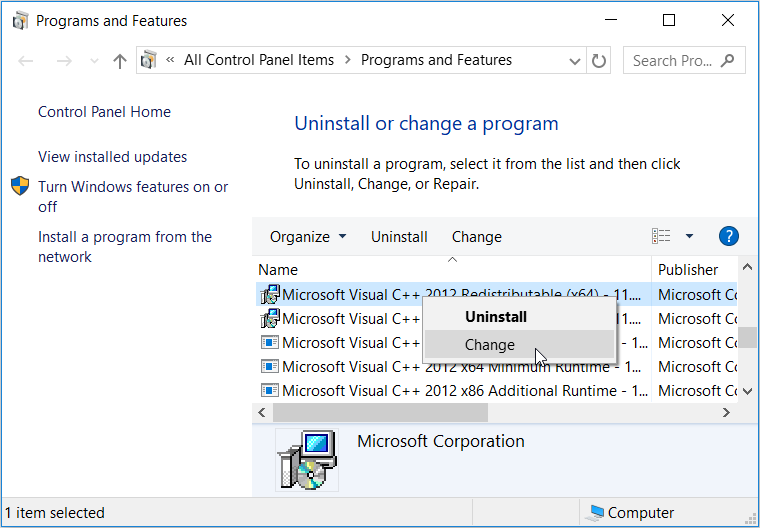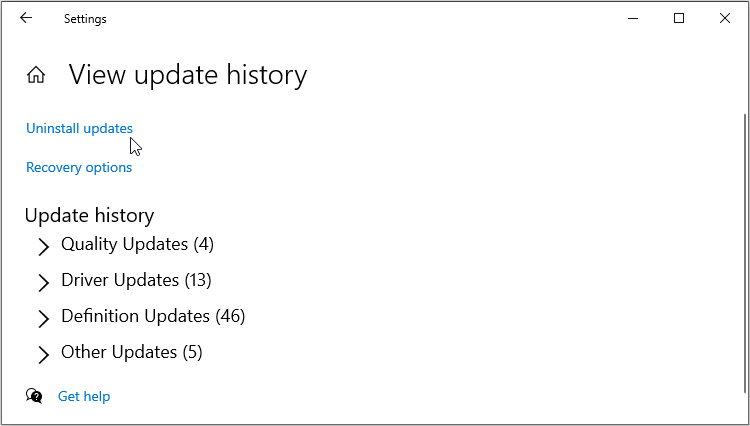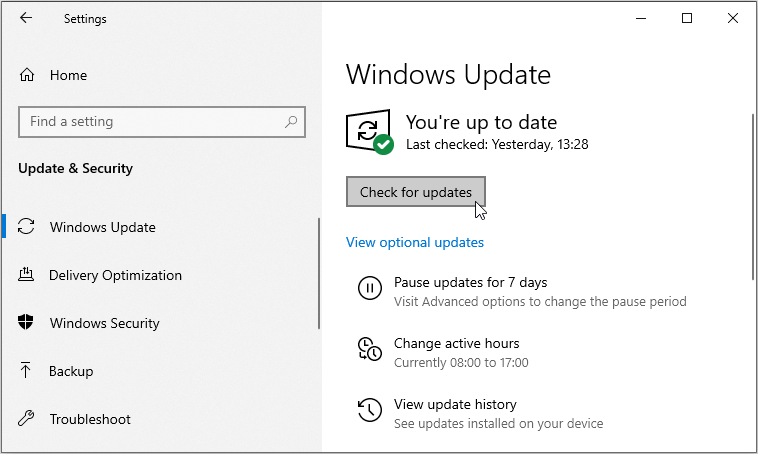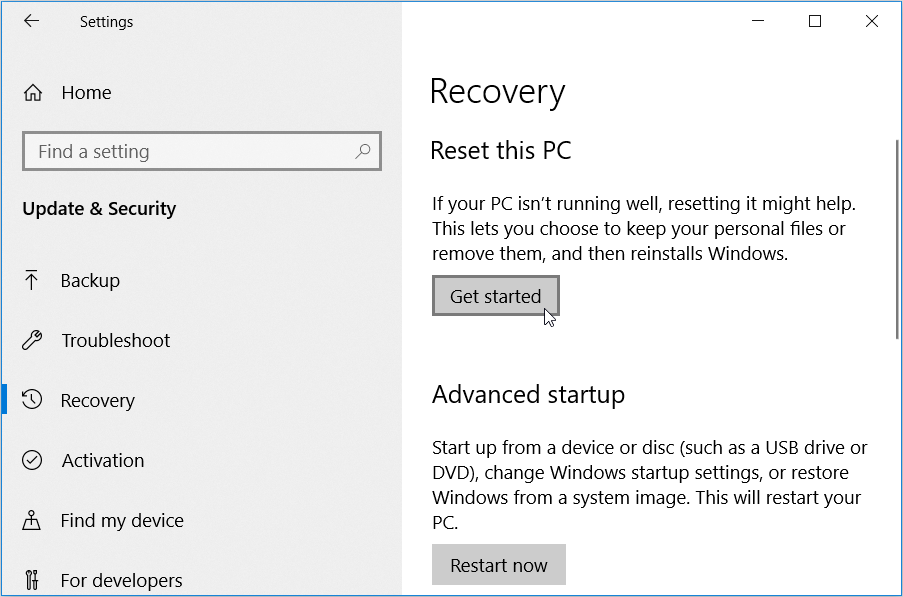7 modi per correggere le impostazioni di risoluzione dello schermo inaccessibili su Windows
Per ottenere le migliori prestazioni di immagini e video su Windows, è necessario modificare spesso le impostazioni della risoluzione dello schermo. Tuttavia, è piuttosto problematico se le impostazioni della risoluzione dello schermo sono improvvisamente disattivate.
Quindi, come affronti questo problema e ripristina le impostazioni di risoluzione dello schermo? In questo articolo, ti guideremo attraverso i sette semplici modi per correggere le impostazioni di risoluzione dello schermo inaccessibili.
1 Aggiornare o reinstallare i driver video
Le impostazioni di risoluzione dello schermo inaccessibili sono generalmente causate da driver di visualizzazione danneggiati o incompatibili. Quindi, dovrai aggiornare o reinstallare i driver dello schermo per affrontare questo problema.
Di seguito sono riportati i passaggi rapidi per aggiornare i driver dello schermo :
- Premi Win+X per aprire il menu di accesso rapido.
- Seleziona Gestione dispositivi dalle opzioni.
- Fare doppio clic sull’opzione Schede video per espanderla.
- Fare clic con il pulsante destro del mouse sulla scheda video del PC e selezionare Aggiorna driver.
Nella finestra successiva, seleziona Cerca automaticamente il software del driver aggiornato. Segui le istruzioni sullo schermo per finalizzare il processo.
Se hai ancora difficoltà a risolvere il problema, prova a reinstallare le schede video. Ecco come:
- Apri il Menu di accesso rapido e Gestione dispositivi come nei passaggi precedenti.
- Espandi le schede video, fai clic con il pulsante destro del mouse sulla scheda video del tuo PC e seleziona Disinstalla dispositivo.
- Fare clic sulla scheda Azione nell’angolo in alto a sinistra e selezionare Cerca modifiche hardware. Riavvia il dispositivo per applicare queste modifiche.
2 Usa gli strumenti di risoluzione dei problemi di Windows
Uno dei modi migliori per affrontare i problemi di Windows è utilizzare strumenti di risoluzione dei problemi integrati. Nel caso in cui questo errore sia dovuto a problemi di manutenzione del sistema, è possibile eseguire lo strumento di risoluzione dei problemi di manutenzione del sistema. Ma se hai a che fare con problemi relativi all’hardware, lo strumento di risoluzione dei problemi di hardware e dispositivi potrebbe aiutarti.
Vediamo come eseguire lo strumento di risoluzione dei problemi di manutenzione del sistema per affrontare questo problema:
- Premi Win+R per aprire la finestra di dialogo del comando Esegui.
- Digitare msdt.exe -id MaintenanceDiagnostic e quindi premere Invio per eseguire lo strumento di risoluzione dei problemi di manutenzione del sistema.
- Quindi, fai clic sull’opzione Avanzate e seleziona la casella Applica riparazioni automaticamente.
- Fare clic su Avanti e quindi finalizzare il processo seguendo le istruzioni sullo schermo.
Se lo strumento di risoluzione dei problemi di manutenzione del sistema non risolve il problema, prova a utilizzare lo strumento di risoluzione dei problemi di hardware e dispositivi. Ecco come:
- Digita Impostazioni nella barra di ricerca di Windows e seleziona la migliore corrispondenza.
- Fai clic su Aggiornamento e sicurezza, quindi seleziona Risoluzione dei problemi nel riquadro di sinistra.
- Seleziona l’ opzione Risoluzione dei problemi aggiuntivi nel riquadro di destra.
- Fare clic sullo strumento di risoluzione dei problemi di hardware e dispositivi e premere il pulsante Esegui lo strumento di risoluzione dei problemi. Segui le istruzioni sullo schermo, quindi riavvia il dispositivo.
3 Reinstallare o riparare i programmi Microsoft Visual C++
I pacchetti della libreria di runtime di Microsoft Visual C++ garantiscono il corretto funzionamento del dispositivo Windows. Nel caso in cui questi pacchetti siano mancanti o danneggiati, è probabile che il tuo dispositivo incontrerà vari problemi. In questo caso, il problema potrebbe derivare da questi programmi.
In questo caso, la riparazione o la reinstallazione dei programmi Microsoft Visual C++ potrebbe risolvere il problema inaccessibile delle impostazioni di risoluzione dello schermo.
Ecco i passaggi per riparare i programmi Microsoft Visual C++ :
- Premi Win+R per aprire la finestra di dialogo del comando Esegui.
- Digita appwiz.cpl e premi Invio per aprire la finestra Programmi e funzionalità .
- Fare clic con il pulsante destro del mouse su ogni programma Microsoft Visual C++ e quindi selezionare Modifica.
Fare clic su Ripara nella schermata a comparsa. Infine, segui le istruzioni sullo schermo e riavvia il dispositivo per salvare queste modifiche.
Se ciò non risolve il problema, prova a reinstallare i programmi Microsoft Visual C++ attenendosi alla seguente procedura:
- Aprire la finestra di dialogo del comando Esegui e la finestra Programmi e funzionalità secondo i passaggi precedenti.
- Fare clic con il pulsante destro del mouse su ciascun programma Microsoft Visual C++ e fare clic su Disinstalla.
- Da lì, reinstallare i programmi Microsoft Visual C++ dal sito Web Microsoft.
- Segui le istruzioni sullo schermo, quindi riavvia il dispositivo al termine.
4 Eseguire un avvio pulito o rimuovere i programmi difettosi
In alcuni casi, questo problema deriva da un’app di terze parti danneggiata. Quindi, se di recente hai installato programmi software sospetti, è molto probabile che questa sia la radice del problema.
In tal caso, devi trovare l’app maliziosa e fare qualcosa al riguardo. Innanzitutto, esegui un avvio pulito e verifica se questo risolve il problema. In caso contrario, prova a rimuovere o aggiornare qualsiasi app sospetta che hai installato di recente.
Quando si elimina un programma sospetto, è meglio utilizzare un programma di disinstallazione di terze parti affidabile. Ciò rimuoverà tutti i file residui e i dati spazzatura che potrebbero rimanere e causare ulteriori problemi.
5 Disinstallare gli aggiornamenti installati di recente
In alcuni rari casi, potresti riscontrare questo problema subito dopo l’aggiornamento del dispositivo. In tali casi, dovrai disinstallare gli aggiornamenti per affrontare il problema. Tuttavia, assicurati di eseguire il backup del dispositivo prima di procedere con questi passaggi.
Altrimenti, ecco come puoi disinstallare gli aggiornamenti di Windows:
- Digita Impostazioni nella barra di ricerca di Windows e seleziona la migliore corrispondenza.
- Seleziona l’ opzione Aggiornamento e sicurezza .
- Nella finestra successiva, seleziona l’ opzione Windows Update nel riquadro di sinistra. Quindi, fai clic su Visualizza cronologia aggiornamenti nel riquadro a destra.
- Fai clic sul pulsante Disinstalla aggiornamenti in alto.
Il dispositivo visualizzerà un elenco di tutti gli aggiornamenti di Windows installati. Seleziona l’aggiornamento che desideri rimuovere, quindi premi Disinstalla. Segui le istruzioni sullo schermo per finalizzare il processo.
6 Aggiorna Windows
Gli aggiornamenti di Windows installati di recente potrebbero causare il problema, ma non è sempre così. In altri casi, potresti riscontrare questo errore semplicemente perché il tuo sistema deve essere aggiornato.
Quando aggiorni il dispositivo, vengono installate le funzionalità più recenti che possono aiutarti a contrastare le minacce alla sicurezza e i bug di sistema. In questo caso, l’aggiornamento del dispositivo potrebbe aiutare a eliminare l’errore inaccessibile delle impostazioni di risoluzione dello schermo.
Ora, ecco i passaggi per aggiornare il tuo dispositivo Windows:
- Digita Impostazioni nella barra di ricerca di Windows e seleziona la migliore corrispondenza.
- Seleziona l’ opzione Aggiornamento e sicurezza, quindi fai clic su Windows Update nel riquadro di sinistra.
- Quindi, fai clic sul pulsante Verifica aggiornamenti nel riquadro di destra. Infine, completa il processo seguendo le istruzioni sullo schermo.
7 Ripristina Windows
A questo punto, l’errore di impostazione della risoluzione dello schermo inaccessibile dovrebbe essere risolto. Ma se il problema persiste, potrebbe essere necessario ripristinare il dispositivo. Questo processo ripristina il tuo dispositivo alle impostazioni di fabbrica mantenendo i tuoi dati al sicuro.
Tuttavia, è sempre meglio eseguire prima il backup del dispositivo nel caso qualcosa vada storto.
Ora, ecco come puoi ripristinare il tuo dispositivo Windows per affrontare il problema:
- Digita Impostazioni nella barra di ricerca di Windows e seleziona la migliore corrispondenza.
- Seleziona l’ opzione Aggiornamento e sicurezza, quindi fai clic su Ripristino nel riquadro di sinistra.
- Fai clic su Inizia sotto l’ opzione Ripristina questo PC . Infine, segui le istruzioni sullo schermo per finalizzare il processo.
Regola facilmente le impostazioni della risoluzione dello schermo del tuo dispositivo
Le impostazioni di risoluzione dello schermo inaccessibili possono essere piuttosto problematiche. Ma nella maggior parte dei casi, è possibile risolvere questo problema aggiornando i driver dello schermo o eseguendo alcuni strumenti di risoluzione dei problemi. Se questi metodi non risolvono il problema, puoi provare uno degli altri suggerimenti che abbiamo trattato.