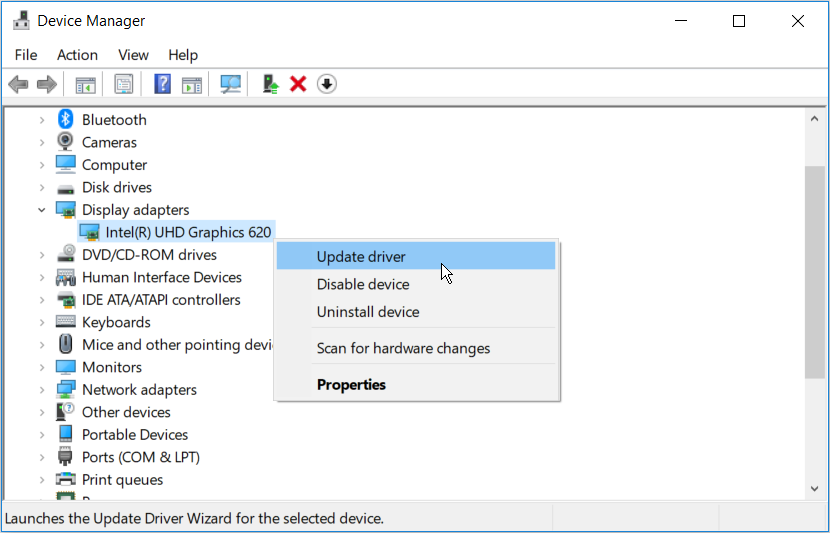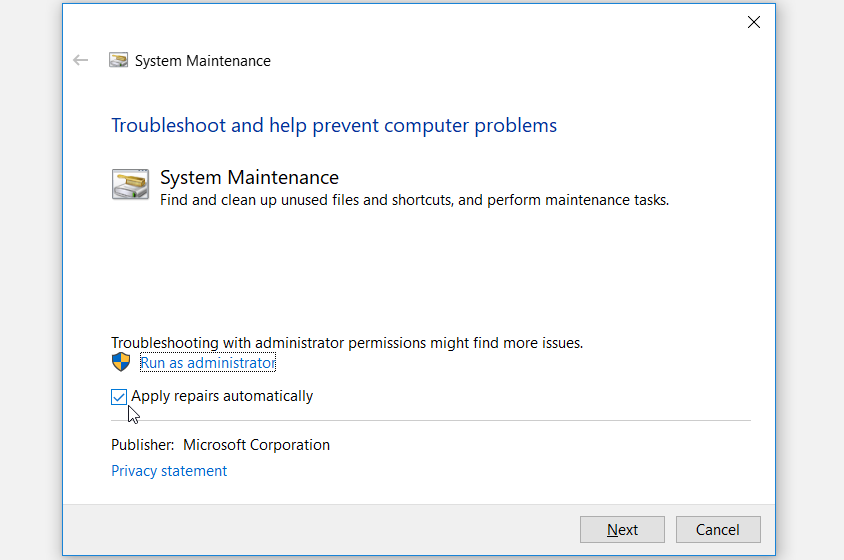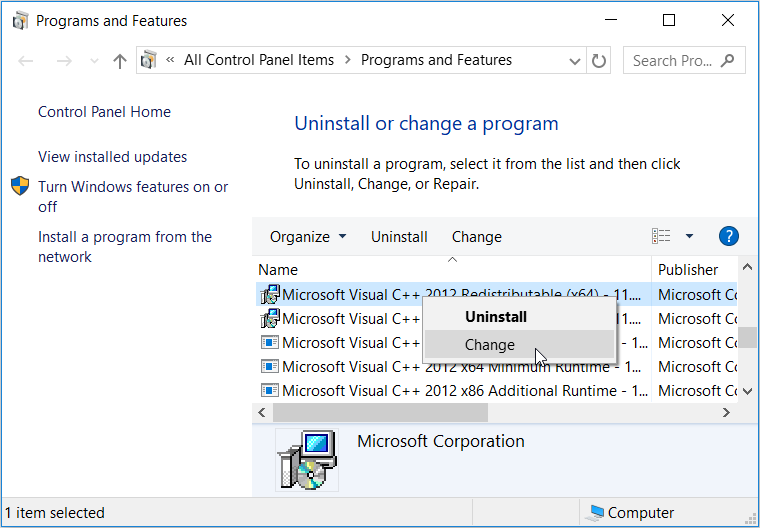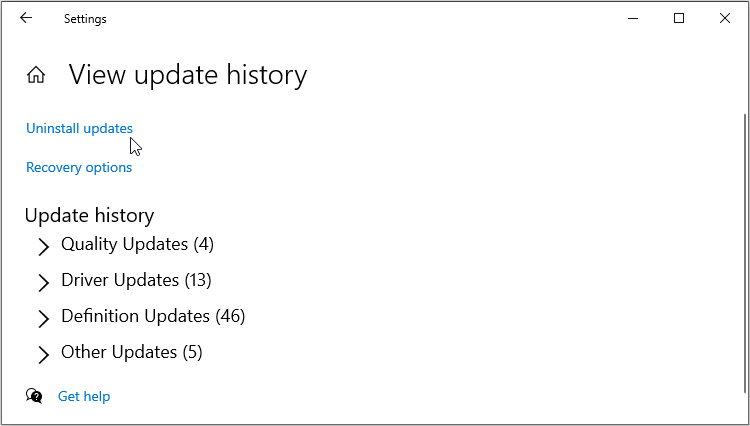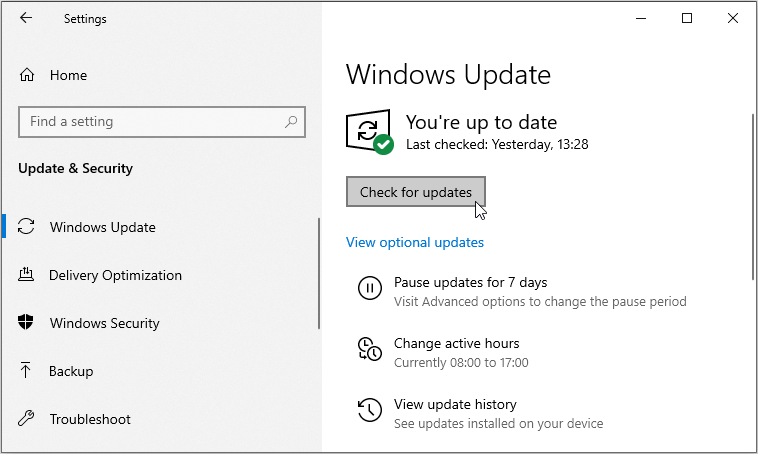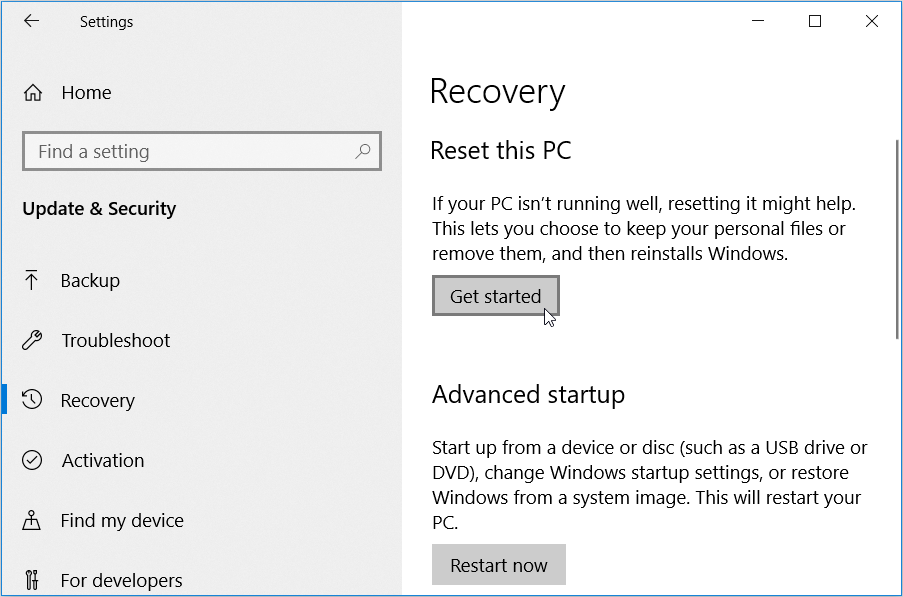7 formas de corregir configuraciones de resolución de pantalla inaccesibles en Windows
Para obtener el mejor rendimiento de imagen y video en Windows, a menudo debe ajustar la configuración de resolución de pantalla. Sin embargo, es bastante problemático si la configuración de resolución de su pantalla se vuelve gris repentinamente.
Entonces, ¿cómo aborda este problema y restaura la configuración de resolución de pantalla? En este artículo, lo guiaremos a través de las siete formas fáciles de corregir configuraciones de resolución de pantalla inaccesibles.
1 Actualice o reinstale los controladores de pantalla
Las configuraciones de resolución de pantalla inaccesibles generalmente son causadas por controladores de pantalla dañados o incompatibles. Por lo tanto, deberá actualizar o reinstalar los controladores de pantalla para solucionar este problema.
Estos son los pasos rápidos para actualizar sus controladores de pantalla :
- Presione Win + X para abrir el menú de acceso rápido.
- Seleccione Administrador de dispositivos de las opciones.
- Haga doble clic en la opción de adaptadores de pantalla para expandirla.
- Haga clic derecho en el adaptador de pantalla de su PC y seleccione Actualizar controlador.
En la siguiente ventana, seleccione Buscar automáticamente el software del controlador actualizado. Siga las instrucciones en pantalla para finalizar el proceso.
Si aún tiene problemas para resolver el problema, intente reinstalar los adaptadores de pantalla. Así es cómo:
- Abra el Menú de acceso rápido y el Administrador de dispositivos según los pasos anteriores.
- Expanda los adaptadores de pantalla, haga clic con el botón derecho en el adaptador de pantalla de su PC y seleccione Desinstalar dispositivo.
- Haga clic en la pestaña Acción hacia la esquina superior izquierda y seleccione Buscar cambios de hardware. Reinicie su dispositivo para aplicar estos cambios.
2 Utilice los solucionadores de problemas de Windows
Una de las mejores maneras de abordar los problemas de Windows es mediante el uso de solucionadores de problemas integrados. En caso de que este error se deba a problemas de mantenimiento del sistema, puede ejecutar el solucionador de problemas de mantenimiento del sistema. Pero si está lidiando con problemas relacionados con el hardware, entonces el Solucionador de problemas de hardware y dispositivos podría ayudarlo.
Veamos cómo puede ejecutar el solucionador de problemas de mantenimiento del sistema para solucionar este problema:
- Presione Win+R para abrir el cuadro de diálogo del comando Ejecutar.
- Escriba msdt.exe -id MaintenanceDiagnostic y luego presione Enter para ejecutar el solucionador de problemas de mantenimiento del sistema.
- A continuación, haga clic en la opción Avanzado y marque la casilla Aplicar reparaciones automáticamente.
- Haga clic en Siguiente y luego finalice el proceso siguiendo las instrucciones en pantalla.
Si el solucionador de problemas de mantenimiento del sistema no resuelve el problema, intente usar el solucionador de problemas de hardware y dispositivos. Así es cómo:
- Escriba Configuración en la barra de búsqueda de Windows y seleccione Mejor coincidencia.
- Haga clic en Actualización y seguridad y luego seleccione Solucionar problemas en el panel del lado izquierdo.
- Seleccione la opción Solucionadores de problemas adicionales en el panel lateral derecho.
- Haga clic en el solucionador de problemas de hardware y dispositivos y presione el botón Ejecutar el solucionador de problemas. Siga las instrucciones en pantalla y luego reinicie su dispositivo.
3 Reinstale o repare los programas de Microsoft Visual C++
Los paquetes de la biblioteca de tiempo de ejecución de Microsoft Visual C++ son responsables de garantizar que su dispositivo Windows funcione correctamente. En caso de que estos paquetes falten o estén dañados, es probable que su dispositivo tenga varios problemas. En este caso, el problema que nos ocupa podría derivarse de estos programas.
En este caso, reparar o reinstalar los programas de Microsoft Visual C++ podría abordar el problema de configuración de resolución de pantalla inaccesible.
Estos son los pasos para reparar los programas de Microsoft Visual C++ :
- Presione Win+R para abrir el cuadro de diálogo del comando Ejecutar.
- Escriba appwiz.cpl y presione Entrar para abrir la ventana Programas y características .
- Haga clic derecho en cada programa de Microsoft Visual C++ y luego seleccione Cambiar.
Haga clic en Reparar en la pantalla emergente. Finalmente, siga las instrucciones en pantalla y reinicie su dispositivo para guardar estos cambios.
Si esto no resuelve el problema, intente reinstalar los programas de Microsoft Visual C++ siguiendo estos pasos:
- Abra el cuadro de diálogo del comando Ejecutar y la ventana Programas y características según los pasos anteriores.
- Haga clic derecho en cada programa de Microsoft Visual C++ y haga clic en Desinstalar.
- Desde allí, reinstale los programas de Microsoft Visual C++ desde el sitio web de Microsoft.
- Siga las instrucciones en pantalla y luego reinicie su dispositivo cuando termine.
4 Realice un inicio limpio o elimine los programas defectuosos
En algunos casos, este problema se debe a una aplicación de terceros corrupta. Por lo tanto, si recientemente instaló programas de software sospechosos, lo más probable es que esa sea la raíz del problema.
En tal caso, debe encontrar la aplicación traviesa y hacer algo al respecto. Primero, realice un inicio limpio y vea si esto soluciona el problema. De lo contrario, intente eliminar o actualizar cualquier aplicación sospechosa que haya instalado recientemente.
Al eliminar un programa sospechoso, es mejor usar un programa de desinstalación confiable de terceros. Esto eliminará todos los archivos residuales y datos basura que puedan quedar y causar más problemas.
5 Desinstalar actualizaciones instaladas recientemente
En algunos casos raros, puede experimentar este problema justo después de actualizar su dispositivo. En tales casos, deberá desinstalar las actualizaciones para solucionar el problema. Sin embargo, asegúrese de hacer una copia de seguridad de su dispositivo antes de continuar con estos pasos.
De lo contrario, así es como puede desinstalar las actualizaciones de Windows:
- Escriba Configuración en la barra de búsqueda de Windows y seleccione Mejor coincidencia.
- Seleccione la opción Actualización y seguridad .
- En la siguiente ventana, seleccione la opción Actualización de Windows en el panel lateral izquierdo. A continuación, haga clic en Ver historial de actualizaciones en el panel lateral derecho.
- Haga clic en el botón Desinstalar actualizaciones en la parte superior.
Su dispositivo mostrará una lista de todas las actualizaciones de Windows instaladas. Seleccione la actualización que desea eliminar y luego presione Desinstalar. Siga las instrucciones en pantalla para finalizar el proceso.
6 Actualizar Windows
Las actualizaciones de Windows instaladas recientemente pueden causar el problema en cuestión, pero no siempre es así. En otros casos, es posible que se encuentre con este error simplemente porque su sistema necesita ser actualizado.
Cuando actualiza su dispositivo, esto instala las funciones más recientes que pueden ayudar a abordar las amenazas de seguridad y los errores del sistema. En este caso, actualizar su dispositivo podría ayudar a eliminar el error de configuración de resolución de pantalla inaccesible.
Ahora, estos son los pasos para actualizar su dispositivo Windows:
- Escriba Configuración en la barra de búsqueda de Windows y seleccione Mejor coincidencia.
- Seleccione la opción Actualización y seguridad y luego haga clic en Windows Update en el panel lateral izquierdo.
- A continuación, haga clic en el botón Buscar actualizaciones en el panel lateral derecho. Finalmente, complete el proceso siguiendo las instrucciones en pantalla.
7 Restablecer ventanas
En este punto, el error de configuración de resolución de pantalla inaccesible debe resolverse. Pero si el problema persiste, es posible que deba restablecer su dispositivo. Este proceso restaura su dispositivo a su configuración de fábrica mientras mantiene sus datos seguros.
Sin embargo, siempre es mejor hacer una copia de seguridad de su dispositivo primero en caso de que algo salga mal.
Ahora, así es como puede restablecer su dispositivo Windows para abordar el problema:
- Escriba Configuración en la barra de búsqueda de Windows y seleccione Mejor coincidencia.
- Seleccione la opción Actualización y seguridad y luego haga clic en Recuperación en el panel lateral izquierdo.
- Haga clic en Comenzar debajo de la opción Restablecer esta PC . Finalmente, siga las instrucciones en pantalla para finalizar el proceso.
Ajuste fácilmente la configuración de resolución de pantalla de su dispositivo
La configuración de resolución de pantalla inaccesible puede ser bastante problemática. Pero en la mayoría de los casos, puede abordar este problema actualizando los controladores de pantalla o ejecutando algunos solucionadores de problemas. Si estos métodos no resuelven el problema, puede probar cualquiera de los otros consejos que hemos cubierto.