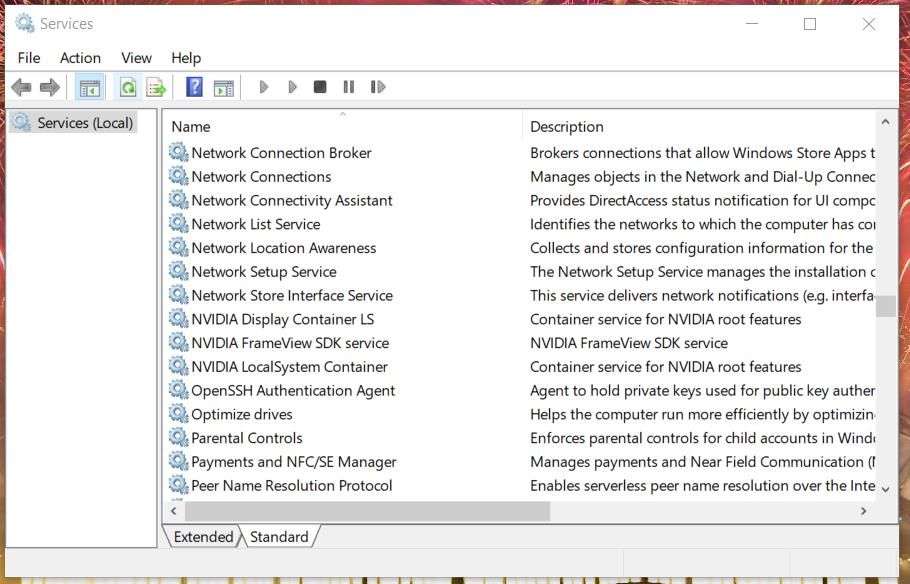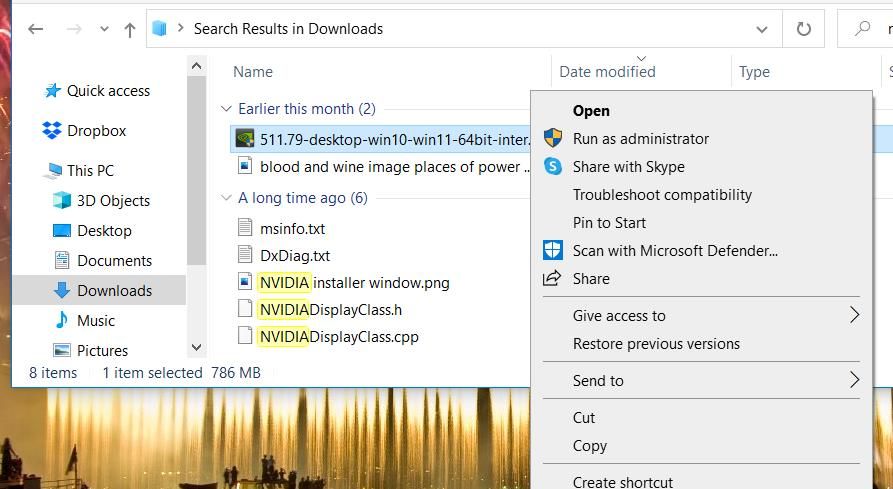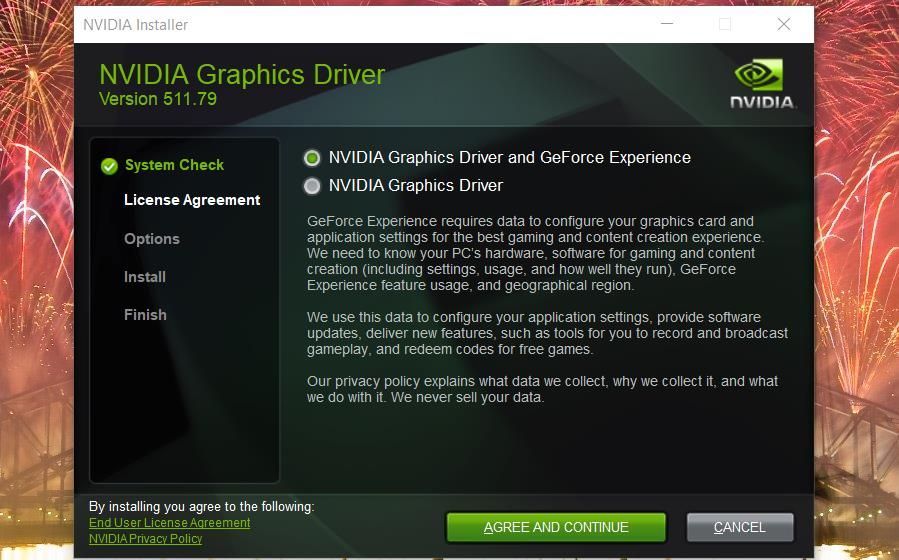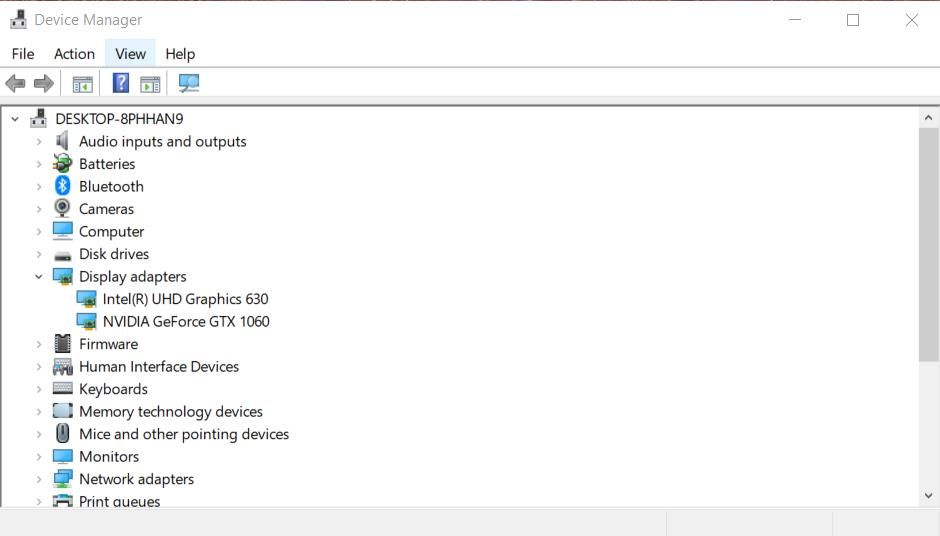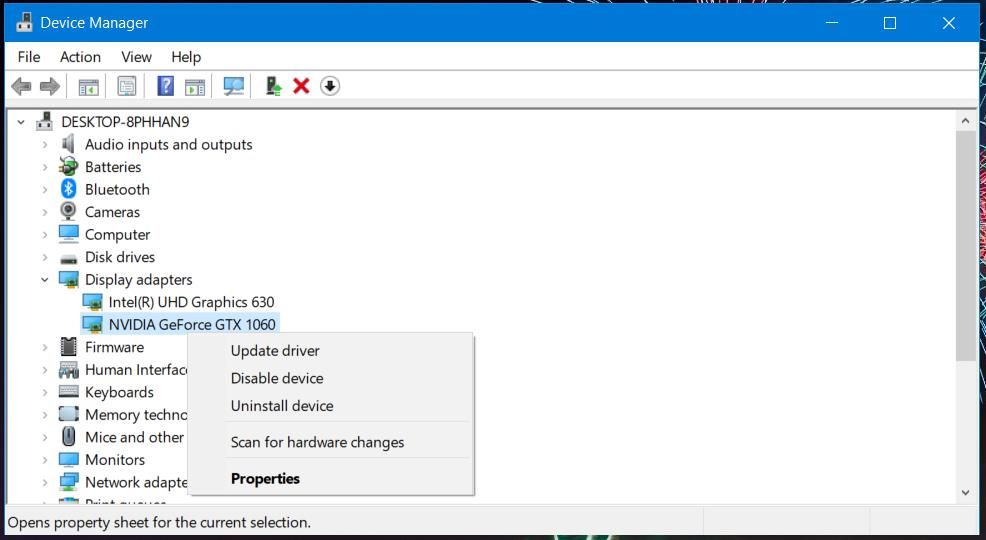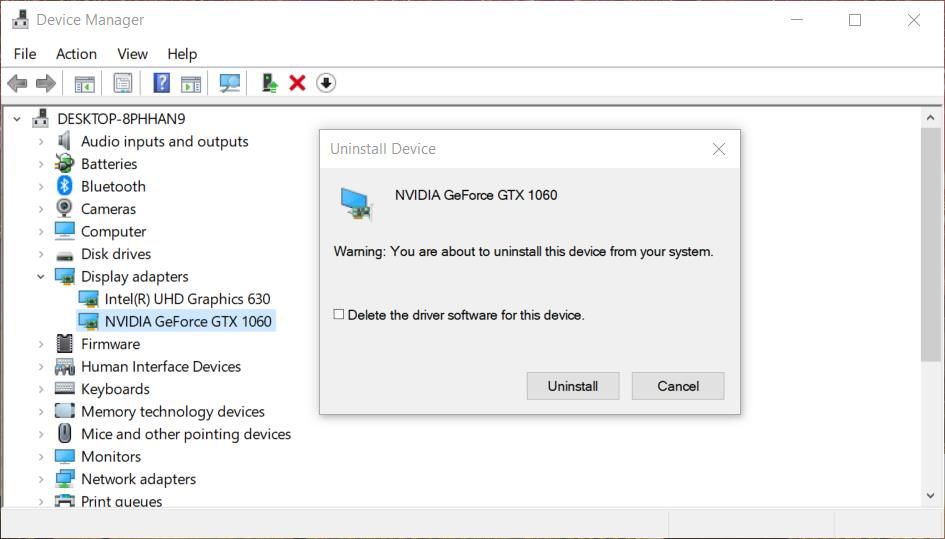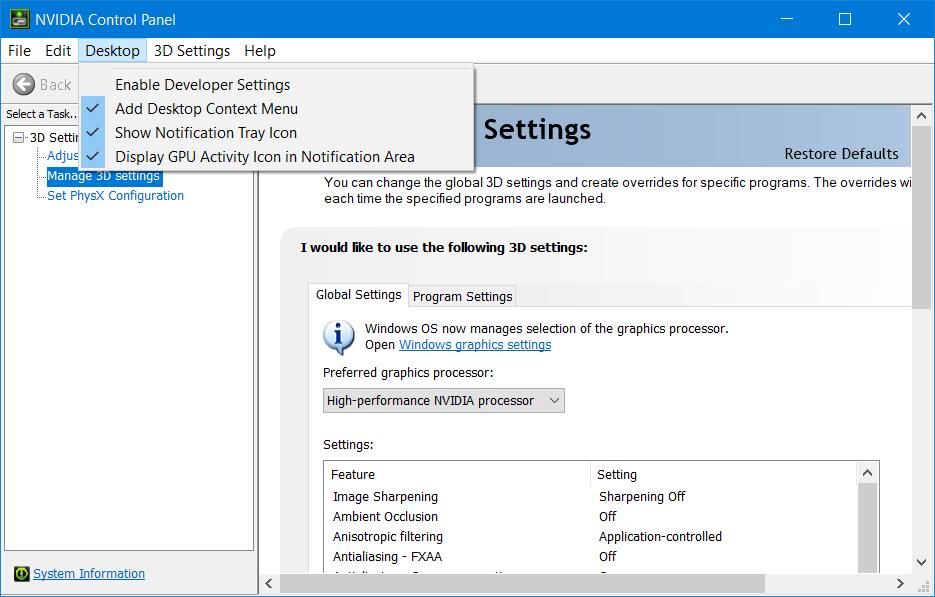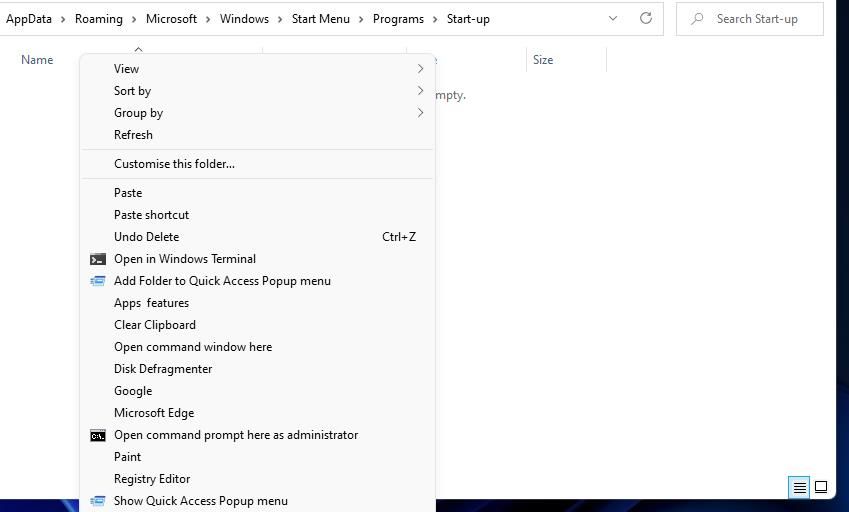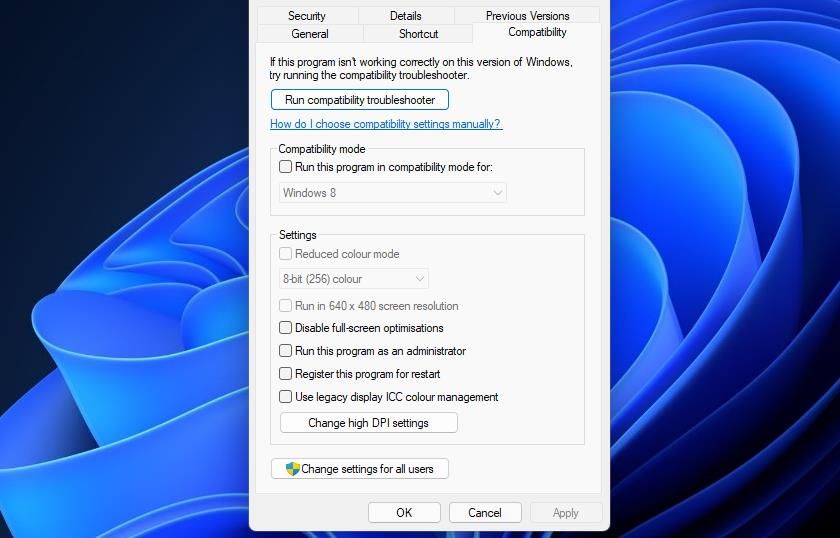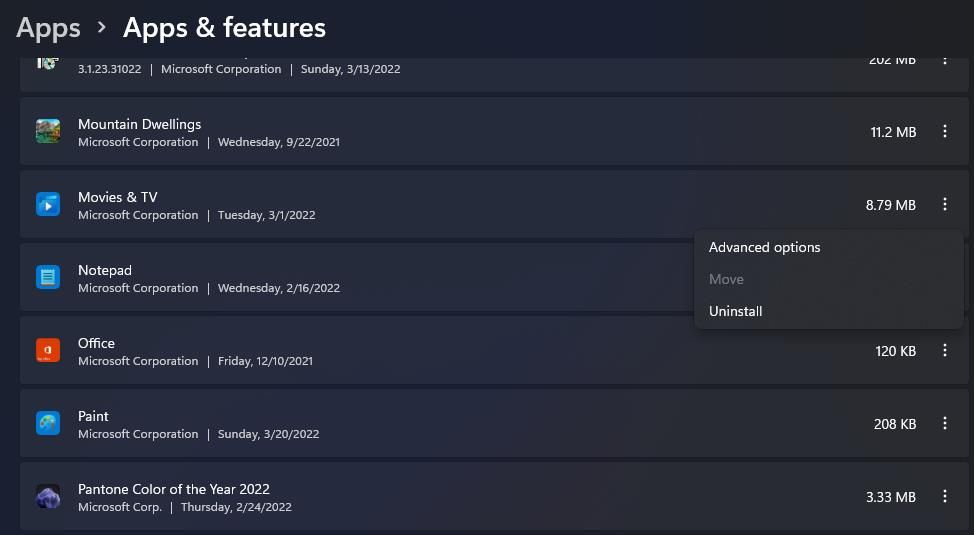Cómo reparar un panel de control de NVIDIA que falta en Windows 11 y 10
El panel de control de NVIDIA es esencial para ajustar la configuración gráfica, por lo que si decide ocultarse, aquí le mostramos cómo recuperarlo.
El panel de control de NVIDIA incluye una gran cantidad de configuraciones para las tarjetas gráficas de NVIDIA. Los usuarios pueden configurar ajustes gráficos para juegos y software desde allí. Por lo tanto, es una aplicación bastante importante para usuarios con PC que tienen GPU NVIDIA.
Algunos usuarios han informado de un curioso problema en el que el Panel de control de NVIDIA desaparece en Windows 11/10. Los usuarios no pueden encontrar esa aplicación en el menú contextual del escritorio, dentro de la bandeja del sistema o en el Panel de control de Windows cuando surge ese problema. En consecuencia, no pueden acceder a esa aplicación. Así es como puede reparar un panel de control de NVIDIA que falta en Windows 11/10.
1 Verifique y habilite todos los servicios de NVIDIA
El problema del panel de control de NVIDIA que falta puede surgir porque ciertos servicios de NVIDIA están deshabilitados. Por lo tanto, habilitar e iniciar todos los servicios de NVIDIA es una forma de restaurar el panel de gráficos que falta en Windows 11/10.
Aquí se explica cómo habilitar los servicios de NVIDIA:
-
Haga clic con el botón derecho en el botón del menú Inicio para abrir un menú de usuario avanzado y seleccione el acceso directo Ejecutar allí.
-
Escriba services.msc en el cuadro Abrir y haga clic en Aceptar para abrir una ventana de Servicios.
-
Desplácese hacia abajo en la ventana hasta los servicios de NVIDIA como en la instantánea directamente debajo.
-
A continuación, haga doble clic en cualquier servicio de NVIDIA que aparezca allí.
-
Seleccione la opción Automático en el menú desplegable Tipo de inicio para el servicio.
-
Si el servicio no se está ejecutando, haga clic en el botón Inicio.
-
Seleccione la opción Aplicar para guardar la configuración del servicio de NVIDIA.
-
Haga clic en Aceptar para cerrar la ventana de propiedades del servicio.
-
Repita los pasos del cuatro al ocho para todos los servicios de NVIDIA enumerados.
-
Reinicie su PC después de cambiar la configuración del servicio NVIDIA.
2 Actualice el controlador de su tarjeta gráfica NVIDIA
Como el panel de control de NVIDIA está íntimamente relacionado con su tarjeta gráfica, puede perderse debido a un controlador de NVIDIA obsoleto o incompatible. Por lo tanto, se recomienda que actualice el controlador de su tarjeta gráfica NVIDIA si está desactualizado. Puede hacerlo manualmente o con un software de actualización de controladores de terceros.
Así es como puede actualizar manualmente un controlador para una tarjeta gráfica NVIDIA.
-
Haga clic en la pestaña Pantalla para ver los detalles de su tarjeta gráfica NVIDIA. Allí puede ver la fecha y los detalles de la versión del controlador para verificar si necesita actualizarse.
-
Anote el detalle del modelo de la tarjeta gráfica en la pestaña Pantalla .
-
Abra la página de descarga del controlador NVIDIA en un navegador.
-
Seleccione la serie y el modelo de su tarjeta gráfica en el menú desplegable.
-
Luego seleccione la plataforma de su PC en el menú desplegable Sistema operativo.
-
Presione el botón Buscar.
-
Haga clic en el botón Descargar para obtener el último paquete de controladores de NVIDIA.
-
Abra el Explorador de archivos y la carpeta que incluye el paquete de controladores descargado.
-
Haga clic con el botón derecho en el paquete de controladores de NVIDIA para seleccionar Ejecutar como administrador.
-
Haga clic en Aceptar en la ventana Ruta de extracción que se abre.
-
Seleccione el botón de opción Controlador de gráficos NVIDIA en la ventana del instalador de NVIDIA que se abre.
-
Presione el botón Aceptar y continuar.
-
Seleccione la opción Express (Recomendado) y haga clic en Siguiente para instalar.
-
Haga clic en la opción Reiniciar ahora para finalizar.
3 Vuelva a instalar el controlador de su tarjeta gráfica NVIDIA
Si su tarjeta gráfica NVIDIA ya tiene el controlador más reciente, intente reinstalar su controlador en su lugar. Así es como puede reinstalar el controlador de una GPU NVIDIA.
-
Abra el menú Usuario avanzado y seleccione la opción Administrador de dispositivos .
-
Haga doble clic en la categoría Adaptadores de pantalla para ver sus dispositivos.
-
Haga clic derecho en su tarjeta gráfica NVIDIA allí para seleccionar una opción de Desinstalar dispositivo para ella.
-
Seleccione la opción Eliminar el software del controlador para este dispositivo en el mensaje de confirmación que aparece.
-
Haga clic en el botón Desinstalar allí para proporcionar confirmación.
-
Reinicie su PC.
-
Descargue e instale el último paquete de controladores de NVIDIA para su tarjeta gráfica como se describe en la resolución anterior.
4 Intente abrir el Panel de control de NVIDIA desde el Explorador de archivos
Intente buscar el Panel de control de NVIDIA dentro del Explorador de archivos. El archivo específico para abrir el Panel de control para buscar allí es nvcplui.exe. Si puede encontrar nvcplui.exe en Explorer, puede intentar abrirlo desde allí. Estas son diferentes rutas de carpetas en las que deberá buscar el archivo nvcplui.exe:
- C:Archivos de programaNVIDIA CorporationControl Panel Client
- C:Archivos de programaWindowsAppsNVIDIACorp.NVIDIAControlPanel 8.1.962.0_x64 _56jybvy8sckqj
Si no puede encontrar la carpeta del Cliente del Panel de control, es probable que nvcplui.exe se encuentre dentro de la ruta de la carpeta WindowsApps especificada anteriormente. Sin embargo, WindowsApps no es una carpeta fácilmente accesible. Deberá tomar posesión de esa carpeta para abrirla. Puede tomar posesión de esa carpeta con uno de los paquetes de software de la guía " Tomar posesión de archivos y carpetas de Windows 10 " de MUO .
Si encuentra el archivo nvcplui.exe en Explorer, haga clic derecho para seleccionar Ejecutar como administrador para abrir el Panel de control de NVIDIA. Luego haga clic en Escritorio en la parte superior de su ventana. Seleccione las opciones Agregar menú contextual del escritorio y Mostrar iconos de la bandeja de notificación para restaurarlo en la bandeja del sistema y el menú contextual del escritorio.
5 Copie el archivo NVDisplay.Container en la carpeta de inicio
"NVDisplay.Container" es el archivo del servicio NVIDIA Display Container LS. Agregar ese archivo a la carpeta de inicio de Windows también puede corregir la falta del panel de control de NVIDIA. Así es como puede copiar ese archivo en la carpeta de inicio:
-
Abra la ventana Servicios como se describe en los pasos uno y dos de la primera resolución.
-
Haga doble clic en el servicio NVIDIA Display Container LS para abrir su ventana.
-
Copie la ruta al ejecutable especificado en esa ventana con la tecla de acceso rápido Ctrl + C.
-
Haga clic en Aceptar para salir de la ventana de propiedades y cierre la aplicación Servicios.
-
Abra el Explorador de archivos y seleccione la unidad C:.
-
Pegue la ruta copiada en la barra de direcciones de la carpeta con la tecla de acceso directo Ctrl V y presione la tecla Intro.
-
Luego, haga clic con el botón derecho en el archivo Display.NvContainer para seleccionar la opción Copiar en su menú contextual.
-
Abra el accesorio Ejecutar y escriba shell:startup en su cuadro Abrir.
-
Haga clic derecho dentro de la carpeta Inicio para seleccionar la opción Pegar acceso directo .
-
A continuación, haga clic en el archivo Display.NvContainer con el botón derecho del mouse y seleccione Propiedades.
-
Seleccione Ejecutar como administrador en la pestaña Compatibilidad que se muestra directamente debajo y haga clic en el botón Aplicar.
-
Finalmente, reinicie su computadora portátil o de escritorio.
6 Vuelva a instalar el panel de control de NVIDIA
Como último recurso, intente reinstalar el Panel de control de NVIDIA. Puede reinstalar el Panel de control de NVIDIA desinstalándolo a través de Configuración de la siguiente manera.
-
Abra Configuración en Windows.
-
Luego seleccione Aplicaciones > Aplicaciones y funciones para que aparezca una lista de software instalado.
-
Busque la aplicación del Panel de control de NVIDIA que aparece allí y haga clic en su botón de tres puntos.
-
Seleccione la opción Desinstalar para el Panel de control de NVIDIA.
-
Reinicie su PC después de desinstalar la aplicación NVIDIA Control Panel.
-
Haga clic en el acceso directo de la aplicación de Microsoft Store desde el menú Inicio.
-
Escriba Panel de control de NVIDIA en el cuadro de búsqueda de MS Store.
-
Seleccione Panel de control de NVIDIA en los resultados de búsqueda.
-
Presione el botón Obtener para reinstalar la aplicación.
Restaure su panel de control NVIDIA con esas correcciones
Aunque puede configurar las opciones gráficas en los juegos, es mejor aplicar la configuración universal a través del Panel de control de NVIDIA. Puede restaurar el Panel de control de NVIDIA que falta en Windows 11 y 10 aplicando las posibles correcciones anteriores. Luego podrá acceder y cambiar la configuración gráfica allí según sea necesario una vez más.