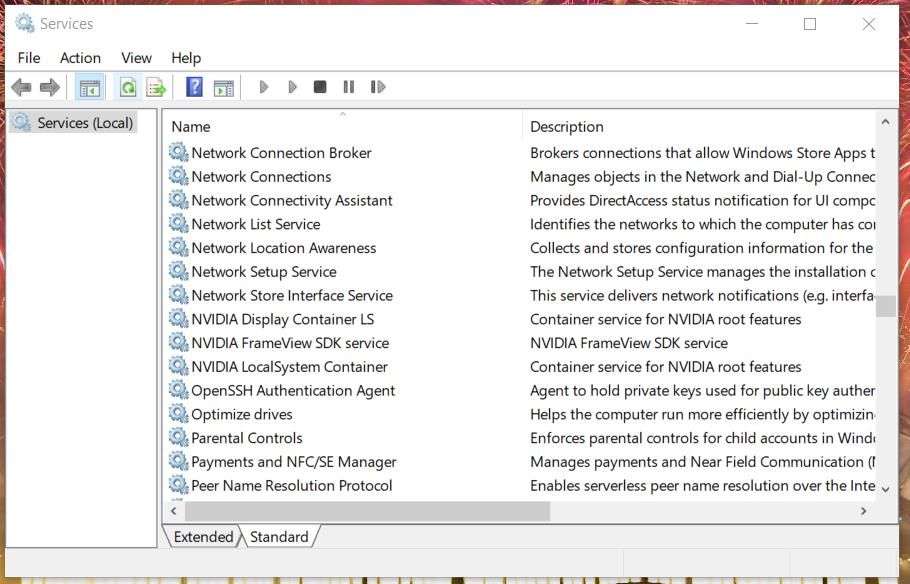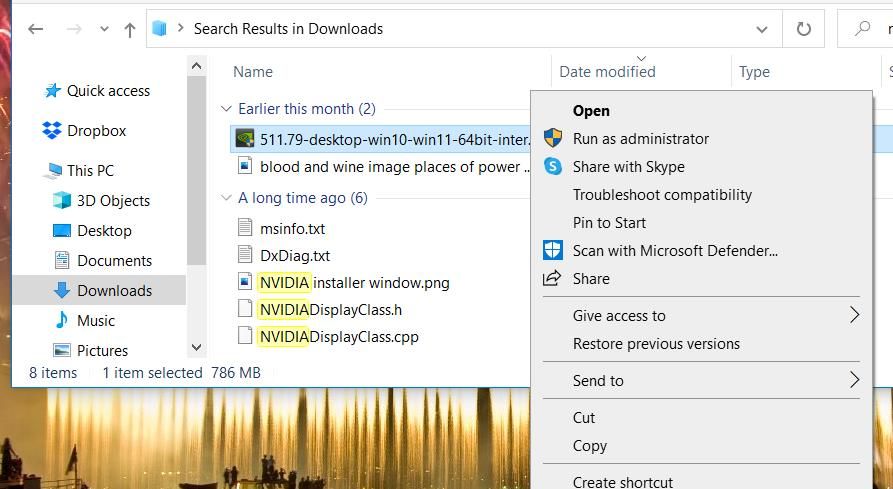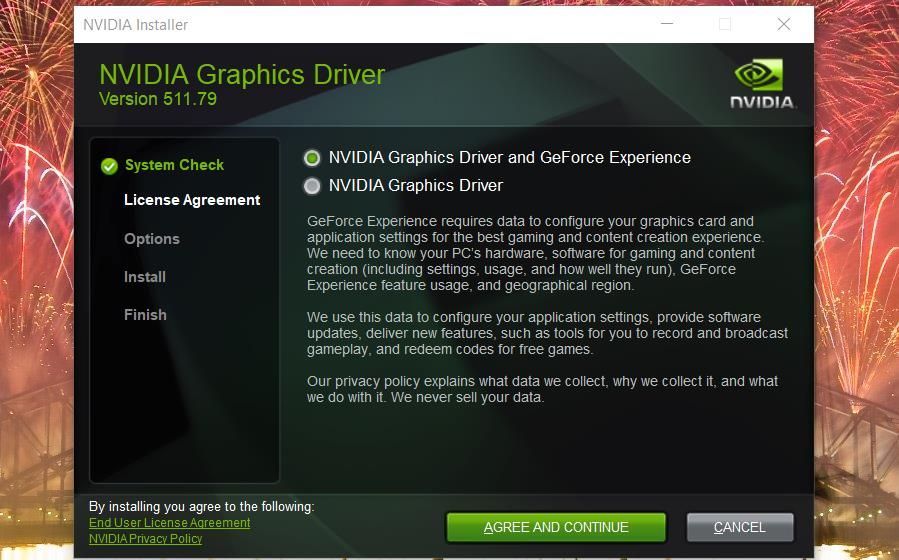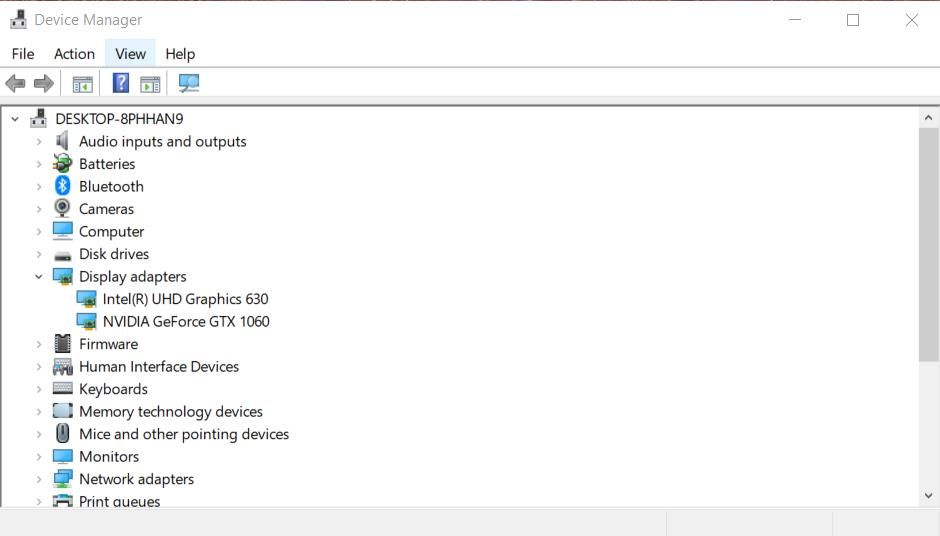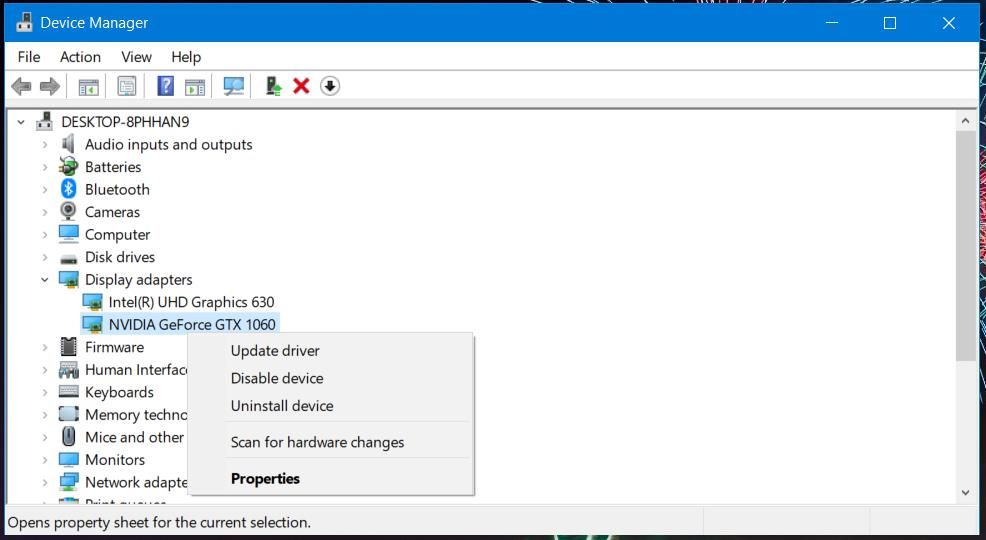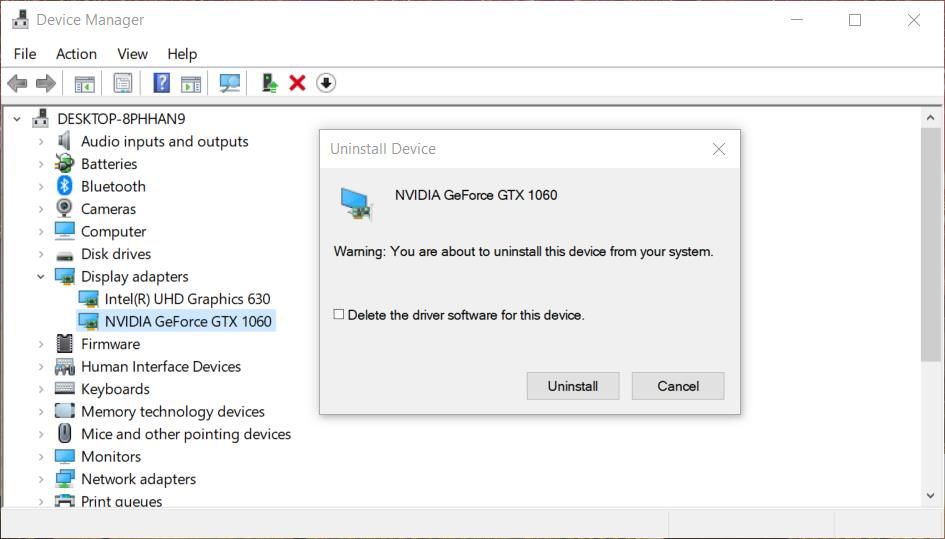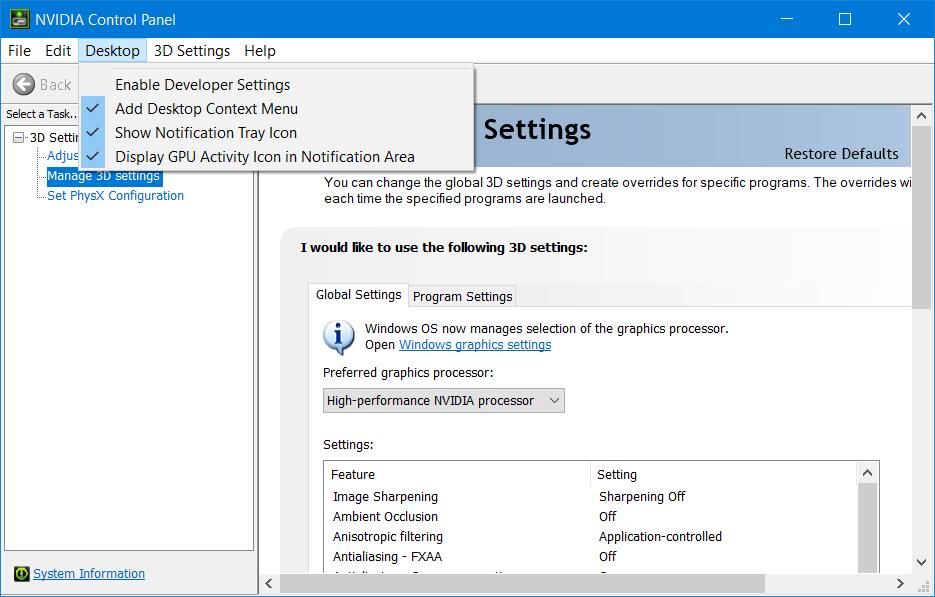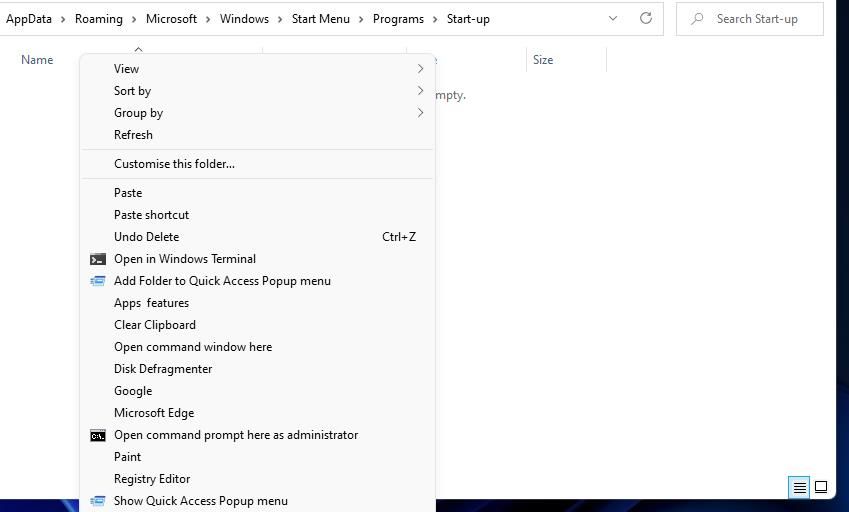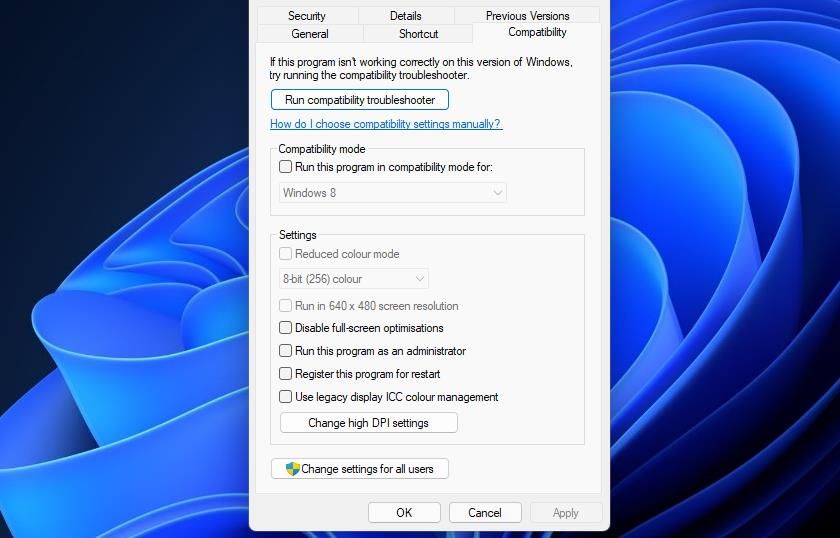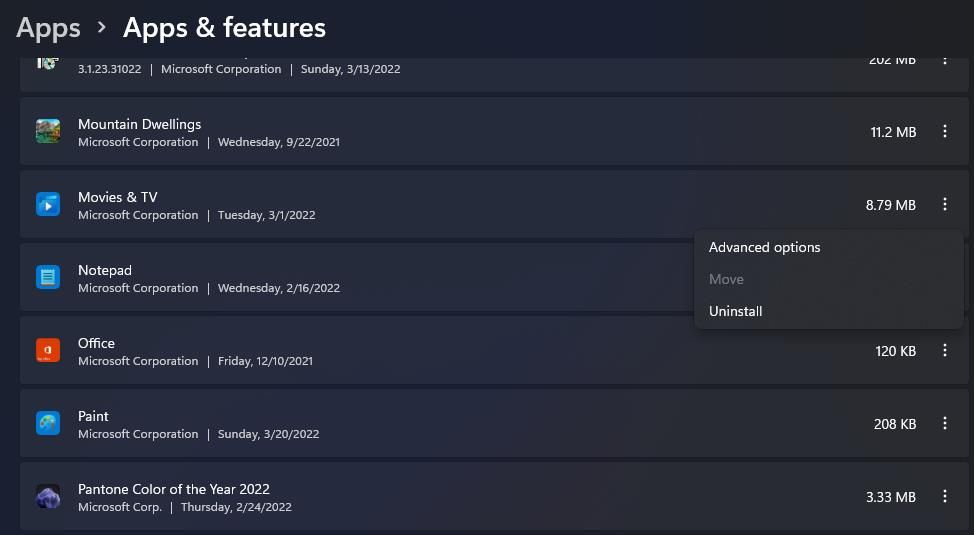Как исправить отсутствующую панель управления NVIDIA в Windows 11 и 10
Панель управления NVIDIA необходима для настройки ваших графических настроек, поэтому, если она решит скрыться от вас, вот как ее вернуть.
Панель управления NVIDIA содержит множество настроек для видеокарт NVIDIA. Отсюда пользователи могут настраивать графические параметры для игр и программного обеспечения. Таким образом, это очень важное приложение для пользователей компьютеров с графическими процессорами NVIDIA.
Некоторые пользователи сообщают о любопытной проблеме, из-за которой панель управления NVIDIA исчезает в Windows 11/10. Пользователи не могут найти это приложение в контекстном меню рабочего стола, на панели задач или в панели управления Windows, когда возникает эта проблема. Следовательно, они не могут получить доступ к этому приложению. Вот как вы можете исправить отсутствующую панель управления NVIDIA в Windows 11/10.
1 Проверьте и включите все службы NVIDIA
Проблема с отсутствующей панелью управления NVIDIA может возникнуть из-за того, что некоторые службы NVIDIA отключены. Таким образом, включение и запуск всех служб NVIDIA — это один из способов восстановить отсутствующую графическую панель в Windows 11/10.
Вот как включить сервисы NVIDIA:
-
Щелкните правой кнопкой мыши кнопку меню «Пуск», чтобы открыть меню «Опытный пользователь», и выберите там ярлык «Выполнить».
-
Введите services.msc в поле «Открыть» и нажмите «ОК », чтобы открыть окно «Службы».
-
Прокрутите окно вниз до сервисов NVIDIA, как на снимке экрана ниже.
-
Затем дважды щелкните любую из перечисленных там служб NVIDIA.
-
Выберите параметр «Автоматически» в раскрывающемся меню «Тип запуска» для службы.
-
Если служба не запущена, нажмите кнопку «Пуск».
-
Выберите опцию «Применить », чтобы сохранить настройки сервиса NVIDIA.
-
Нажмите OK, чтобы закрыть окно свойств службы.
-
Повторите шаги с четвертого по восьмой для всех перечисленных сервисов NVIDIA.
-
Перезагрузите компьютер после изменения настроек службы NVIDIA.
2 Обновите драйвер видеокарты NVIDIA
Поскольку панель управления NVIDIA тесно связана с ее видеокартой, она может исчезнуть из-за устаревшего или несовместимого драйвера NVIDIA. Поэтому рекомендуется обновить драйвер видеокарты NVIDIA, если он устарел. Вы можете сделать это вручную или с помощью стороннего программного обеспечения для обновления драйверов.
Вот как вы можете вручную обновить драйвер для видеокарты NVIDIA.
-
Перейдите на вкладку «Дисплей », чтобы просмотреть сведения о вашей видеокарте NVIDIA. Там вы можете увидеть информацию о дате и версии драйвера, чтобы проверить, нуждается ли он в обновлении.
-
Запишите информацию о модели видеокарты на вкладке «Дисплей ».
-
Откройте страницу загрузки драйвера NVIDIA в браузере.
-
Выберите серию и модель вашей видеокарты в раскрывающемся меню.
-
Затем выберите платформу вашего ПК в раскрывающемся меню Операционная система.
-
Нажмите кнопку поиска.
-
Нажмите кнопку «Загрузить », чтобы получить последний пакет драйверов NVIDIA.
-
Откройте проводник и папку, содержащую загруженный пакет драйверов.
-
Щелкните правой кнопкой мыши пакет драйвера NVIDIA, чтобы выбрать «Запуск от имени администратора».
-
Нажмите OK в открывшемся окне пути извлечения.
-
Выберите переключатель NVIDIA Graphics Driver в открывшемся окне установщика NVIDIA.
-
Нажмите кнопку «Согласиться и продолжить».
-
Выберите вариант «Экспресс» (рекомендуется) и нажмите «Далее », чтобы установить.
-
Нажмите кнопку «Перезагрузить сейчас », чтобы закончить.
3 Переустановите драйвер видеокарты NVIDIA
Если на вашей видеокарте NVIDIA уже установлена последняя версия драйвера, попробуйте вместо этого переустановить драйвер. Вот как вы можете переустановить драйвер графического процессора NVIDIA.
-
Откройте меню «Опытный пользователь» и выберите в нем пункт «Диспетчер устройств ».
-
Дважды щелкните категорию «Видеоадаптеры », чтобы просмотреть соответствующие устройства.
-
Щелкните правой кнопкой мыши графическую карту NVIDIA, чтобы выбрать для нее параметр «Удалить устройство ».
-
Выберите параметр «Удалить программное обеспечение драйвера для этого устройства» в появившемся окне подтверждения.
-
Нажмите кнопку «Удалить», чтобы предоставить подтверждение.
-
Перезагрузите компьютер.
-
Загрузите и установите последний пакет драйверов NVIDIA для своей видеокарты, как указано для предыдущего решения.
4 Попробуйте открыть панель управления NVIDIA из проводника.
Попробуйте найти панель управления NVIDIA в проводнике. Конкретный файл для открытия панели управления, который нужно искать, — это nvcplui.exe. Если вы можете найти nvcplui.exe в проводнике, попробуйте открыть его оттуда. Это разные пути к папкам, в которых вам нужно искать файл nvcplui.exe:
- C:Program FilesNVIDIA CorporationКлиент панели управления
- C:Program FilesWindowsAppsNVIDIACorp.NVIDIAControlPanel 8.1.962.0_x64 _56jybvy8sckqj
Если вы не можете найти папку клиента панели управления, возможно, nvcplui.exe находится в пути к папке WindowsApps, указанном выше. Однако WindowsApps не является легкодоступной папкой. Вам нужно будет стать владельцем этой папки, чтобы открыть ее. Вы можете стать владельцем этой папки с помощью одного из пакетов программного обеспечения в руководстве MUO «Взять во владение файлы и папки Windows 10 ».
Если вы найдете файл nvcplui.exe в проводнике, щелкните его правой кнопкой мыши, чтобы выбрать «Запуск от имени администратора», чтобы открыть панель управления NVIDIA. Затем нажмите «Рабочий стол» в верхней части окна. Выберите параметры «Добавить контекстное меню рабочего стола» и «Показать значки панели уведомлений», чтобы восстановить его на панели задач и в контекстном меню рабочего стола.
5 Скопируйте файл NVDisplay.Container в папку автозагрузки.
«NVDisplay.Container» — это файл службы NVIDIA Display Container LS. Добавление этого файла в папку автозагрузки Windows также может исправить отсутствующую панель управления NVIDIA. Вот как вы можете скопировать этот файл в папку автозагрузки:
-
Откройте окно «Службы», как описано в шагах один и два в первом решении.
-
Дважды щелкните сервис NVIDIA Display Container LS, чтобы открыть его окно.
-
Скопируйте путь к исполняемому файлу, указанному в этом окне, с помощью горячей клавиши Ctrl + C.
-
Нажмите «ОК », чтобы выйти из окна свойств, и закройте приложение «Службы».
-
Откройте проводник и выберите диск C:.
-
Вставьте скопированный путь в адресную строку папки с помощью горячей клавиши Ctrl V и нажмите клавишу Enter.
-
Затем щелкните правой кнопкой мыши файл Display.NvContainer, чтобы выбрать параметр «Копировать» в его контекстном меню.
-
Откройте аксессуар «Выполнить» и введите shell:startup в поле «Открыть».
-
Щелкните правой кнопкой мыши внутри папки «Автозагрузка», чтобы выбрать параметр «Вставить ярлык ».
-
Затем щелкните файл Display.NvContainer правой кнопкой мыши и выберите «Свойства».
-
Выберите «Запуск от имени администратора» на вкладке «Совместимость », показанной непосредственно ниже, и нажмите кнопку «Применить».
-
Наконец, перезагрузите ноутбук или рабочий стол.
6 Переустановите панель управления NVIDIA
В крайнем случае попробуйте переустановить панель управления NVIDIA. Вы можете переустановить панель управления NVIDIA, удалив ее через настройки следующим образом.
-
Откройте «Настройки» в Windows.
-
Затем выберите «Приложения» > «Приложения и функции », чтобы открыть список установленного программного обеспечения.
-
Найдите там приложение панели управления NVIDIA и нажмите кнопку с тремя точками.
-
Выберите параметр «Удалить» для панели управления NVIDIA.
-
Перезагрузите компьютер после удаления приложения панели управления NVIDIA.
-
Щелкните закрепленный ярлык приложения Microsoft Store в меню «Пуск».
-
Введите Панель управления NVIDIA в поле поиска MS Store.
-
Выберите Панель управления NVIDIA в результатах поиска.
-
Нажмите кнопку «Получить », чтобы переустановить приложение.
Восстановите панель управления NVIDIA с помощью этих исправлений
Хотя вы можете настраивать графические параметры в играх, универсальные настройки лучше применять через панель управления NVIDIA. Вы можете восстановить отсутствующую панель управления NVIDIA в Windows 11 и 10, применив приведенные выше потенциальные исправления. Затем вы снова сможете получить доступ к графическим настройкам и изменить их по мере необходимости.