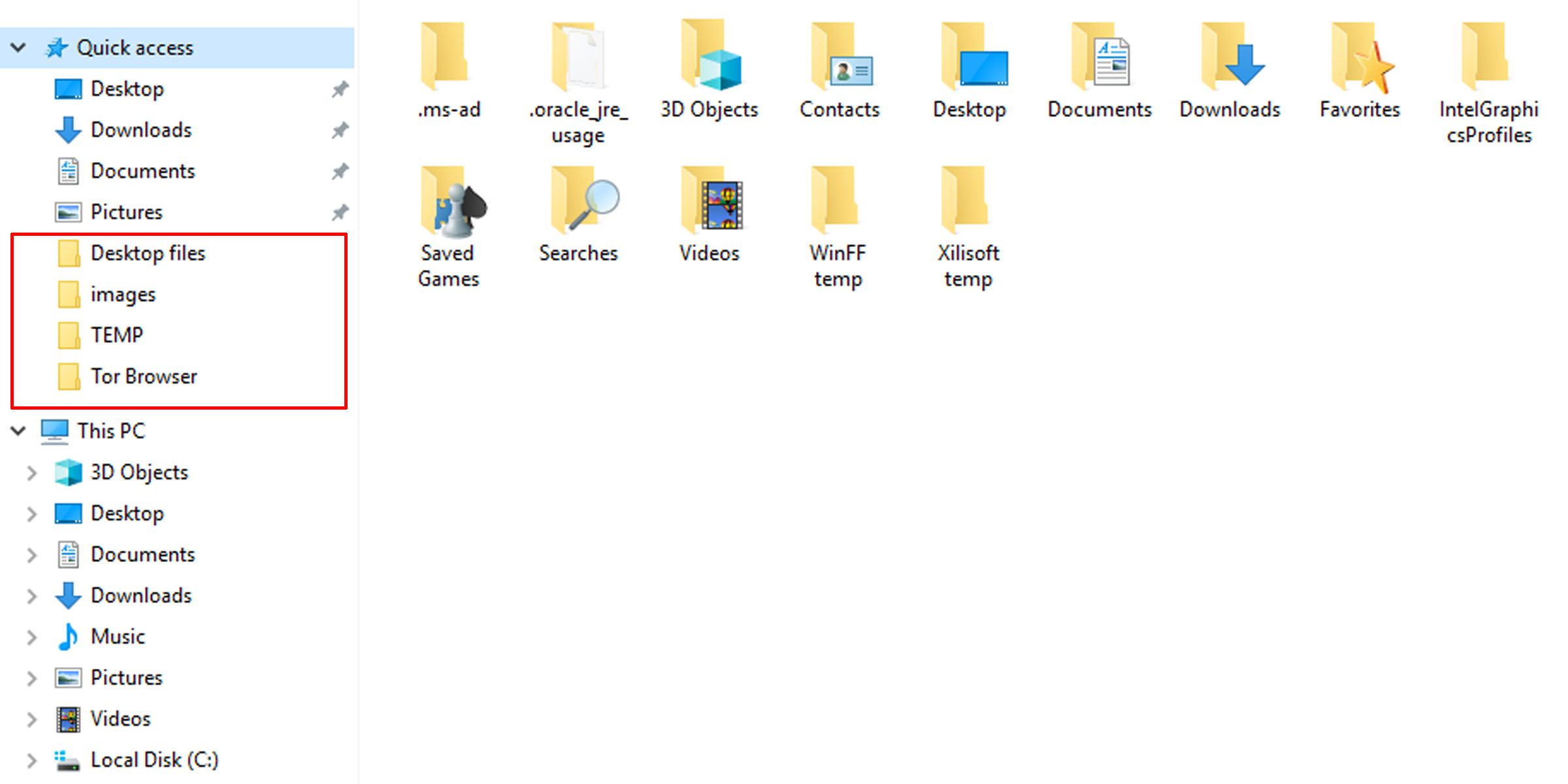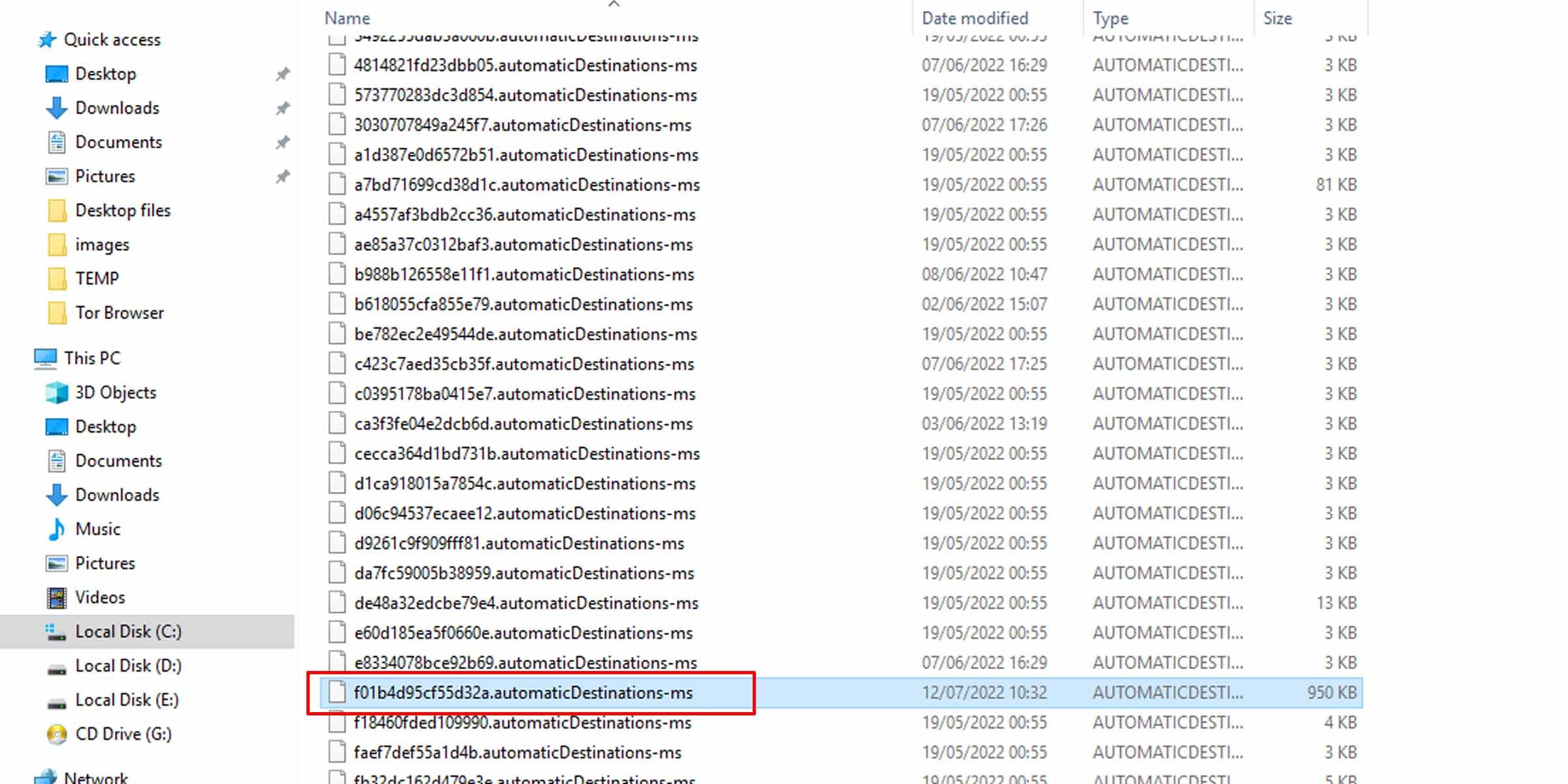Как сбросить закрепленные папки быстрого доступа к их значениям по умолчанию в Windows 10
Удалите все недавно открытые папки, которые накапливаются на панели быстрого доступа, очистив данные одним движением.
В Windows 10 есть много функций, которые должны повышать производительность, но некоторые из них редко помогают. Функция быстрого доступа — одна из них. Он появляется в левой части окна проводника и содержит папки, которые, по мнению Windows, вам могут понадобиться; в основном, те, которые вы используете часто.
Но, как и большинство устаревших функций, эта часто работает неправильно, и в итоге вы получаете длинный список папок, которые вы недавно открывали, но которые вам не нужны. Если вы когда-нибудь пытались очистить этот список вручную, вы знаете, что это может быть довольно сложной задачей.
Более быстрый способ очистить папки быстрого доступа
Предоставленный самому себе, Быстрый доступ заполнится недавно открытыми папками. Однако вы также можете настроить меню быстрого доступа. Папки, которые отображаются в нашем списке быстрого доступа, также будут заполнять ваш список переходов Проводника на панели задач, и они могут занимать много места на экране.
Когда вы вручную удаляете папку из списка быстрого доступа, Windows заполняет ее другой. Вот как сделать по сути одно и то же все сразу.
1 Очистите историю быстрого доступа через проводник
Этот метод сброса закрепленных папок в меню быстрого доступа нацелен на файл списка переходов Windows, удаляя его и любую связанную с ним информацию. Вот как это сделать через проводник.
-
Откройте проводник.
-
Вставьте в адресную строку следующее:
%AppData%MicrosoftWindowsRecentAutomaticDestinations -
Нажмите Enter.
-
Найдите файл со следующим именем: f01b4d95cf55d32a.automaticDestinations-ms.
Если у вас есть много элементов в вашем списке быстрого доступа, скорее всего, это будет большой файл, который легко найти, если у вас много таких файлов.
-
Удалите этот файл из вашей системы (Ctrl + D ).
2 Очистите закрепленные папки быстрого доступа с помощью командной строки.
Если вы немного не уверены в ручном удалении файлов из Windows, вы можете разом открепить все папки быстрого доступа с помощью командной строки. Вот как.
-
Откройте командную строку. (Перейдите в меню «Пуск», введите «командная строка» и щелкните приложение.)
-
Введите в консоль следующее:
del /f /s /q /a "%AppData%MicrosoftWindowsRecentAutomaticDestinationsf01b4d95cf55d32a.automaticDestinations-ms" -
Нажмите Enter.
Это выполняет ту же операцию, что и предыдущая, но быстрее.
Быстро уменьшите беспорядок в вашем списке переходов
С помощью этого простого метода вы можете удалить все папки, которые заполняют вашу панель быстрого доступа в Windows 10, одним движением. Вам больше не придется кропотливо вычищать каждый из списка прыжков. Однако, если вы хотите запретить Windows сохранять недавно использованные папки в меню быстрого доступа, для этого есть простое решение.