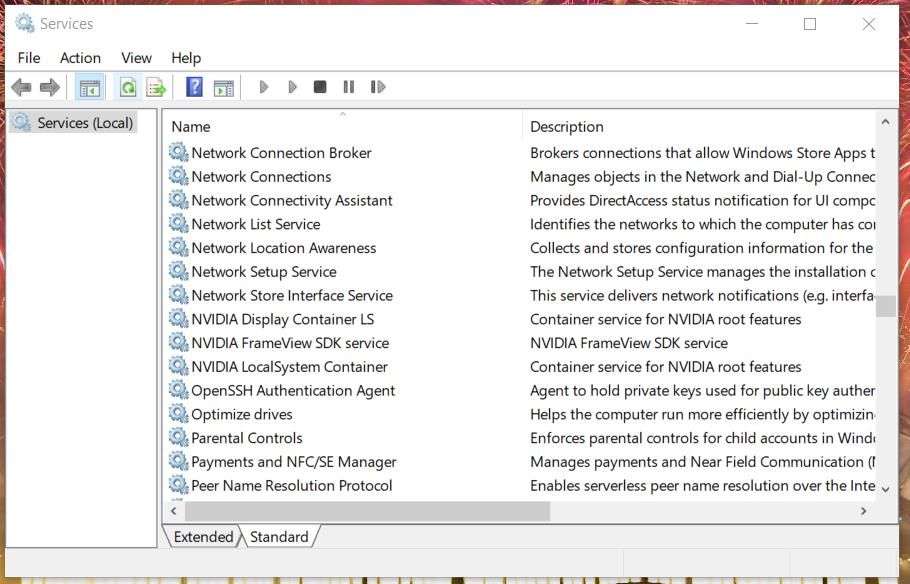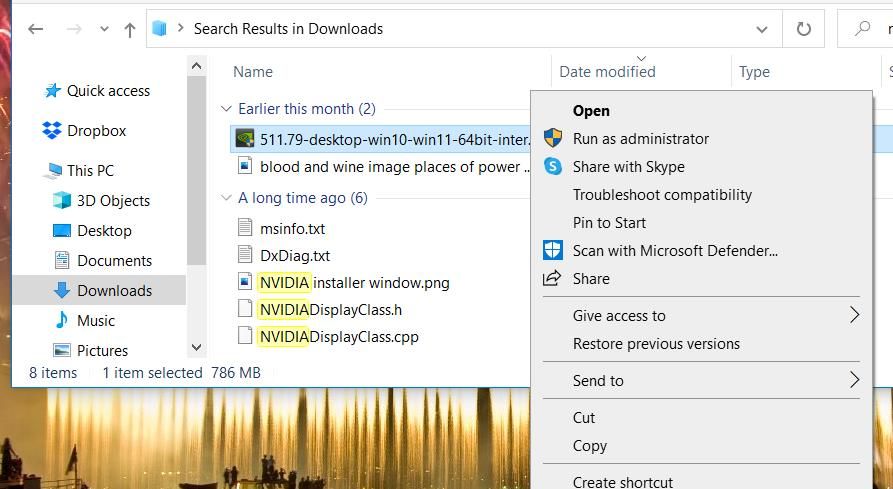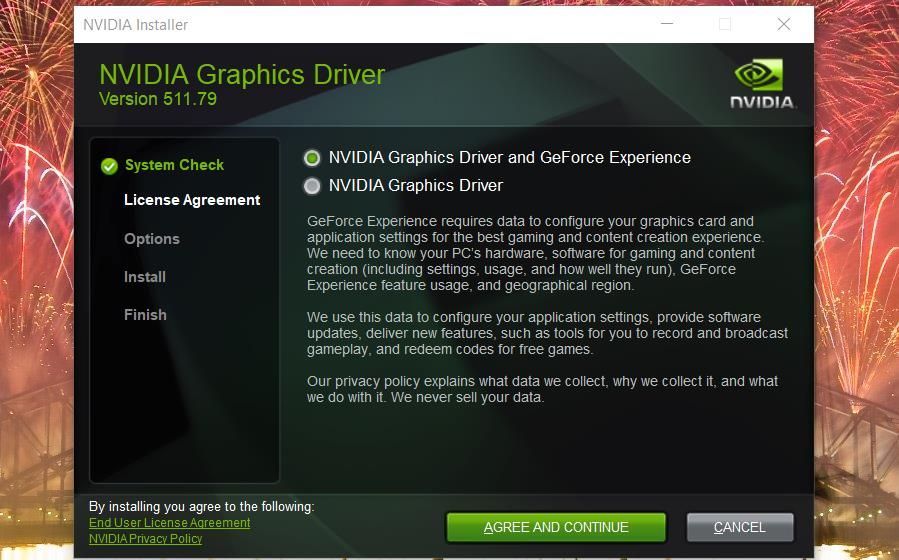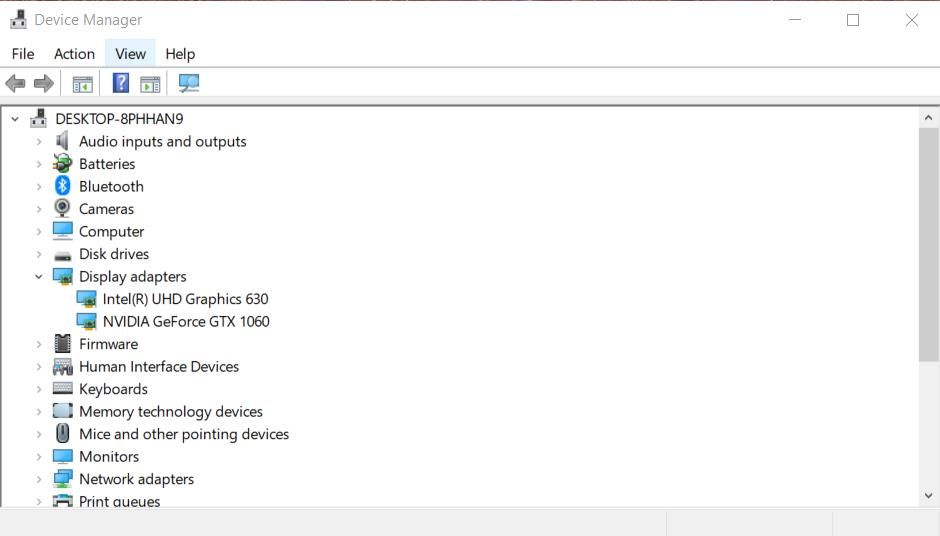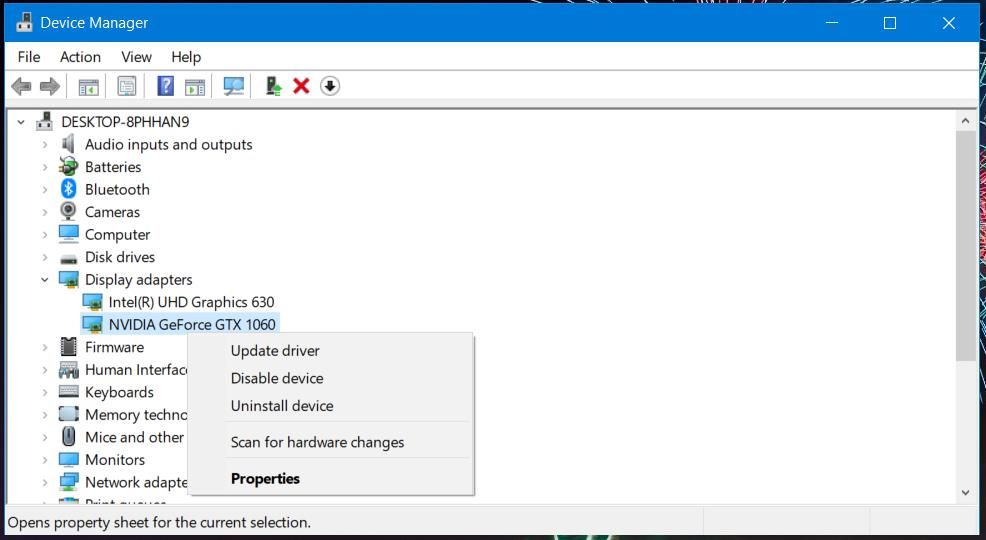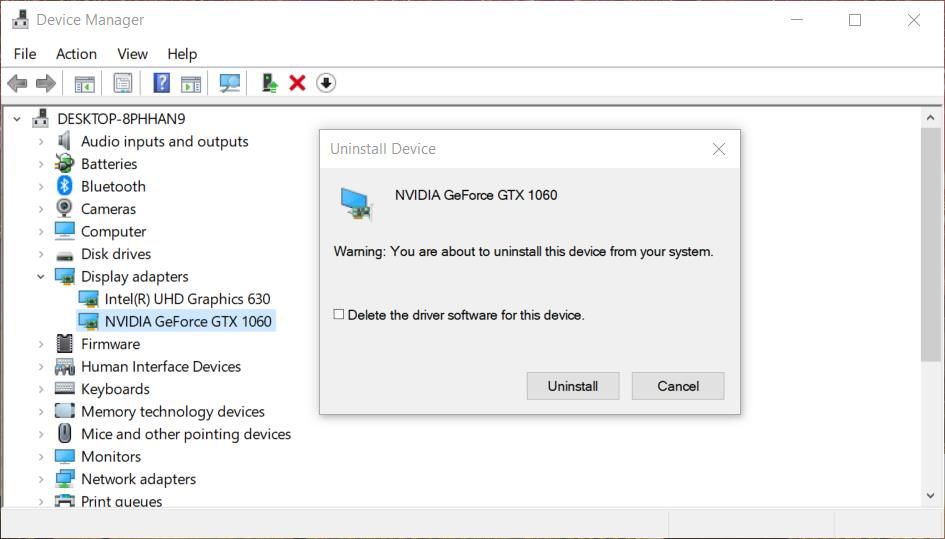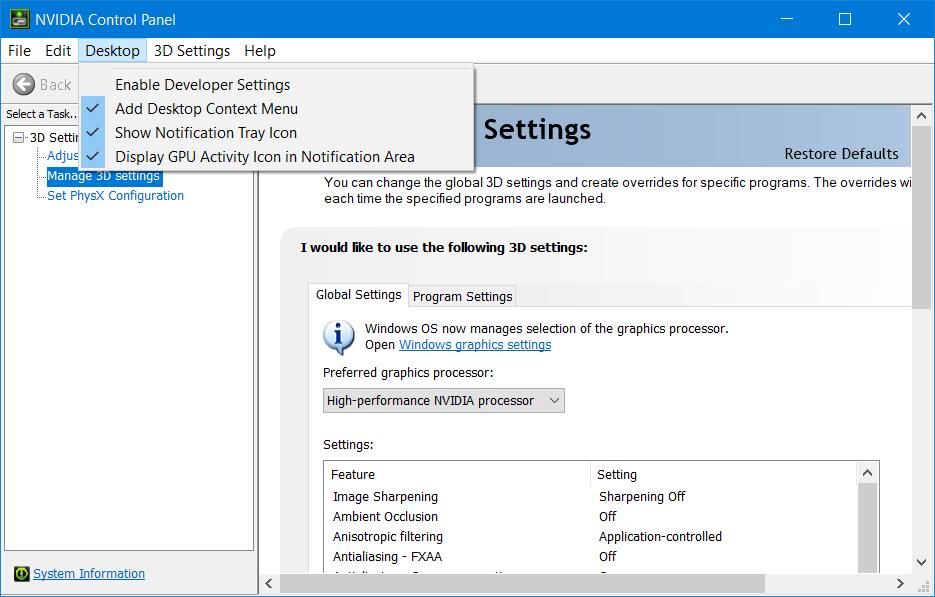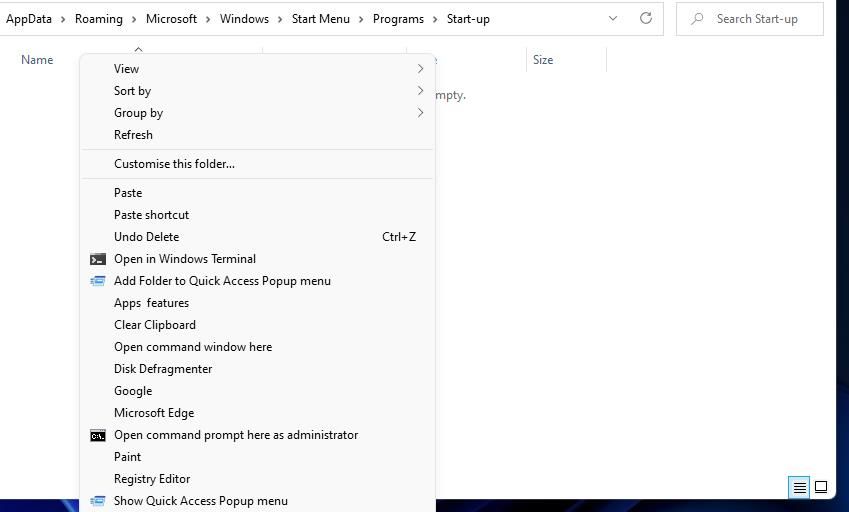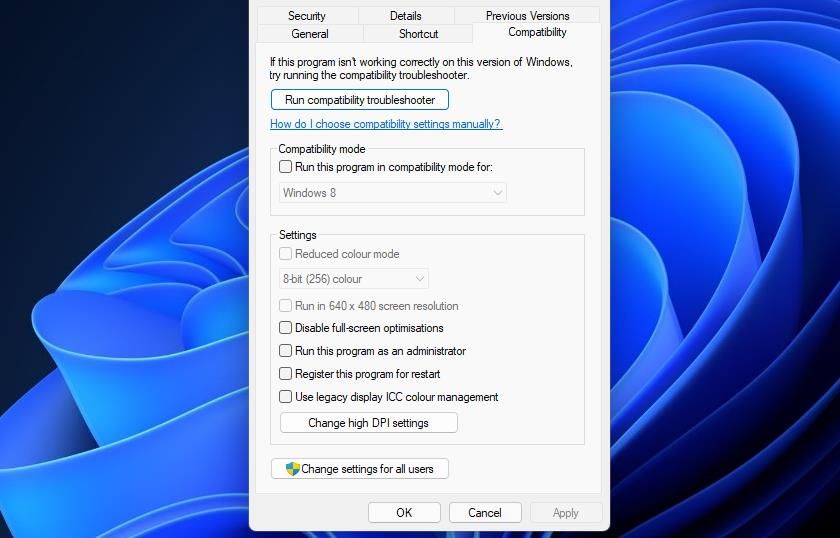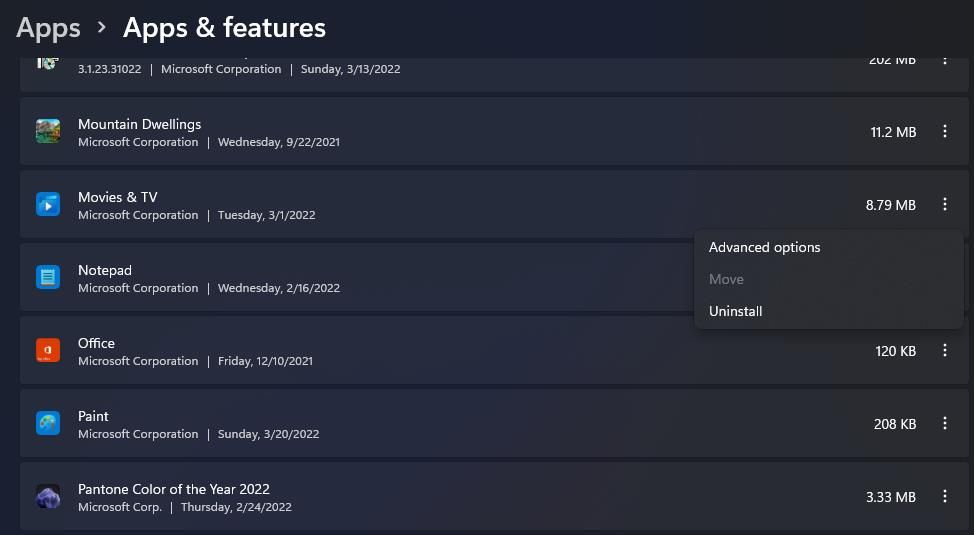Slik fikser du et manglende NVIDIA-kontrollpanel i Windows 11 og 10
NVIDIA-kontrollpanelet er avgjørende for å finpusse de grafiske innstillingene dine, så hvis det bestemmer seg for å gjemme seg for deg, er det her hvordan du får det tilbake.
NVIDIA-kontrollpanelet inkluderer en rekke innstillinger for NVIDIA-grafikkort. Brukere kan konfigurere grafiske innstillinger for spill og programvare derfra. Så det er en ganske viktig app for brukere med PC-er som har NVIDIA GPUer.
Noen brukere har rapportert et nysgjerrig problem der NVIDIA-kontrollpanelet forsvinner i Windows 11/10. Brukere kan ikke finne den appen på skrivebordets kontekstmeny, i systemstatusfeltet eller i Windows Kontrollpanel når dette problemet oppstår. Følgelig har de ikke tilgang til den appen. Slik kan du fikse et manglende NVIDIA-kontrollpanel i Windows 11/10.
1 Kontroller og aktiver alle NVIDIA-tjenester
Problemet med manglende NVIDIA-kontrollpanel kan oppstå fordi visse NVIDIA-tjenester er deaktivert. Dermed er aktivering og start av alle NVIDIA-tjenester en måte du kanskje kan gjenopprette det manglende grafikkpanelet i Windows 11/10.
Slik aktiverer du NVIDIAs tjenester:
-
Høyreklikk på Start-menyknappen for å åpne en Power User-meny, og velg Kjør – snarveien der.
-
Skriv services.msc i Åpne-boksen og klikk OK for å få opp et Services-vindu.
-
Rull nedover vinduet til NVIDIA-tjenestene som i øyeblikksbildet rett nedenfor.
-
Dobbeltklikk deretter en hvilken som helst NVIDIA-tjeneste som er oppført der.
-
Velg alternativet Automatisk på rullegardinmenyen Oppstartstype for tjenesten.
-
Hvis tjenesten ikke kjører, klikker du på Start – knappen.
-
Velg alternativet Bruk for å lagre NVIDIA-tjenesteinnstillingene.
-
Klikk OK for å lukke vinduet med tjenesteegenskaper.
-
Gjenta trinn fire til åtte for alle oppførte NVIDIA-tjenester.
-
Start PC-en på nytt etter å ha endret NVIDIA-tjenesteinnstillinger.
2 Oppdater NVIDIA-grafikkkortets driver
Siden NVIDIA-kontrollpanelet er intimt knyttet til grafikkortet, kan det forsvinne på grunn av en utdatert eller inkompatibel NVIDIA-driver. Derfor anbefales det at du oppdaterer NVIDIA-grafikkkortets driver hvis den er utdatert. Du kan gjøre det manuelt eller med tredjeparts driveroppdateringsprogramvare.
Slik kan du manuelt oppdatere en driver for et NVIDIA-grafikkort.
-
Klikk på Display – fanen der for å se detaljer for ditt NVIDIA-grafikkort. Der kan du se dato og versjonsdetaljer for driveren for å sjekke om den trenger oppdatering.
-
Noter ned grafikkortmodellen på fanen Skjerm.
-
Åpne NVIDIA-drivernedlastingssiden i en nettleser.
-
Velg grafikkortets serie og modell på rullegardinmenyen.
-
Velg deretter PC-ens plattform i rullegardinmenyen Operativsystem.
-
Trykk på Søk – knappen.
-
Klikk på Last ned – knappen for den nyeste NVIDIA-driverpakken.
-
Åpne Filutforsker og mappen som inneholder den nedlastede driverpakken.
-
Høyreklikk på NVIDIA-driverpakken for å velge Kjør som administrator.
-
Klikk OK i vinduet for utvinningsbane som åpnes.
-
Velg alternativknappen NVIDIA Graphics Driver i NVIDIA Installer-vinduet som åpnes.
-
Trykk på Godta og fortsett – knappen.
-
Velg alternativet Express (anbefalt), og klikk på Neste for å installere.
-
Klikk på alternativet Start på nytt nå for å fullføre.
3 Installer NVIDIA-grafikkkortets driver på nytt
Hvis NVIDIA-grafikkortet allerede har den nyeste driveren, prøv å installere driveren på nytt i stedet. Slik kan du installere en NVIDIA GPUs driver på nytt.
-
Åpne Power User-menyen, og velg alternativet Enhetsbehandling på den.
-
Dobbeltklikk på kategorien Skjermadaptere for å se enhetene.
-
Høyreklikk på NVIDIA-grafikkortet der for å velge et Avinstaller enhetsalternativ for det.
-
Velg alternativet Slett driverprogramvaren for denne enheten på bekreftelsesmeldingen som dukker opp.
-
Klikk på Avinstaller – knappen der for å bekrefte.
-
Start PC-en på nytt.
-
Last ned og installer den nyeste NVIDIA-driverpakken for grafikkortet ditt som beskrevet for forrige oppløsning.
4 Prøv å åpne NVIDIA Kontrollpanel fra Filutforsker
Prøv å se etter NVIDIA-kontrollpanelet i File Explorer. Den spesifikke filen for å åpne kontrollpanelet for å se etter der er nvcplui.exe. Hvis du finner nvcplui.exe i Explorer, kan du prøve å åpne den derfra. Dette er forskjellige mappestier du trenger for å se etter nvcplui.exe-filen i:
- C:Program FilesNVIDIA CorporationKontrollpanelklient
- C:Program FilesWindowsAppsNVIDIACorp.NVIDIAControlPanel 8.1.962.0_x64 _56jybvy8sckqj
Hvis du ikke finner Control Panel Client-mappen, er nvcplui.exe sannsynligvis innenfor WindowsApps-mappebanen spesifisert ovenfor. WindowsApps er imidlertid ikke en lett tilgjengelig mappe. Du må ta eierskap av den mappen for å åpne den. Du kan ta eierskap av den mappen med en av programvarepakkene i MUOs " Ta eierskap til Windows 10-filer og mapper "-veiledning.
Hvis du finner filen nvcplui.exe i Utforsker, høyreklikker du den for å velge Kjør som administrator for å åpne NVIDIA Kontrollpanel. Klikk deretter på Skrivebord øverst i vinduet. Velg alternativene Legg til skrivebordskontekstmeny og Vis varslingsfeltikoner for å gjenopprette den på systemstatusfeltet og skrivebordskontekstmenyen.
5 Kopier NVDisplay.Container-filen til oppstartsmappen
"NVDisplay.Container" er filen til NVIDIA Display Container LS-tjenesten. Å legge til den filen i Windows Startup-mappen kan også fikse et manglende NVIDIA-kontrollpanel. Slik kan du kopiere filen til oppstartsmappen:
-
Åpne Tjenester-vinduet som beskrevet i trinn én og to i den første oppløsningen.
-
Dobbeltklikk på NVIDIA Display Container LS-tjenesten for å åpne vinduet.
-
Kopier banen til den kjørbare filen som er spesifisert i det vinduet med Ctrl + C hurtigtasten.
-
Klikk OK for å gå ut av egenskapsvinduet, og lukk Tjenester-appen.
-
Få frem File Explorer, og velg C:-stasjonen.
-
Lim inn den kopierte banen i mappeadresselinjen med Ctrl V – hurtigtasten, og trykk Enter – tasten.
-
Høyreklikk deretter Display.NvContainer-filen for å velge alternativet Kopier på kontekstmenyen.
-
Åpne Kjør-tilbehøret, og skriv inn shell:startup i Åpne-boksen.
-
Høyreklikk inne i oppstartsmappen for å velge alternativet Lim inn snarvei.
-
Klikk deretter på Display.NvContainer-fil med høyre museknapp og velg Egenskaper.
-
Velg Kjør som administrator på Kompatibilitet – fanen vist rett nedenfor, og klikk på Bruk – knappen.
-
Til slutt starter du den bærbare eller stasjonære datamaskinen på nytt.
6 Installer NVIDIA-kontrollpanelet på nytt
Som en siste utvei, prøv å installere NVIDIA Control Panel på nytt. Du kan installere NVIDIA-kontrollpanelet på nytt ved å avinstallere det via Innstillinger som følger.
-
Åpne Innstillinger i Windows.
-
Velg deretter Apper > Apper og funksjoner for å få opp en liste over installert programvare.
-
Finn NVIDIA Control Panel-appen som er oppført der, og klikk på knappen med tre prikker.
-
Velg alternativet Avinstaller for NVIDIA Kontrollpanel.
-
Start PC-en på nytt etter at du har avinstallert NVIDIA Control Panel-appen.
-
Klikk på den festede Microsoft Store-appsnarveien fra Start-menyen.
-
Skriv inn NVIDIA Control Panel i MS Stores søkeboks.
-
Velg NVIDIA Control Panel i søkeresultatene.
-
Trykk på Get – knappen for å installere appen på nytt.
Gjenopprett NVIDIA-kontrollpanelet med disse rettelsene
Selv om du kan konfigurere grafiske alternativer i spill, er det bedre å bruke universelle innstillinger via NVIDIA-kontrollpanelet. Du kan gjenopprette det manglende NVIDIA-kontrollpanelet i Windows 11 og 10 ved å bruke de potensielle rettelsene ovenfor. Da vil du kunne få tilgang til og endre de grafiske innstillingene der etter behov igjen.