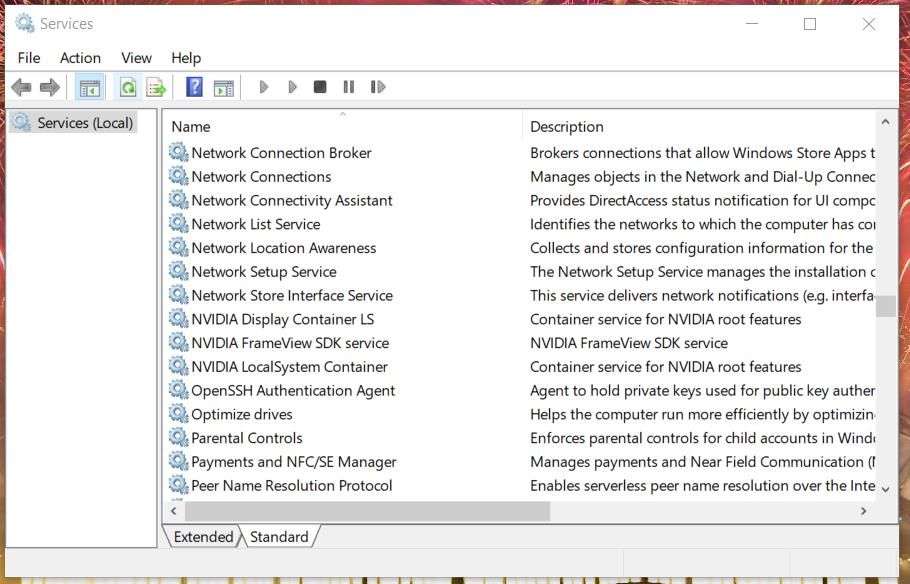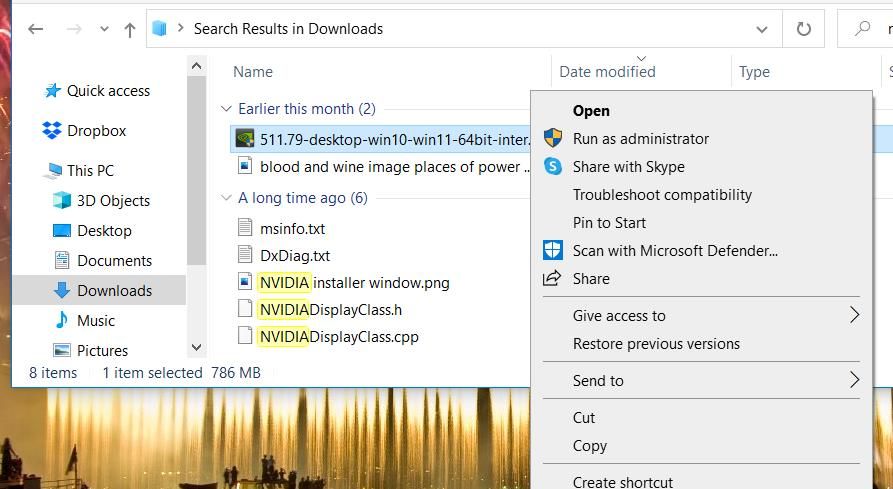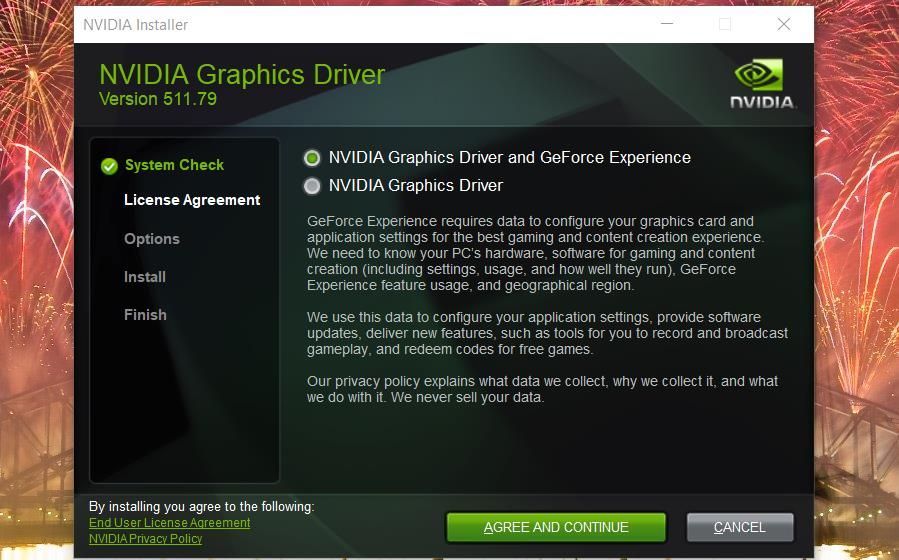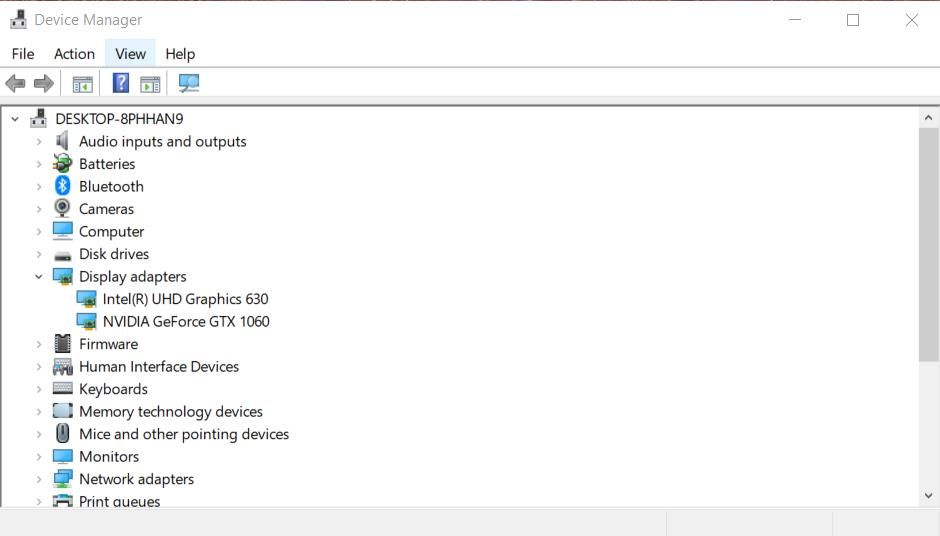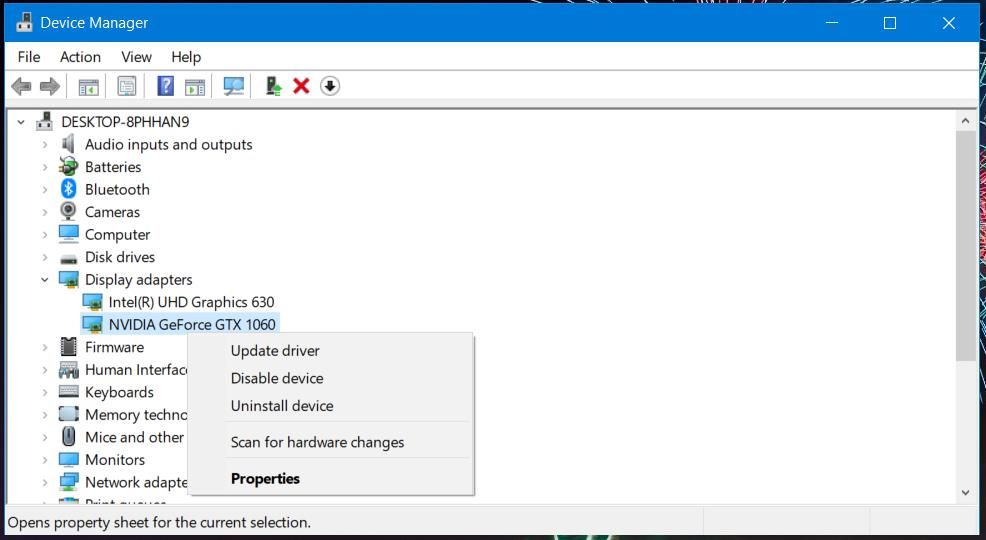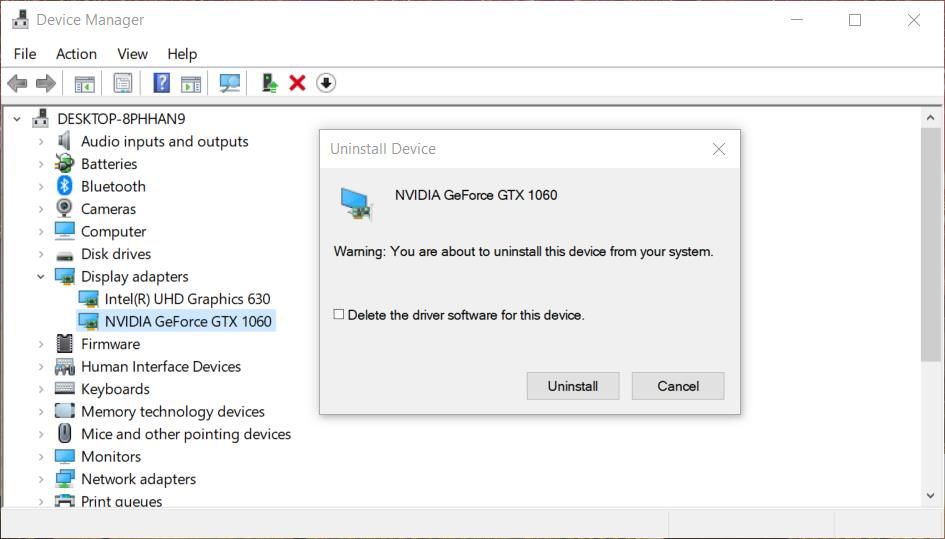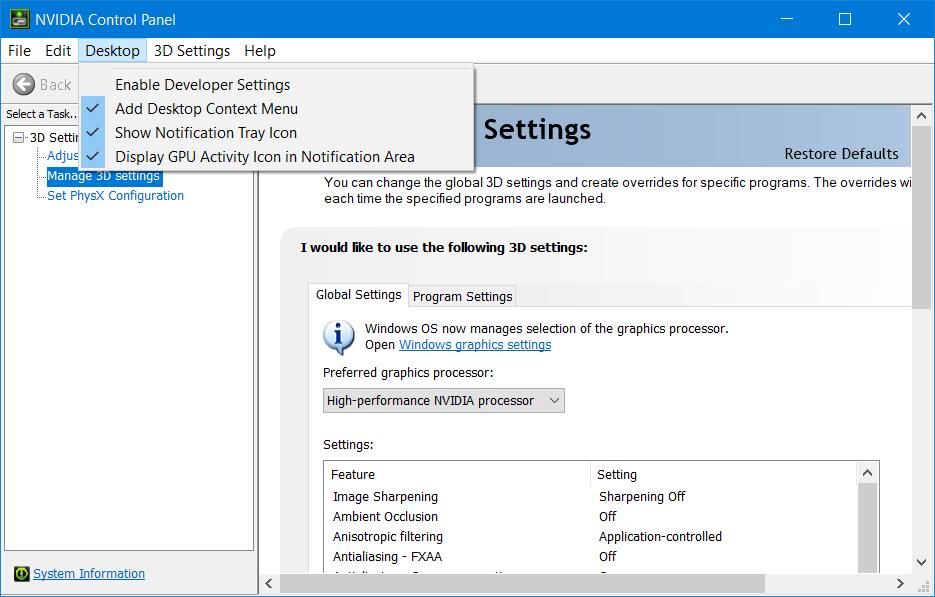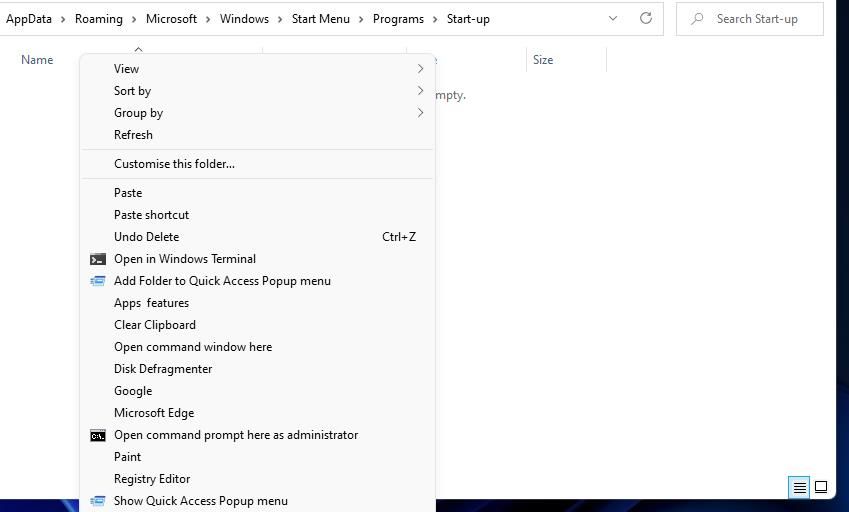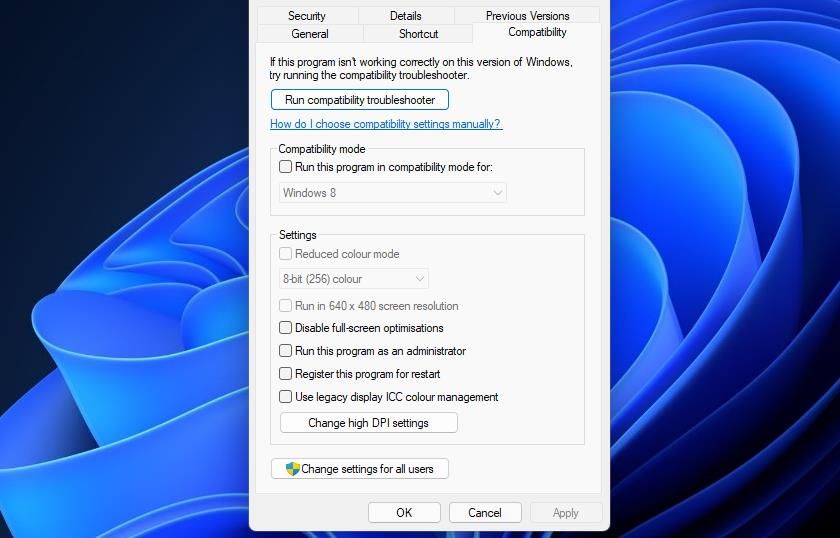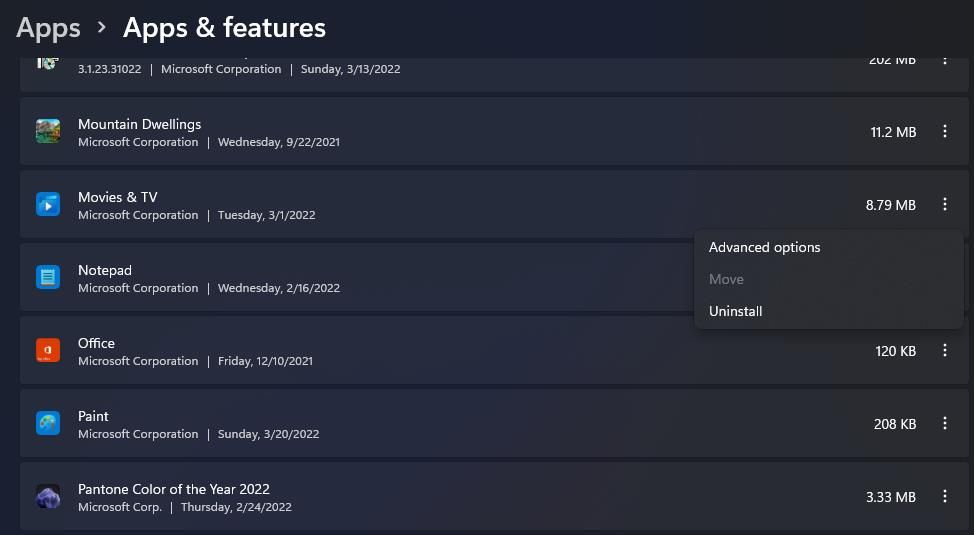Come riparare un pannello di controllo NVIDIA mancante in Windows 11 e 10
Il pannello di controllo NVIDIA è essenziale per modificare le tue impostazioni grafiche, quindi se decide di nasconderti, ecco come ripristinarlo.
Il pannello di controllo NVIDIA include una serie di impostazioni per le schede grafiche NVIDIA. Gli utenti possono configurare le impostazioni grafiche per giochi e software da lì. Quindi, è un’app piuttosto importante per gli utenti con PC dotati di GPU NVIDIA.
Alcuni utenti hanno segnalato un problema curioso in cui il pannello di controllo NVIDIA scompare in Windows 11/10. Gli utenti non riescono a trovare l’app nel menu contestuale del desktop, nella barra delle applicazioni o nel Pannello di controllo di Windows quando si verifica il problema. Di conseguenza, non possono accedere a quell’app. Ecco come puoi riparare un pannello di controllo NVIDIA mancante in Windows 11/10.
1 Verifica e abilita tutti i servizi NVIDIA
Il problema del pannello di controllo NVIDIA mancante può sorgere perché alcuni servizi NVIDIA sono disabilitati. Pertanto, abilitare e avviare tutti i servizi NVIDIA è un modo in cui potresti essere in grado di ripristinare il pannello grafico mancante in Windows 11/10.
Ecco come abilitare i servizi di NVIDIA:
-
Fare clic con il pulsante destro del menu Start per aprire un menu Power User e selezionare il collegamento Esegui lì.
-
Digita services.msc nella casella Apri e fai clic su OK per visualizzare una finestra Servizi.
-
Scorri verso il basso la finestra fino ai servizi NVIDIA come nell’istantanea direttamente sotto.
-
Quindi fare doppio clic su qualsiasi servizio NVIDIA elencato lì.
-
Selezionare l’ opzione Automatico nel menu a discesa Tipo di avvio per il servizio.
-
Se il servizio non è in esecuzione, fare clic sul pulsante Start.
-
Seleziona l’ opzione Applica per salvare le impostazioni del servizio NVIDIA.
-
Fare clic su OK per chiudere la finestra delle proprietà del servizio.
-
Ripetere i passaggi da quattro a otto per tutti i servizi NVIDIA elencati.
-
Riavvia il PC dopo aver modificato le impostazioni del servizio NVIDIA.
2 Aggiorna il driver della tua scheda grafica NVIDIA
Poiché il pannello di controllo NVIDIA è intimamente collegato alla sua scheda grafica, può scomparire a causa di un driver NVIDIA obsoleto o incompatibile. Pertanto, si consiglia di aggiornare il driver della scheda grafica NVIDIA se non è aggiornato. Puoi farlo manualmente o con un software di aggiornamento del driver di terze parti.
Ecco come aggiornare manualmente un driver per una scheda grafica NVIDIA.
-
Fare clic sulla scheda Display per visualizzare i dettagli della scheda grafica NVIDIA. Lì puoi vedere la data e i dettagli della versione per il driver per verificare se è necessario aggiornarlo.
-
Annotare i dettagli del modello della scheda grafica nella scheda Display.
-
Apri la pagina di download del driver NVIDIA in un browser.
-
Seleziona la serie e il modello della tua scheda grafica nel menu a discesa.
-
Quindi seleziona la piattaforma del tuo PC nel menu a discesa Sistema operativo.
-
Premi il pulsante Cerca.
-
Fare clic sul pulsante Download per l’ultimo pacchetto di driver NVIDIA.
-
Aprire Esplora file e la cartella che include il pacchetto del driver scaricato.
-
Fare clic con il pulsante destro del mouse sul pacchetto di driver NVIDIA per selezionare Esegui come amministratore.
-
Fare clic su OK nella finestra del percorso di estrazione che si apre.
-
Seleziona il pulsante di opzione NVIDIA Graphics Driver nella finestra del programma di installazione NVIDIA che si apre.
-
Premi il pulsante Accetto e continua.
-
Selezionare l’ opzione Express (consigliato) e fare clic su Avanti per installare.
-
Fare clic sull’opzione Riavvia ora per terminare.
3 Reinstallare il driver della scheda grafica NVIDIA
Se la tua scheda grafica NVIDIA ha già il driver più recente, prova invece a reinstallare il suo driver. Ecco come reinstallare il driver di una GPU NVIDIA.
-
Apri il menu Power User e seleziona l’ opzione Gestione dispositivi su di esso.
-
Fare doppio clic sulla categoria Schede video per visualizzarne i dispositivi.
-
Fare clic con il pulsante destro del mouse sulla scheda grafica NVIDIA per selezionare un’opzione Disinstalla dispositivo per essa.
-
Seleziona l’ opzione Elimina il software del driver per questo dispositivo nella richiesta di conferma che viene visualizzata.
-
Fare clic sul pulsante Disinstalla lì per fornire conferma.
-
Riavvia il tuo PC.
-
Scarica e installa l’ultimo pacchetto di driver NVIDIA per la tua scheda grafica come indicato per la risoluzione precedente.
4 Prova ad aprire il pannello di controllo NVIDIA da Esplora file
Prova a cercare il pannello di controllo NVIDIA in Esplora file. Il file specifico per l’apertura del Pannello di controllo da cercare è nvcplui.exe. Se riesci a trovare nvcplui.exe in Explorer, puoi provare ad aprirlo da lì. Questi sono diversi percorsi di cartella in cui dovrai cercare il file nvcplui.exe in:
- C:ProgrammiNVIDIA CorporationClient del pannello di controllo
- C:ProgrammiWindowsAppsNVIDIACorp.NVIDIAControlPanel 8.1.962.0_x64 _56jybvy8sckqj
Se non riesci a trovare la cartella Client del Pannello di controllo, allora nvcplui.exe è probabilmente all’interno del percorso della cartella WindowsApps specificato sopra. Tuttavia, WindowsApps non è una cartella facilmente accessibile. Dovrai assumere la proprietà di quella cartella per aprirla. Puoi assumere la proprietà di quella cartella con uno dei pacchetti software nella guida " Prendi proprietà di file e cartelle di Windows 10 " di MUO .
Se trovi il file nvcplui.exe in Explorer, fai clic con il pulsante destro del mouse per selezionare Esegui come amministratore per aprire il Pannello di controllo NVIDIA. Quindi fai clic su Desktop nella parte superiore della sua finestra. Selezionare le opzioni Aggiungi menu contestuale desktop e Mostra icone nella barra delle notifiche per ripristinarlo nella barra delle applicazioni e nel menu contestuale del desktop.
5 Copiare il file NVDisplay.Container nella cartella di avvio
"NVDisplay.Container" è il file del servizio NVIDIA Display Container LS. L’aggiunta di quel file alla cartella di avvio di Windows può anche correggere un pannello di controllo NVIDIA mancante. Ecco come puoi copiare quel file nella cartella di avvio:
-
Aprire la finestra Servizi come descritto nei passaggi uno e due della prima risoluzione.
-
Fare doppio clic sul servizio NVIDIA Display Container LS per aprire la sua finestra.
-
Copia il percorso dell’eseguibile specificato in quella finestra con il tasto di scelta rapida Ctrl + C.
-
Fare clic su OK per uscire dalla finestra delle proprietà e chiudere l’app Servizi.
-
Apri Esplora file e seleziona l’unità C:.
-
Incolla il percorso copiato nella barra degli indirizzi della cartella con il tasto di scelta rapida Ctrl V e premi il tasto Invio.
-
Quindi fare clic con il pulsante destro del mouse sul file Display.NvContainer per selezionare l’ opzione Copia nel menu contestuale.
-
Apri l’accessorio Esegui e digita shell:startup nella sua casella Apri.
-
Fare clic con il pulsante destro del mouse all’interno della cartella Esecuzione automatica per selezionare l’ opzione Incolla collegamento .
-
Quindi, fai clic sul file Display.NvContainer con il tasto destro del mouse e seleziona Proprietà.
-
Selezionare Esegui come amministratore nella scheda Compatibilità mostrata direttamente sotto e fare clic sul pulsante Applica.
-
Infine, riavvia il tuo laptop o desktop.
6 Reinstallare il pannello di controllo NVIDIA
Come ultima risorsa, prova a reinstallare il pannello di controllo NVIDIA. Puoi reinstallare il pannello di controllo NVIDIA disinstallandolo tramite Impostazioni come segue.
-
Apri Impostazioni in Windows.
-
Quindi seleziona App > App e funzionalità per visualizzare un elenco del software installato.
-
Trova l’app del pannello di controllo NVIDIA elencata lì e fai clic sul pulsante a tre punti.
-
Seleziona l’ opzione Disinstalla per il pannello di controllo NVIDIA.
-
Riavvia il PC dopo aver disinstallato l’app del pannello di controllo NVIDIA.
-
Fare clic sul collegamento all’app di Microsoft Store bloccata dal menu Start.
-
Digita il pannello di controllo NVIDIA nella casella di ricerca di MS Store.
-
Seleziona il pannello di controllo NVIDIA nei risultati della ricerca.
-
Premi il pulsante Ottieni per reinstallare l’app.
Ripristina il tuo pannello di controllo NVIDIA con queste correzioni
Sebbene tu possa configurare le opzioni grafiche nei giochi, è meglio applicare le impostazioni universali tramite il pannello di controllo NVIDIA. Puoi ripristinare il pannello di controllo NVIDIA mancante in Windows 11 e 10 applicando le potenziali correzioni sopra. Quindi sarai in grado di accedere e modificare le impostazioni grafiche lì come richiesto ancora una volta.