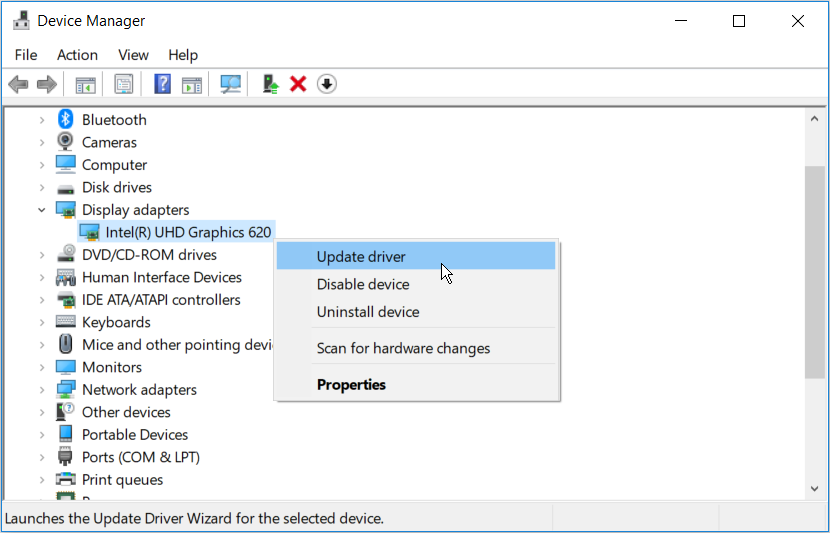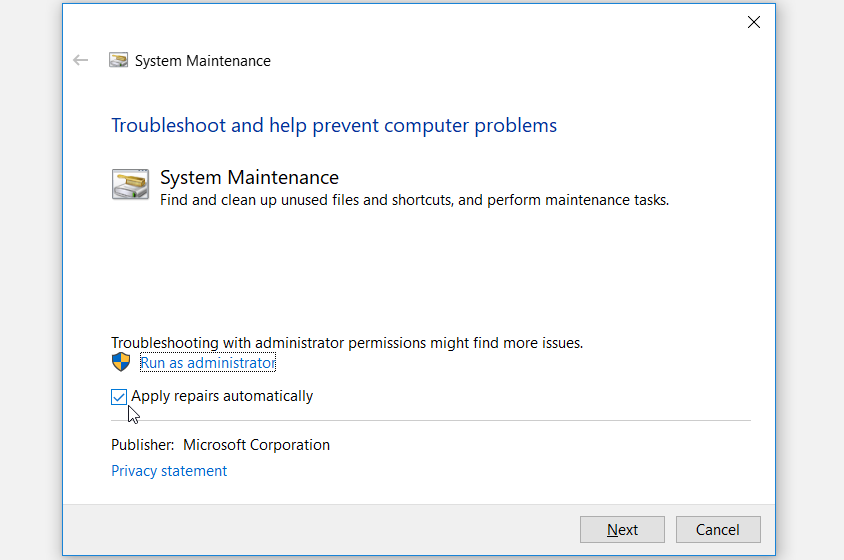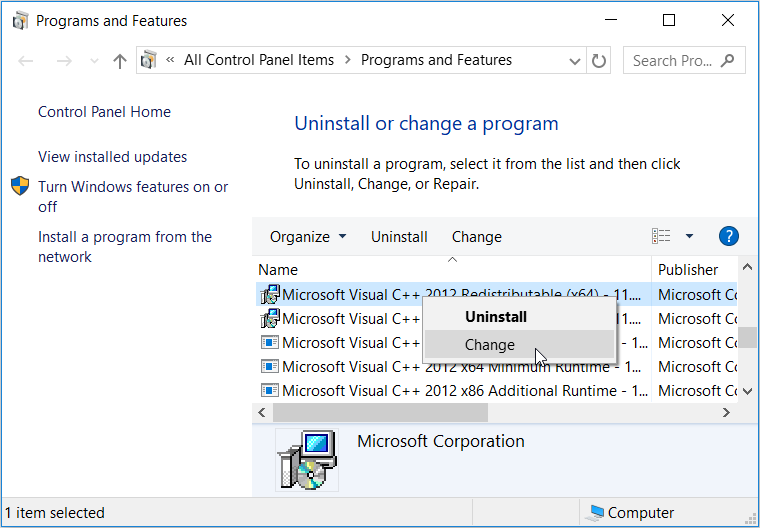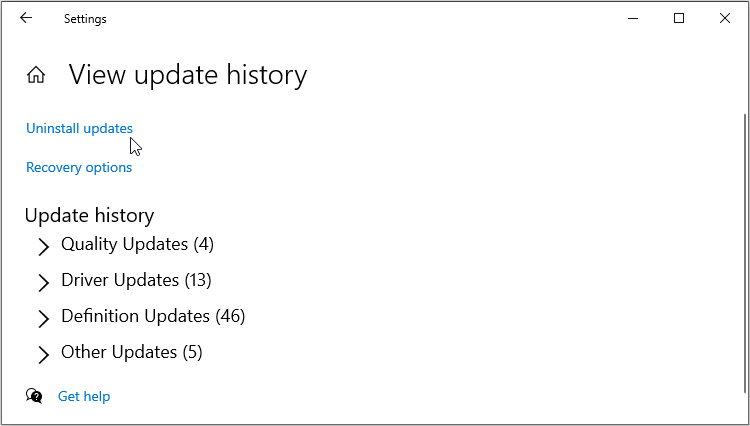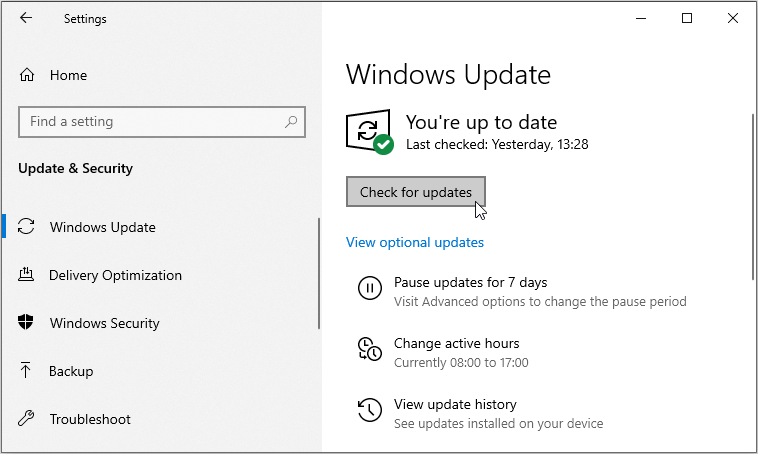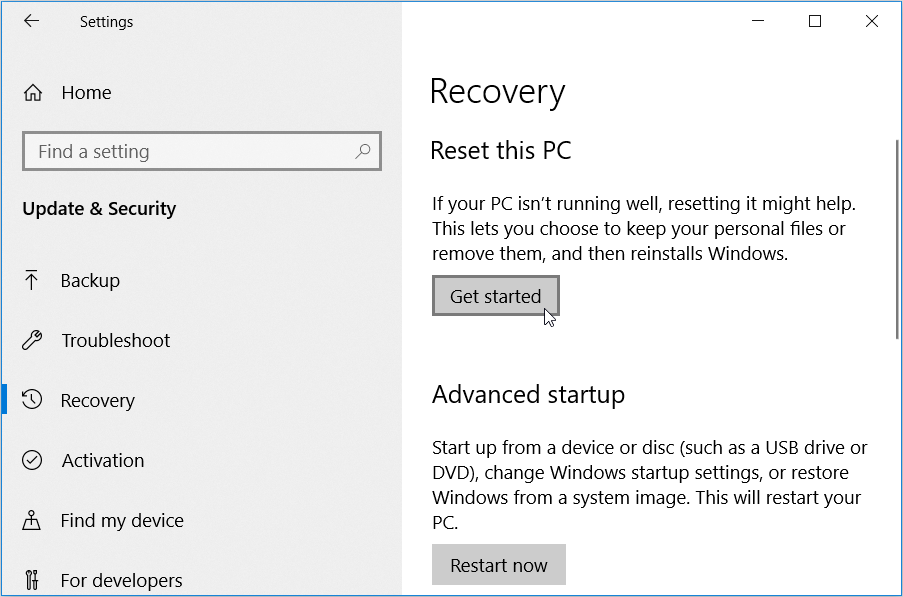7 måter å fikse utilgjengelige skjermoppløsningsinnstillinger på Windows
For å få best mulig bilde- og videoytelse på Windows, må du ofte justere skjermoppløsningsinnstillingene. Det er imidlertid ganske problematisk hvis innstillingene for skjermoppløsning plutselig er nedtonet.
Så hvordan takler du dette problemet og gjenoppretter skjermoppløsningsinnstillingene? I denne artikkelen tar vi deg gjennom de syv enkle måtene å fikse utilgjengelige skjermoppløsningsinnstillinger.
1 Oppdater eller installer skjermdriverne på nytt
Utilgjengelige skjermoppløsningsinnstillinger er vanligvis forårsaket av ødelagte eller inkompatible skjermdrivere. Så du må enten oppdatere eller installere skjermdriverne på nytt for å løse dette problemet.
Her er de raske trinnene for å oppdatere skjermdriverne :
- Trykk Win + X for å åpne hurtigtilgangsmenyen.
- Velg Enhetsbehandling fra alternativene.
- Dobbeltklikk på alternativet for skjermadaptere for å utvide det.
- Høyreklikk på PC-ens skjermadapter og velg Oppdater driver.
I neste vindu velger du Søk automatisk etter oppdatert driverprogramvare. Følg instruksjonene på skjermen for å fullføre prosessen.
Hvis du fortsatt sliter med å løse problemet, kan du prøve å installere skjermkortene på nytt. Dette er hvordan:
- Åpne hurtigtilgangsmenyen og Enhetsbehandling i henhold til de foregående trinnene.
- Utvid skjermkortene, høyreklikk på PC-ens skjermadapter og velg Avinstaller enhet.
- Klikk på Handling -fanen øverst til venstre og velg Søk etter maskinvareendringer. Start enheten på nytt for å bruke disse endringene.
2 Bruk Windows’ feilsøkingsprogrammer
En av de beste måtene å takle Windows-problemer på er å bruke innebygde feilsøkingsprogrammer. Hvis denne feilen skyldes systemvedlikeholdsproblemer, kan du kjøre feilsøkingsprogrammet for systemvedlikehold. Men hvis du har å gjøre med maskinvarerelaterte problemer, kan feilsøkingen for maskinvare og enheter hjelpe.
La oss se hvordan du kan kjøre systemvedlikeholdsfeilsøkeren for å løse dette problemet:
- Trykk Win + R for å åpne dialogboksen Kjør kommando.
- Skriv inn msdt.exe -id MaintenanceDiagnostic og trykk deretter Enter for å kjøre feilsøkingsprogrammet for systemvedlikehold.
- Klikk deretter på Avansert og merk av for Bruk reparasjoner automatisk.
- Klikk Neste og fullfør prosessen ved å følge instruksjonene på skjermen.
Hvis feilsøkingsprogrammet for systemvedlikehold ikke løser problemet, kan du prøve å bruke feilsøkingen for maskinvare og enheter. Dette er hvordan:
- Skriv Innstillinger i Windows-søkefeltet og velg Best match.
- Klikk på Oppdater og sikkerhet og velg deretter Feilsøking i ruten til venstre.
- Velg alternativet Ekstra feilsøking i ruten til høyre.
- Klikk på feilsøkingsverktøyet for maskinvare og enheter og trykk på Kjør feilsøkingsknappen. Følg instruksjonene på skjermen og start deretter enheten på nytt.
3 Installer eller reparer Microsoft Visual C++-programmene på nytt
Microsoft Visual C++ kjøretidsbibliotekpakkene er ansvarlige for å sikre at Windows-enheten din fungerer som den skal. I tilfelle disse pakkene mangler eller er ødelagt, vil enheten sannsynligvis støte på forskjellige problemer. I dette tilfellet kan problemet skyldes disse programmene.
I dette tilfellet kan reparasjon eller reinstallering av Microsoft Visual C++-programmene løse problemet med innstillinger for utilgjengelige skjermoppløsninger.
Her er trinnene for å reparere Microsoft Visual C++-programmene :
- Trykk Win + R for å åpne dialogboksen Kjør kommando.
- Skriv appwiz.cpl og trykk Enter for å åpne vinduet Programmer og funksjoner.
- Høyreklikk på hvert Microsoft Visual C++- program og velg deretter Endre.
Klikk på Reparer på popup-skjermen. Til slutt, følg instruksjonene på skjermen og start enheten på nytt for å lagre disse endringene.
Hvis dette ikke løser problemet, kan du prøve å installere Microsoft Visual C++- programmene på nytt ved å følge disse trinnene:
- Åpne dialogboksen Kjør kommando og vinduet Programmer og funksjoner i henhold til de foregående trinnene.
- Høyreklikk på hvert Microsoft Visual C++- program og klikk på Avinstaller.
- Derfra installerer du Microsoft Visual C++-programmene på nytt fra Microsofts nettsted.
- Følg instruksjonene på skjermen og start enheten på nytt når du er ferdig.
4 Utfør en ren oppstart eller fjern defekte programmer
I noen tilfeller stammer dette problemet fra en ødelagt tredjepartsapp. Så hvis du nylig har installert mistenkelige programmer, er det mest sannsynlig årsaken til problemet.
I et slikt tilfelle må du finne den rampete appen og gjøre noe med den. Utfør først en ren oppstart og se om dette løser problemet. Ellers kan du prøve å fjerne eller oppdatere mistenkelige apper du nylig har installert.
Når du sletter et mistenkelig program, er det best å bruke et pålitelig tredjeparts avinstalleringsprogram. Dette vil fjerne alle gjenværende filer og søppeldata som kan forbli og forårsake ytterligere problemer.
5 Avinstaller nylig installerte oppdateringer
I noen sjeldne tilfeller kan du oppleve dette problemet like etter at du har oppdatert enheten. I slike tilfeller må du avinstallere oppdateringene for å løse problemet. Sørg imidlertid for at du sikkerhetskopierer enheten før du fortsetter med disse trinnene.
Ellers kan du avinstallere Windows-oppdateringer slik:
- Skriv Innstillinger i Windows-søkefeltet og velg Best match.
- Velg alternativet Oppdatering og sikkerhet.
- I det neste vinduet velger du alternativet Windows Update i venstre sidepanel. Klikk deretter på Vis oppdateringshistorikk i ruten til høyre.
- Klikk på Avinstaller oppdateringer -knappen øverst.
Enheten din vil vise en liste over alle installerte Windows-oppdateringer. Velg oppdateringen du vil fjerne, og trykk deretter på Avinstaller. Følg instruksjonene på skjermen for å fullføre prosessen.
6 Oppdater Windows
Nylig installerte Windows-oppdateringer kan forårsake problemet, men dette er ikke alltid tilfelle. I andre tilfeller kan det hende du støter på denne feilen bare fordi systemet ditt må oppdateres.
Når du oppdaterer enheten din, installerer dette de nyeste funksjonene som kan hjelpe deg med å takle sikkerhetstrusler og systemfeil. I dette tilfellet kan oppdatering av enheten din hjelpe med å bli kvitt feilen med utilgjengelige innstillinger for skjermoppløsning.
Nå, her er trinnene for å oppdatere Windows-enheten din:
- Skriv Innstillinger i Windows-søkefeltet og velg Best match.
- Velg alternativet Oppdater og sikkerhet, og klikk deretter på Windows Update i ruten til venstre.
- Deretter klikker du på Se etter oppdateringer -knappen i ruten til høyre. Til slutt, fullfør prosessen ved å følge instruksjonene på skjermen.
7 Tilbakestill Windows
På dette tidspunktet skal feilen med innstillinger for utilgjengelig skjermoppløsning være løst. Men hvis problemet vedvarer, må du kanskje tilbakestille enheten. Denne prosessen gjenoppretter enheten til fabrikkinnstillingene samtidig som dataene dine er trygge.
Det er imidlertid alltid best å sikkerhetskopiere enheten først i tilfelle noe går galt.
Nå, her er hvordan du kan tilbakestille Windows-enheten for å takle problemet:
- Skriv Innstillinger i Windows-søkefeltet og velg Best match.
- Velg alternativet Oppdatering og sikkerhet, og klikk deretter Gjenoppretting i ruten til venstre.
- Klikk på Kom i gang under alternativet Tilbakestill denne PC -en. Til slutt følger du instruksjonene på skjermen for å fullføre prosessen.
Juster enkelt enhetens skjermoppløsningsinnstillinger
Utilgjengelige skjermoppløsningsinnstillinger kan være ganske problematiske. Men i de fleste tilfeller kan du takle dette problemet ved å oppdatere skjermdriverne eller kjøre noen feilsøkingsprogrammer. Hvis disse metodene ikke løser problemet, kan du prøve noen av de andre tipsene vi har dekket.