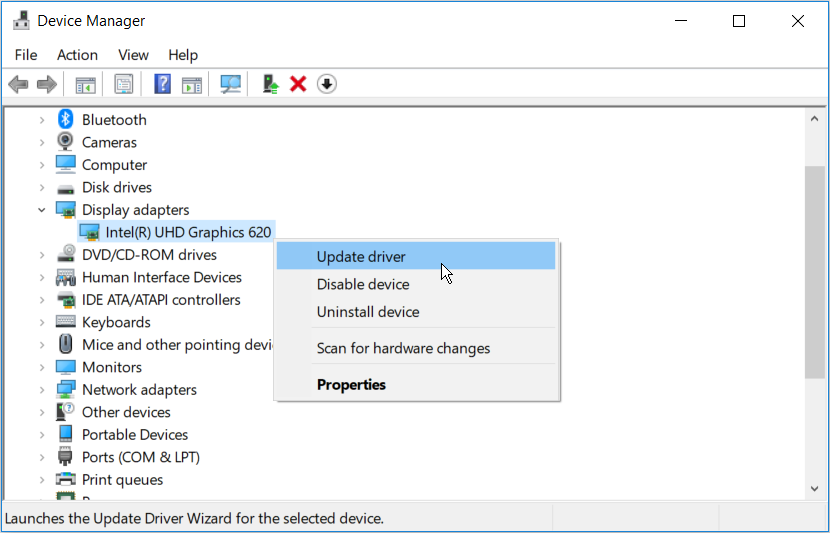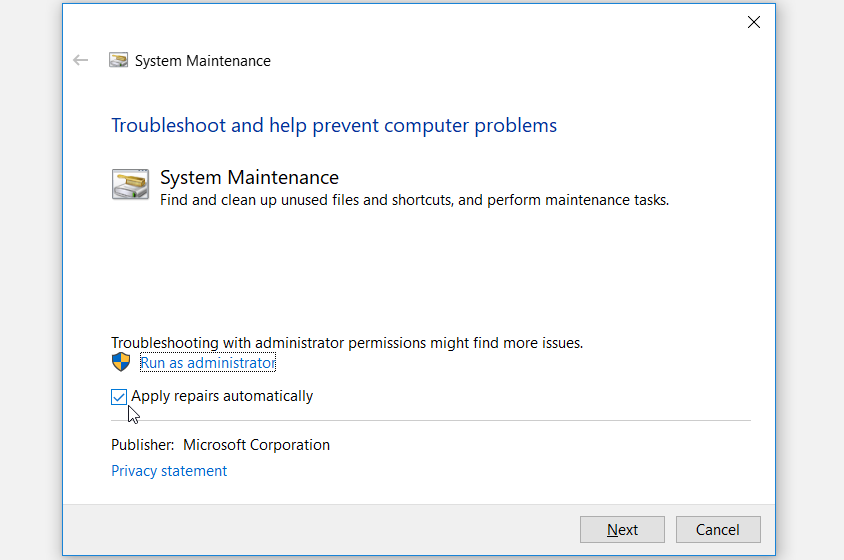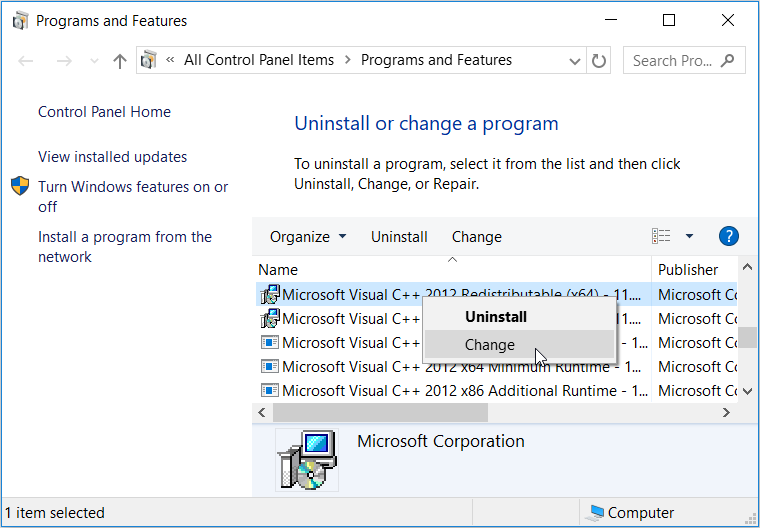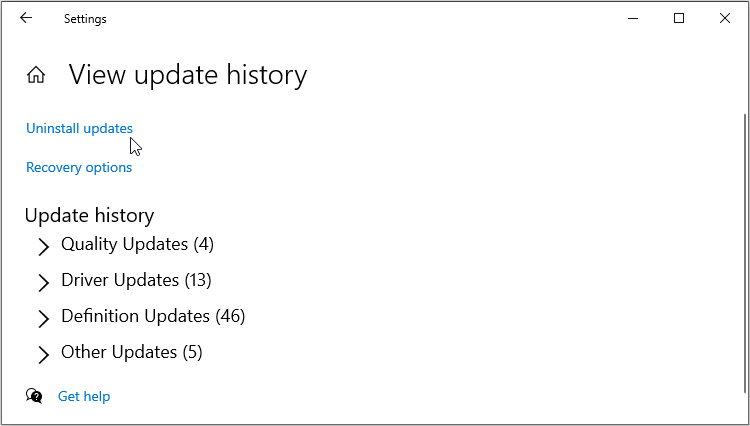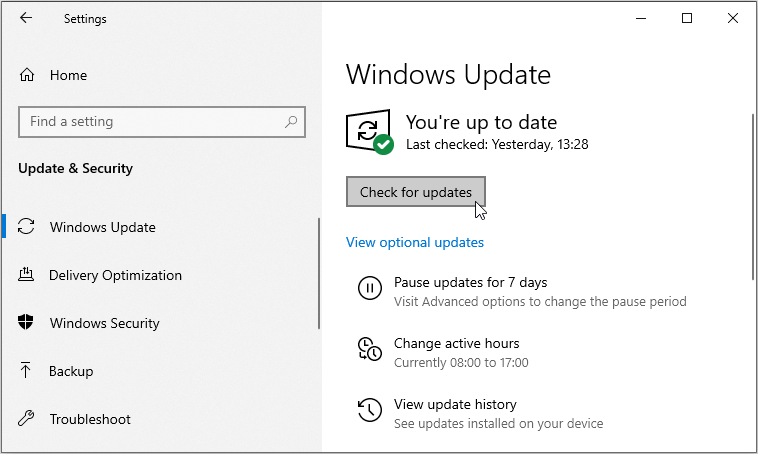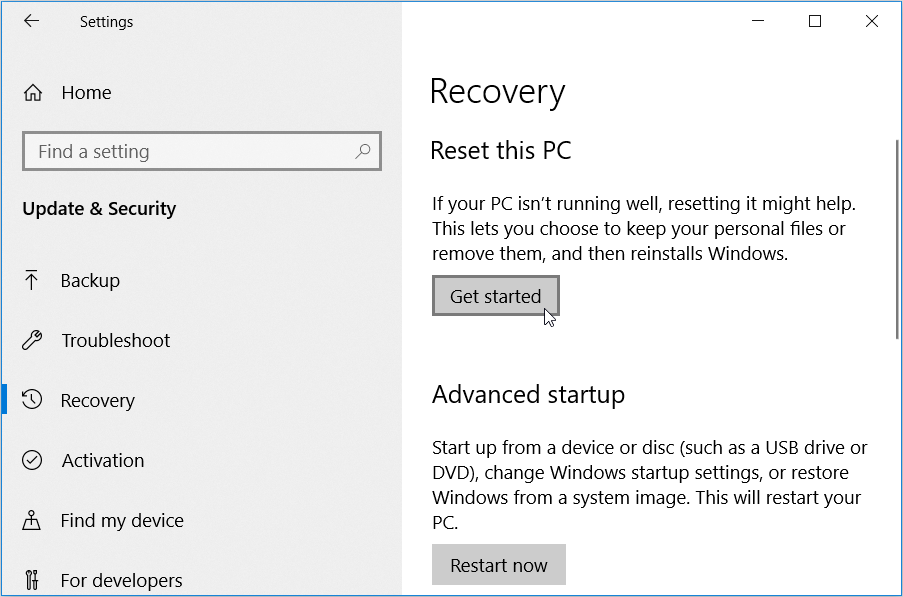7 sätt att fixa otillgängliga skärmupplösningsinställningar på Windows
För att få bästa bild- och videoprestanda på Windows måste du ofta justera dina skärmupplösningsinställningar. Det är dock ganska problematiskt om dina skärmupplösningsinställningar plötsligt är nedtonade.
Så hur tacklar du det här problemet och återställer skärmupplösningsinställningarna? I den här artikeln tar vi dig igenom de sju enkla sätten att fixa otillgängliga skärmupplösningsinställningar.
1 Uppdatera eller installera om bildskärmsdrivrutinerna
Otillgängliga skärmupplösningsinställningar orsakas vanligtvis av skadade eller inkompatibla skärmdrivrutiner. Så du måste antingen uppdatera eller installera om bildskärmsdrivrutinerna för att lösa det här problemet.
Här är de snabba stegen för att uppdatera dina bildskärmsdrivrutiner :
- Tryck på Win+X för att öppna snabbåtkomstmenyn.
- Välj Enhetshanteraren från alternativen.
- Dubbelklicka på alternativet för bildskärmskort för att expandera det.
- Högerklicka på din dators bildskärmsadapter och välj Uppdatera drivrutin.
I nästa fönster väljer du Sök automatiskt efter uppdaterad drivrutinsprogramvara. Följ instruktionerna på skärmen för att slutföra processen.
Om du fortfarande kämpar för att lösa problemet, försök att installera om bildskärmsadaptrarna. Här är hur:
- Öppna snabbåtkomstmenyn och Enhetshanteraren enligt de föregående stegen.
- Expandera bildskärmsadaptrarna, högerklicka på datorns bildskärmsadapter och välj Avinstallera enhet.
- Klicka på fliken Åtgärd i det övre vänstra hörnet och välj Sök efter maskinvaruändringar. Starta om enheten för att tillämpa dessa ändringar.
2 Använd Windows felsökare
Ett av de bästa sätten att ta itu med Windows-problem är att använda inbyggda felsökare. Om det här felet beror på systemunderhållsproblem kan du köra felsökaren för systemunderhåll. Men om du har att göra med maskinvarurelaterade problem kan felsökaren för maskinvara och enheter hjälpa dig.
Låt oss se hur du kan köra felsökaren för systemunderhåll för att lösa det här problemet:
- Tryck på Win+R för att öppna dialogrutan Kör kommando.
- Skriv msdt.exe -id MaintenanceDiagnostic och tryck sedan på Enter för att köra felsökaren för systemunderhåll.
- Klicka sedan på alternativet Avancerat och markera rutan Tillämpa reparationer automatiskt .
- Klicka på Nästa och slutför sedan processen genom att följa instruktionerna på skärmen.
Om felsökaren för systemunderhåll inte löser problemet kan du prova att använda felsökaren för maskinvara och enheter. Här är hur:
- Skriv Inställningar i Windows sökfält och välj den bästa matchningen.
- Klicka på Uppdatera och säkerhet och välj sedan Felsökning i den vänstra rutan.
- Välj alternativet Ytterligare felsökare i den högra rutan.
- Klicka på felsökaren för maskinvara och enheter och tryck på knappen Kör felsökaren. Följ instruktionerna på skärmen och starta sedan om enheten.
3 Installera om eller reparera Microsoft Visual C++-programmen
Microsoft Visual C++ runtime-bibliotekspaket är ansvariga för att säkerställa att din Windows-enhet fungerar korrekt. Om dessa paket saknas eller är skadade kommer din enhet sannolikt att stöta på olika problem. I det här fallet kan problemet härröra från dessa program.
I det här fallet kan reparation eller ominstallation av Microsoft Visual C++-programmen lösa problemet med otillgängliga skärmupplösningsinställningar.
Här är stegen för att reparera Microsoft Visual C++-programmen :
- Tryck på Win+R för att öppna dialogrutan Kör kommando.
- Skriv appwiz.cpl och tryck på Enter för att öppna fönstret Program och funktioner .
- Högerklicka på varje Microsoft Visual C++- program och välj sedan Ändra.
Klicka på Reparera på popup-skärmen. Slutligen, följ instruktionerna på skärmen och starta om enheten för att spara dessa ändringar.
Om detta inte löser problemet, försök att installera om Microsoft Visual C++- programmen genom dessa steg:
- Öppna dialogrutan Kör kommando och fönstret Program och funktioner enligt de föregående stegen.
- Högerklicka på varje Microsoft Visual C++- program och klicka på Avinstallera.
- Därifrån installerar du om Microsoft Visual C++-programmen från Microsofts webbplats.
- Följ instruktionerna på skärmen och starta sedan om enheten när du är klar.
4 Utför en ren start eller ta bort felaktiga program
I vissa fall härrör det här problemet från en skadad tredjepartsapp. Så om du nyligen har installerat misstänkta program, så är det troligen roten till problemet.
I ett sådant fall måste du hitta den busiga appen och göra något åt den. Gör först en ren start och se om detta löser problemet. Annars kan du prova att ta bort eller uppdatera eventuella misstänkta appar som du nyligen har installerat.
När du tar bort ett misstänkt program är det bäst att använda ett pålitligt avinstallationsprogram från tredje part. Detta tar bort alla kvarvarande filer och skräpdata som kan finnas kvar och orsaka ytterligare problem.
5 Avinstallera nyligen installerade uppdateringar
I vissa sällsynta fall kan du uppleva det här problemet precis efter att du har uppdaterat din enhet. I sådana fall måste du avinstallera uppdateringarna för att lösa problemet. Se dock till att du säkerhetskopierar din enhet innan du fortsätter med dessa steg.
Annars kan du avinstallera Windows-uppdateringar så här:
- Skriv Inställningar i Windows sökfält och välj den bästa matchningen.
- Välj alternativet Uppdatering och säkerhet .
- I nästa fönster väljer du alternativet Windows Update på den vänstra sidorutan. Klicka sedan på Visa uppdateringshistorik i den högra rutan.
- Klicka på knappen Avinstallera uppdateringar högst upp.
Din enhet kommer att visa en lista över alla installerade Windows-uppdateringar. Välj uppdateringen du vill ta bort och tryck sedan på Avinstallera. Följ instruktionerna på skärmen för att slutföra processen.
6 Uppdatera Windows
Nyligen installerade Windows-uppdateringar kan orsaka problemet, men det är inte alltid fallet. I andra fall kanske du stöter på det här felet bara för att ditt system behöver uppdateras.
När du uppdaterar din enhet installeras de senaste funktionerna som kan hjälpa till att hantera säkerhetshot och systembuggar. I det här fallet kan en uppdatering av din enhet hjälpa till att bli av med inställningarna för otillgänglig skärmupplösning.
Nu, här är stegen för att uppdatera din Windows-enhet:
- Skriv Inställningar i Windows sökfält och välj den bästa matchningen.
- Välj alternativet Uppdatering och säkerhet och klicka sedan på Windows Update i den vänstra rutan.
- Klicka sedan på knappen Sök efter uppdateringar i den högra rutan. Slutför slutföra processen genom att följa instruktionerna på skärmen.
7 Återställ Windows
Vid denna tidpunkt bör felet med inställningar för otillgänglig skärmupplösning vara löst. Men om problemet kvarstår kan du behöva återställa enheten. Denna process återställer din enhet till dess fabriksinställningar samtidigt som dina data skyddas.
Det är dock alltid bäst att säkerhetskopiera din enhet först ifall något går fel.
Så här kan du återställa din Windows-enhet för att lösa problemet:
- Skriv Inställningar i Windows sökfält och välj den bästa matchningen.
- Välj alternativet Uppdatering och säkerhet och klicka sedan på Återställning i den vänstra rutan.
- Klicka på Kom igång under alternativet Återställ den här datorn. Slutligen, följ instruktionerna på skärmen för att slutföra processen.
Justera enkelt din enhets skärmupplösningsinställningar
Otillgängliga skärmupplösningsinställningar kan vara ganska problematiska. Men i de flesta fall kan du lösa det här problemet genom att uppdatera dina bildskärmsdrivrutiner eller köra några felsökare. Om dessa metoder inte löser problemet kan du prova något av de andra tipsen vi har täckt.