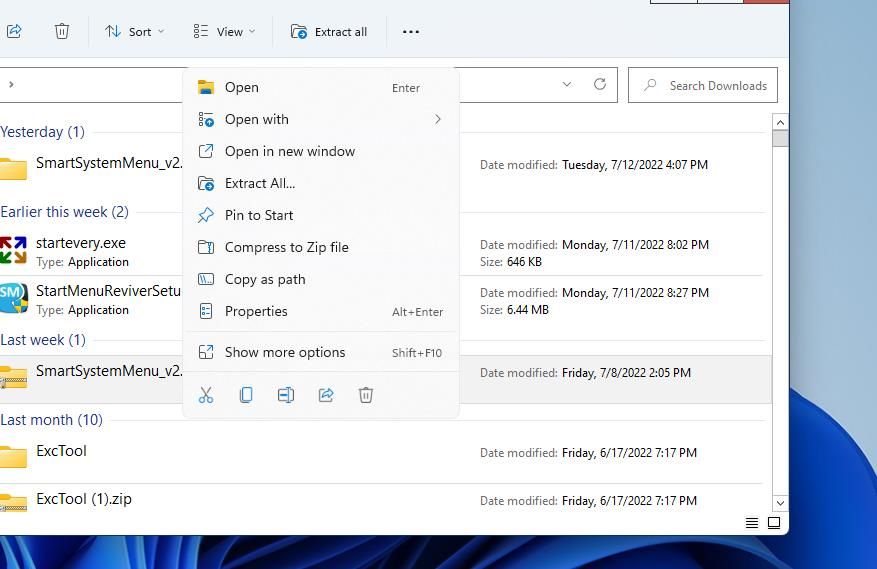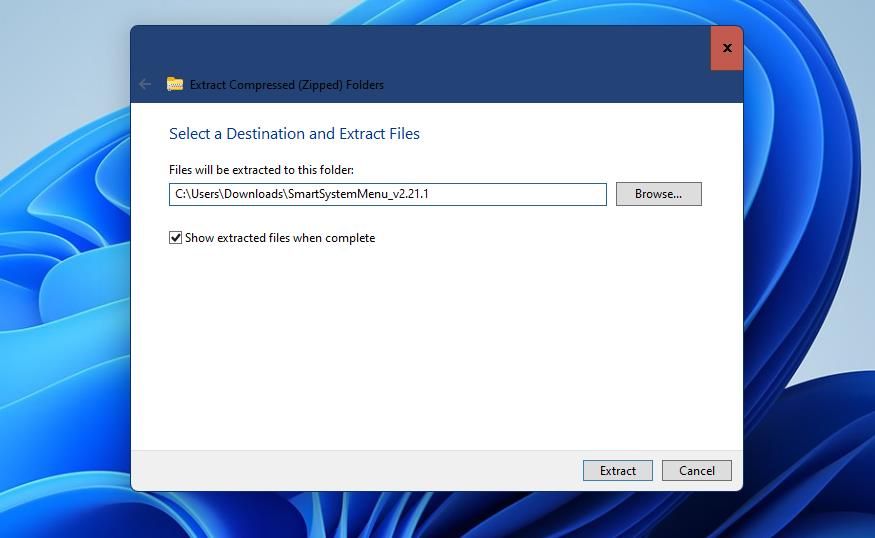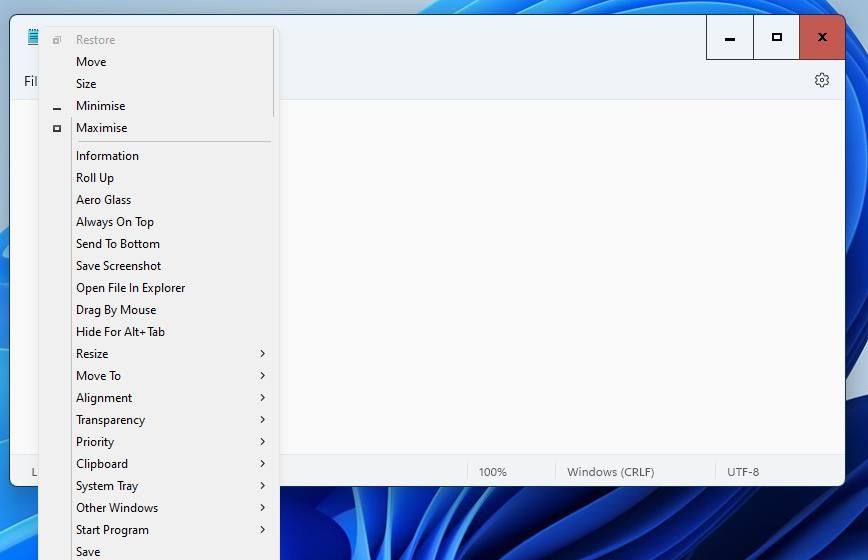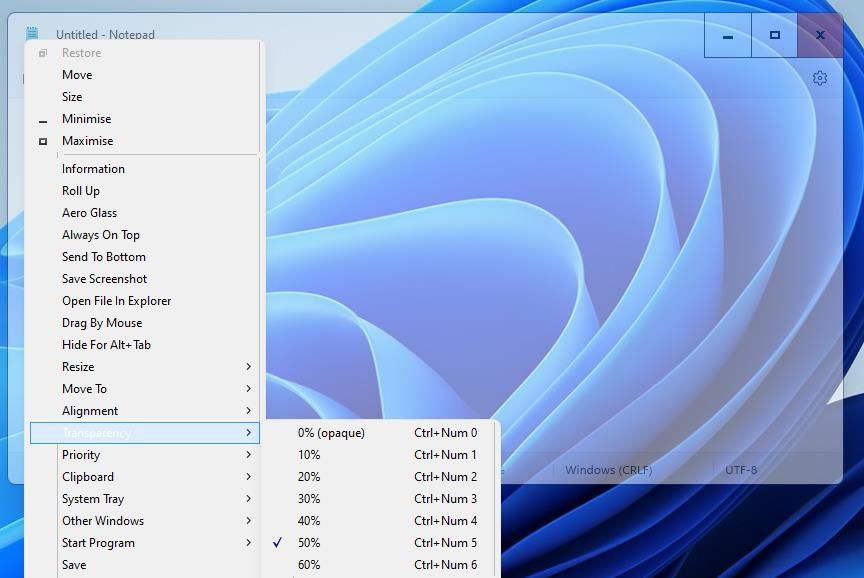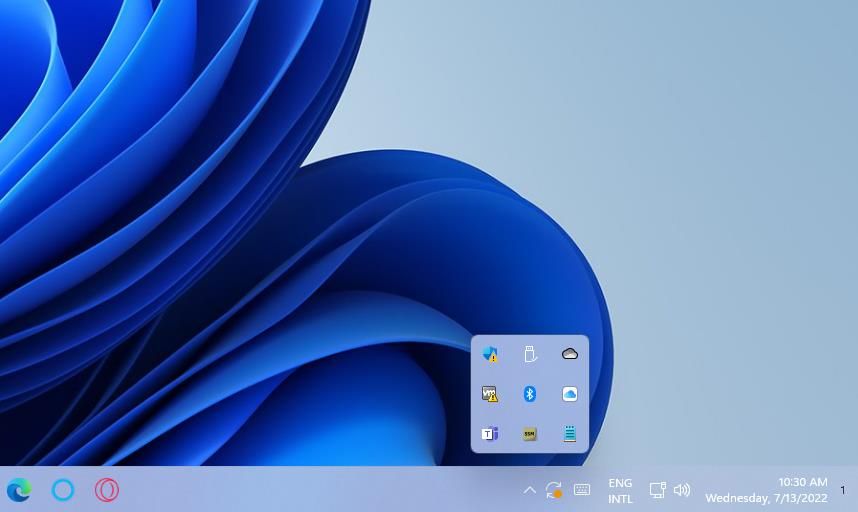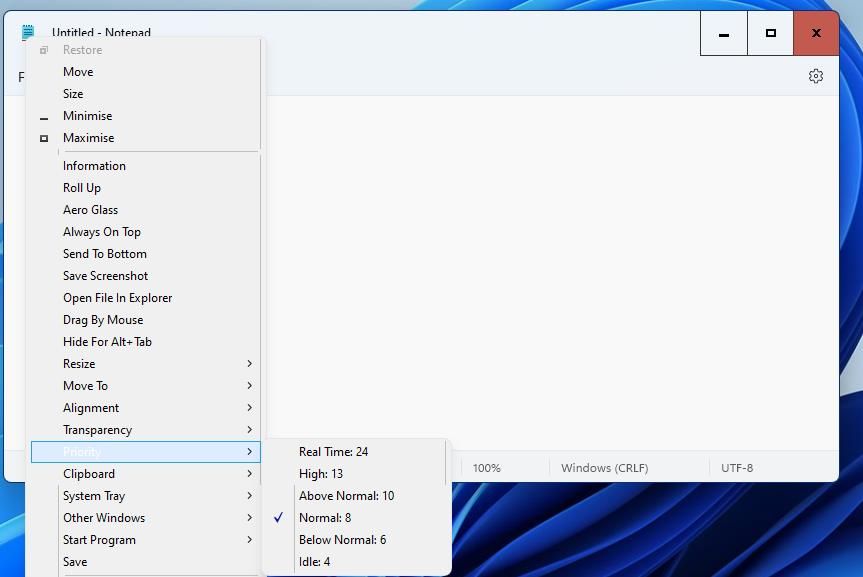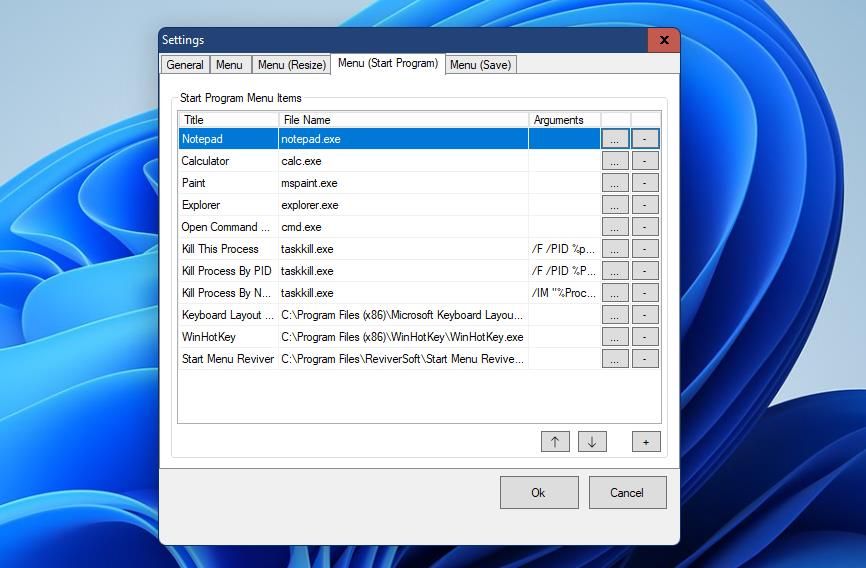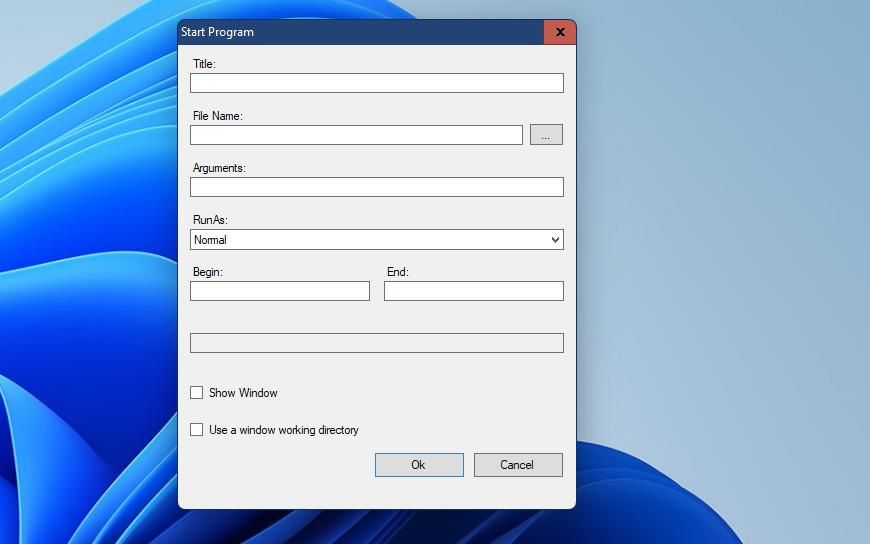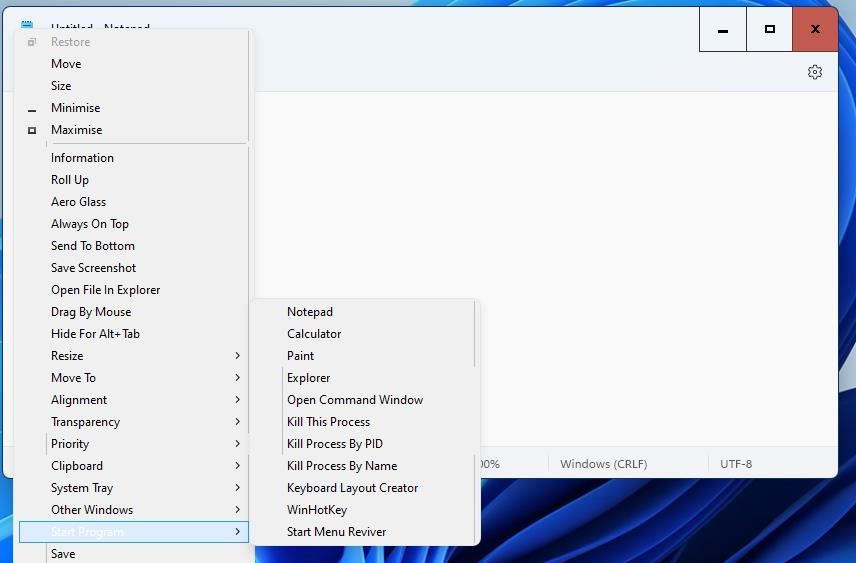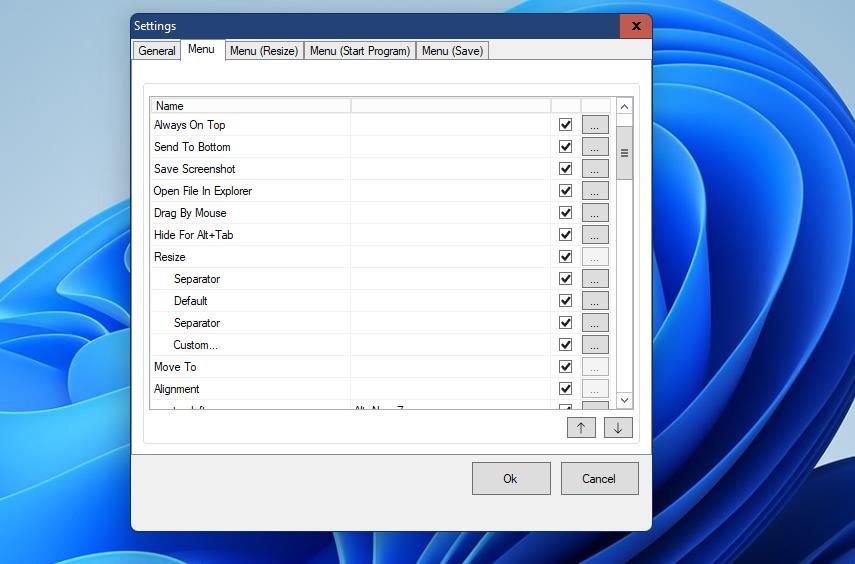Hur man lägger till nya alternativ till systemmenyn i Windows 10 och 11
Många programvarufönster som du kan maximera och minimera har en systemmeny. Du kan visa ett programfönsters systemmeny genom att högerklicka på dess namnlist. Standardsystemmenyn innehåller fönsteralternativen Återställ, Maximera, Minimera, Flytta och Storlek, för att nämna några.
Du kan dock utöka den systemmenyn avsevärt med gratisprogrammet SmartSystemMenu. Detta program utökar systemmenyn med 18 nya alternativ. Så här kan du utöka systemmenyn med SmartSystemMenu i Windows 11/10.
Hur man utökar systemmenyn på Windows-appar med SmartSystemMenu
SmartSystemMenu är en lättviktsapp som är kompatibel med 64- och 32-bitars Windows 11, 10, 8 och 7-plattformar. Det är ett bärbart program som du inte behöver installera. Du måste dock extrahera SmartSystemMenus ZIP-arkiv. Så här kan du ladda ner, extrahera och köra SmartSystemMenu för att utöka systemmenyn.
-
Öppna Softpedias SmartSystemMenu-sida.
-
Klicka på Ladda ner nu för att välja alternativet Softpedia Secure Download (US).
-
Därefter måste du öppna File Explorer (tryck på Win E) tillsammans med mappen SmartSystemMenus ZIP-fil som laddats ner i.
-
Högerklicka på filen SmartSystemMenu_v2.21.1.zip för att välja alternativet Extrahera alla för att dekomprimera ZIP-arkiv.
-
Du kan ändra standardsökvägen för den extraherade mappen genom att klicka på knappen Bläddra. Välj sedan en mapp där du vill extrahera ZIP.
-
Markera inställningen Visa extraherade filer för att välja det alternativet och klicka på Extrahera för att fortsätta.
-
Dubbelklicka på SmartSystemMenu.exe i dess extraherade mapp.
-
För att se din utökade systemmeny, öppna appen Anteckningar. För att starta det, tryck på Win + S, skriv Anteckningar i sökrutan och välj textredigeraren.
-
Högerklicka på Anteckningars namnlist för att öppna den utökade systemmenyn som visas i skärmdumpen direkt nedan.
Nu kan du prova en transformerad systemmeny i Anteckningar. Det finns många användbara nya alternativ du kan välja på den menyn med SmartSystemMenu som körs i bakgrunden. Sju av dessa alternativ är undermenyer från vilka du kan välja alternativa inställningar för dem.
Du kan till exempel göra fönster genomskinliga genom att välja undermenyn Transparens . Välj ett procentvärde på den menyn för att ställa in en transparensnivå. Eller så kan du välja Anpassad för att mata in ett transparensvärde.
Du kan minimera fönster till systemfältet. För att göra det, välj undermenyn System Tray och alternativet Minimera till fack. Sedan ser du en liten ikon för det minimerade fönstret i systemfältet som du kan klicka på för att öppna fönstret igen.
Undermenyn Prioritet innehåller prioritetsinställningar för att köra program som du vanligtvis bara kan välja via fliken Detaljer i Aktivitetshanteraren. Där kan du välja sex prioritetsnivåalternativ för att ändra systemresursallokeringen för fönstrets programvara.
Kolla in vår guide om hur du väljer prioritetsnivå för mer information om programprioritetsnivåer.
Du kan välja olika alternativ för att justera fönster från undermenyn Justering . Den menyn innehåller nio alternativ för att justera ett fönster längst upp, i mitten eller längst ner. Du kan också trycka på Alt + Num snabbtangenter för att välja dessa justeringsalternativ.
Behöver du ta skärmdumpar av mjukvarufönster? Om så är fallet kommer det nya alternativet Spara skärmdump på den utökade systemmenyn att vara praktiskt. Välj det här alternativet för att spara en BMP-skärmbild av det aktiva mjukvarufönstret i en mapp.
Alltid på topp är ett annat användbart nytt alternativ tillgängligt på den utökade systemmenyn. Om du väljer det alternativet kommer ditt valfria programfönster alltid att ligga över alla andra.
Dina valda fönsteralternativ återställs om du inte sparar dem. För att spara alla dina valda fönsterinställningar för ett specifikt program, klicka på alternativet Spara . Då kommer alla dina valda alternativ för ett fönster att förbli som du konfigurerade dem efter att du startat om dess programvara.
Om du ställer in SmartSystemMenu för att starta automatiskt slipper du att köra programmet manuellt efter att du har startat om datorn. För att göra det, högerklicka på SmartSystemMenu-ikonen i systemfältet och välj Autostart program. Om du väljer det alternativet läggs programmet till i startobjekten.
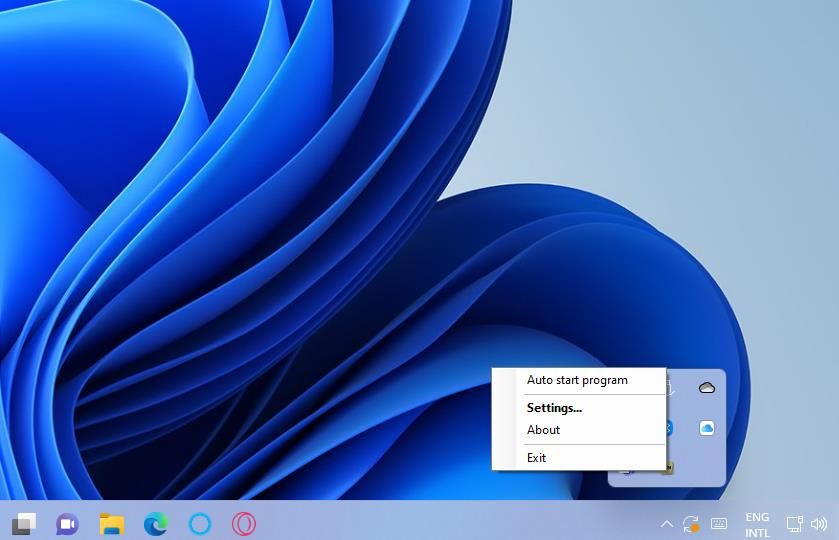
SmartSystemMenu lägger till en praktisk undermeny för Startprogram till systemmenyn. Den undermenyn låter dig lägga till programgenvägar till systemmenyn. Du kan lägga till nya genvägar till Start Program-menyn via SmartSystemMenus Inställningar-fönster så här:
-
Högerklicka på SmartSystemMenus ikon i systemfältet och välj Inställningar.
-
Välj fliken Meny (Starta program) .
-
Tryck på knappen Lägg till startprogram.
-
Klicka på ellipsknappen för rutan Filnamn.
-
Välj ett program för genvägen att starta och klicka på knappen Öppna .
-
Ange programmets namn i rutan Titel.
-
Klicka på OK i fönstret Starta program.
-
Klicka sedan på OK i fönstret Inställningar.
-
Välj OK i dialogrutan Uppmärksamhet som dyker upp.
-
För att tillämpa de nya alternativen måste du starta om SmartSystemMenu. Högerklicka på SmartSystemMenu i systemfältet för att välja Avsluta.
-
Starta sedan om programmet SmartSystemMenu och öppna ett programfönster.
-
Högerklicka på fönstrets namnlist för att välja Starta program på systemmenyn.
-
Nu kommer du att se den nya programgenvägen du lade till på den undermenyn. Klicka på den genvägen för att öppna programvaran från systemmenyn.
Du kan också ändra layouten på systemmenyn med SmartSystemMenus alternativ. För att göra det, öppna SmartSystemMenus Inställningar-fönster från programmets ikon i systemfältet. Klicka sedan på menyfliken för att se alternativen som visas nedan.
Du kan ändra ordningen på systemmenyns alternativ från den fliken. Välj ett alternativ för att ändra positionen för och klicka på pilknapparna för att flytta det uppåt eller nedåt i menyn. För att ta bort alternativ som du inte använder, avmarkera deras markerade kryssrutor.
Där kan du även tilldela kortkommandon till menyalternativen. Klicka på knappen … (ellipser) för ett alternativ för att tilldela en snabbtangent. Välj sedan tre tangenter för snabbtangenter i rullgardinsmenyerna och klicka på OK för att avsluta. Välj OK för att stänga Inställningar och starta sedan om SmartSystemMenu.
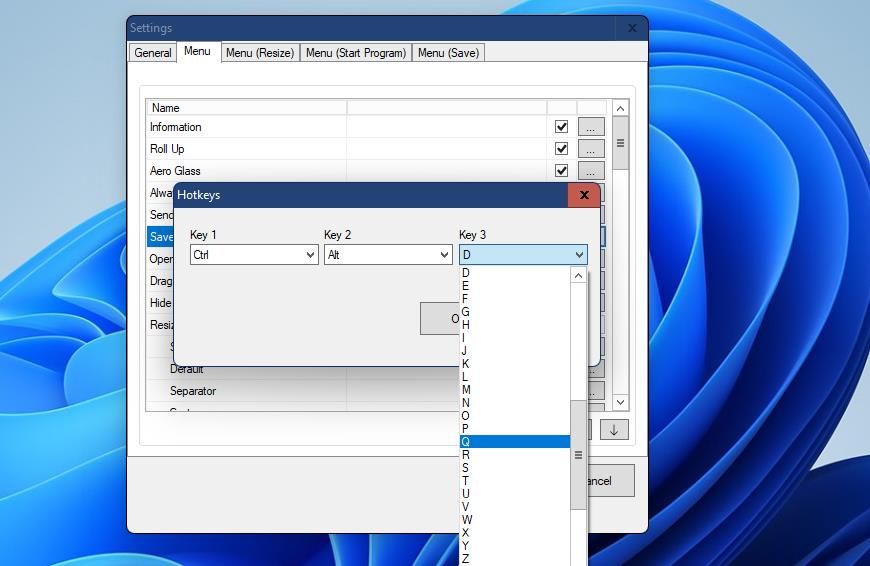
Standardsystemmenyn för mjukvarufönster är minst sagt något grundläggande. SmartSystemMenu förvandlar den menyn med alla nya alternativ som den lägger till. Med så många nya alternativ och undermenyer är den utökade Windows 11-systemmenyn SmartSystemMenu mycket, mycket mer användbar än standardmenyn.