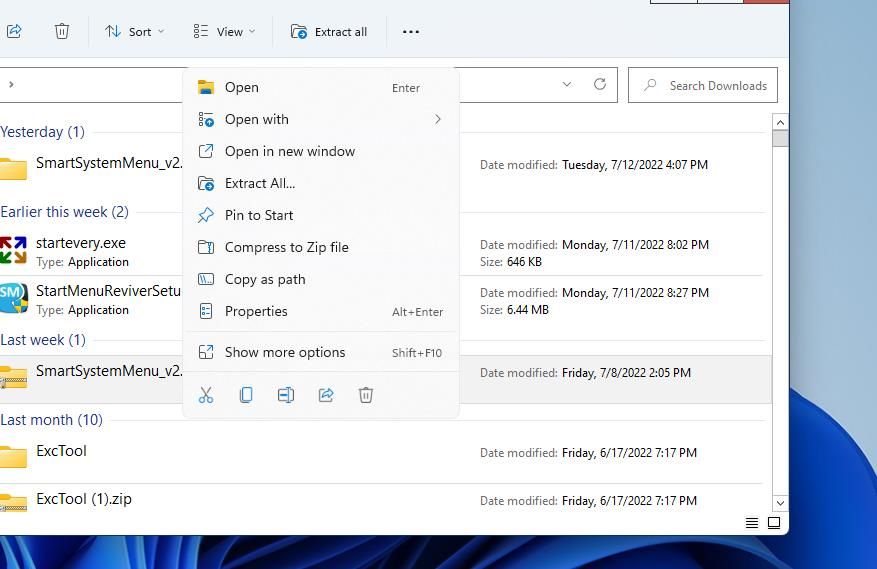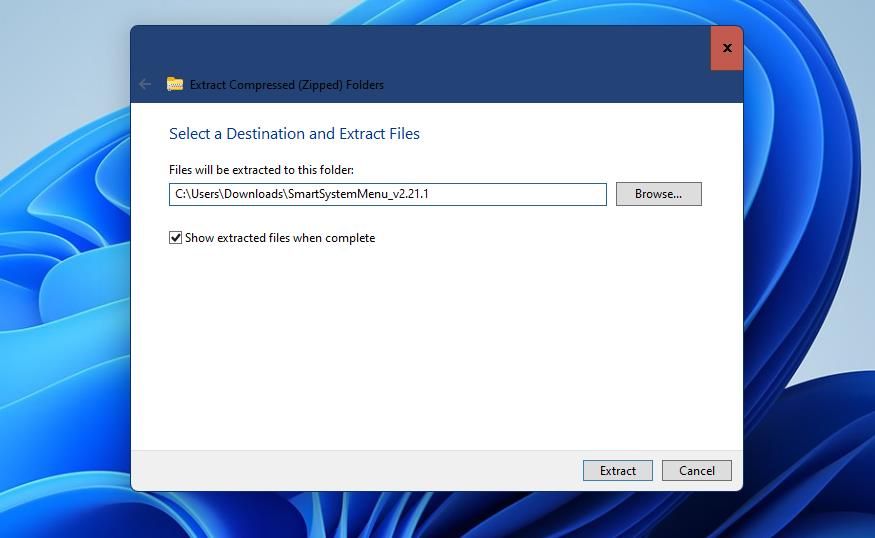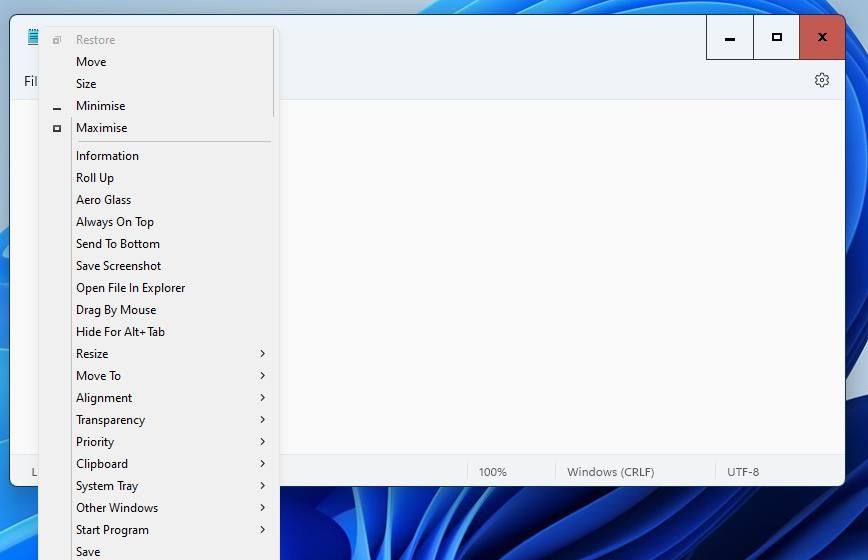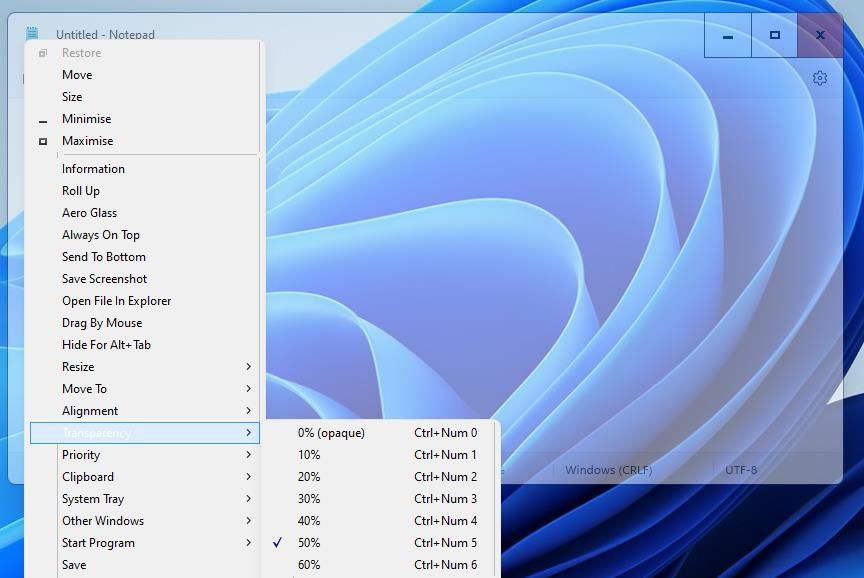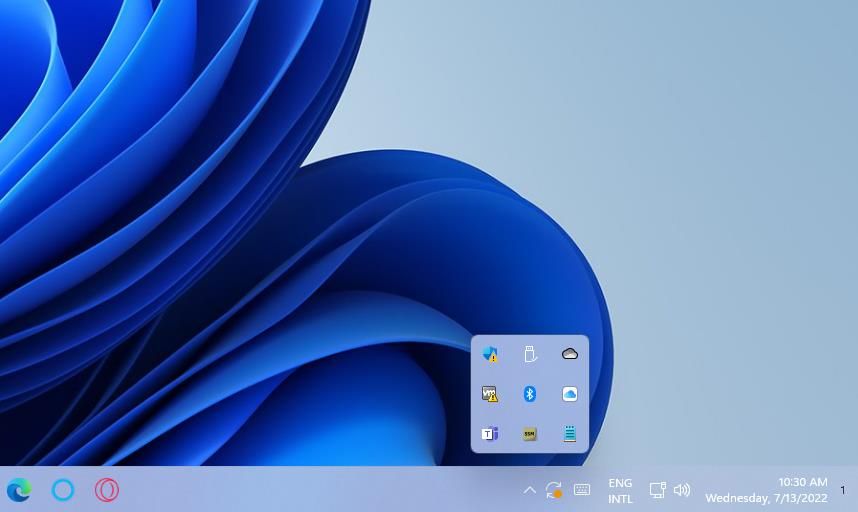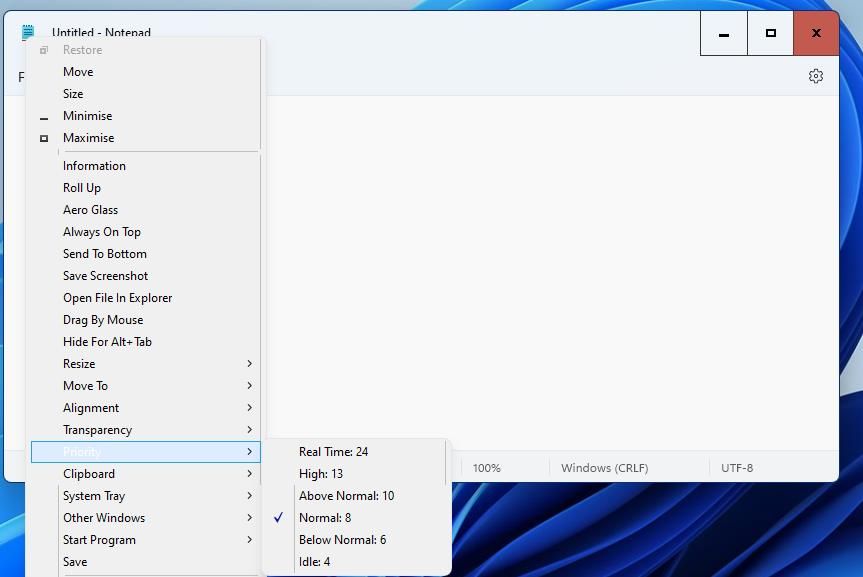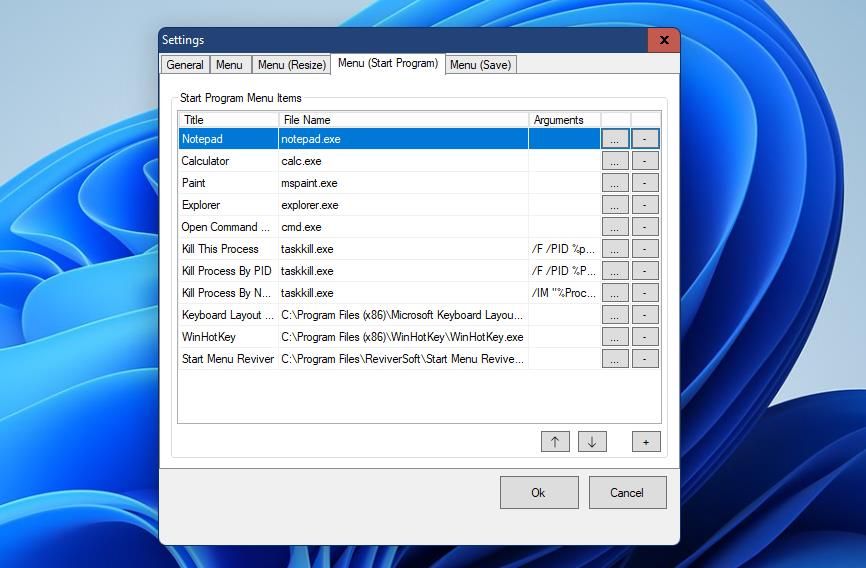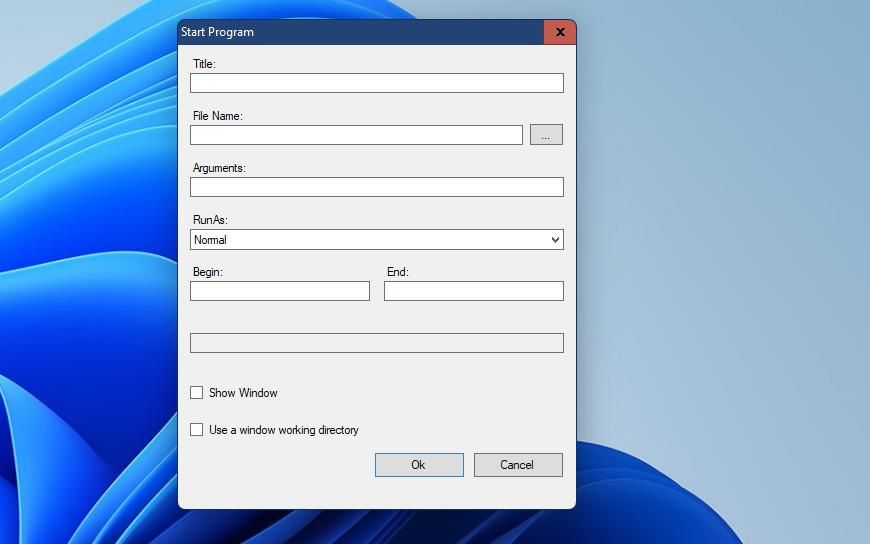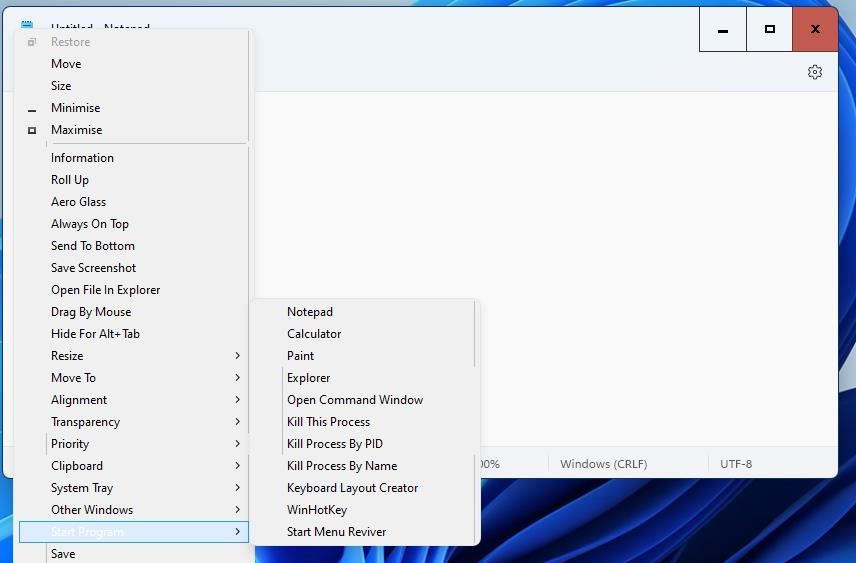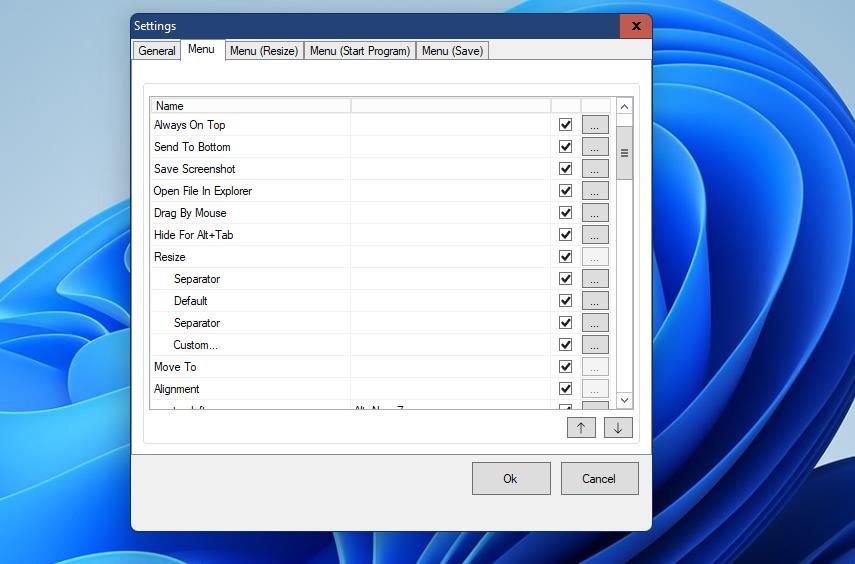Як додати нові параметри до системного меню в Windows 10 і 11
Багато програмних вікон, які можна розгортати та згортати, мають системне меню. Ви можете переглянути системне меню програмного вікна, клацнувши правою кнопкою миші на його заголовку. Системне меню за замовчуванням містить параметри «Відновити », «Згорнути», «Згорнути », «Перемістити» та «Розмір вікна» тощо.
Однак ви можете значно розширити це системне меню за допомогою безкоштовного програмного забезпечення SmartSystemMenu. Ця програма розширює системне меню 18 новими параметрами. Ось як ви можете розширити системне меню за допомогою SmartSystemMenu у Windows 11/10.
SmartSystemMenu — це легка програма, сумісна з 64- та 32-розрядними платформами Windows 11, 10, 8 і 7. Це портативна програма, яку не потрібно встановлювати. Однак вам потрібно буде розпакувати ZIP-архів SmartSystemMenu. Ось як ви можете завантажити, розпакувати та запустити SmartSystemMenu, щоб розгорнути системне меню.
-
Відкрийте сторінку SmartSystemMenu Softpedia .
-
Натисніть «Завантажити зараз », щоб вибрати параметр безпечного завантаження Softpedia (США).
-
Далі вам потрібно буде відкрити Провідник файлів (натисніть Win E) разом із завантаженим ZIP-файлом SmartSystemMenu.
-
Клацніть правою кнопкою миші файл SmartSystemMenu_v2.21.1.zip, щоб вибрати опцію «Видобути все» для розпакування ZIP-архівів.
-
Ви можете змінити шлях за замовчуванням для розпакованої папки, натиснувши кнопку «Огляд ». Потім виберіть папку, у яку потрібно розпакувати ZIP.
-
Поставте прапорець біля параметра «Показувати витягнуті файли», щоб вибрати цей параметр, і натисніть «Видобути », щоб продовжити.
-
Двічі клацніть SmartSystemMenu.exe у витягнутій папці.
-
Щоб переглянути розширене системне меню, відкрийте програму Блокнот. Щоб запустити його, натисніть Win + S, введіть Блокнот у полі пошуку та виберіть текстовий редактор.
-
Клацніть правою кнопкою миші рядок заголовка Блокнота, щоб відкрити розширене системне меню, показане на знімку екрана безпосередньо нижче.
Тепер ви можете спробувати трансформоване системне меню в Блокноті. Є багато корисних нових параметрів, які можна вибрати в цьому меню за допомогою SmartSystemMenu, що працює у фоновому режимі. Сім із цих параметрів є підменю, з яких можна вибрати альтернативні налаштування для них.
Наприклад, ви можете зробити вікна прозорими, вибравши підменю «Прозорість ». Виберіть у цьому меню відсоткове значення, щоб установити рівень прозорості. Або ви можете вибрати Custom, щоб ввести значення прозорості.
Ви можете згорнути вікна в системний трей. Для цього виберіть підменю «Системний трей» і опцію « Згорнути в трей ». Потім ви побачите невелику піктограму мінімізованого вікна в системній області, на яку можна натиснути, щоб знову відкрити вікно.
Підменю «Пріоритет» містить параметри пріоритету для запущених програм, які зазвичай можна вибрати лише на вкладці «Деталі» в диспетчері завдань. Там ви можете вибрати шість параметрів рівня пріоритету, щоб змінити розподіл системних ресурсів для програмного забезпечення вікна.
Перегляньте наш посібник щодо вибору рівня пріоритету, щоб отримати додаткові відомості про рівні пріоритету програми.
У підменю «Вирівнювання» можна вибрати різні параметри вирівнювання вікон. Це меню містить дев’ять варіантів вирівнювання вікна вздовж верхнього, середнього або нижнього краю. Ви також можете натиснути гарячі клавіші Alt + Num, щоб вибрати ці параметри вирівнювання.
Чи потрібно робити скріншоти програмних вікон? Якщо так, стане в нагоді нова опція «Зберегти знімок екрана» в розширеному системному меню. Виберіть цей параметр, щоб зберегти знімок екрана BMP активного вікна програмного забезпечення до папки.
Always on Top — це ще одна корисна нова опція, доступна в розширеному системному меню. Якщо вибрати цю опцію, вибране вікно програмного забезпечення завжди буде над усіма іншими.
Вибрані параметри вікна буде скинуто, якщо ви їх не збережете. Щоб зберегти всі вибрані параметри вікна для певної програми, натисніть опцію «Зберегти ». Тоді всі вибрані вами параметри для вікна залишаться такими, як ви їх налаштували, після перезапуску програмного забезпечення.
Налаштування автоматичного запуску SmartSystemMenu позбавить вас від запуску програми вручну після перезавантаження ПК. Для цього клацніть правою кнопкою миші піктограму SmartSystemMenu в системному лотку та виберіть Автозапуск програми. Вибір цієї опції додає програму до елементів автозавантаження.
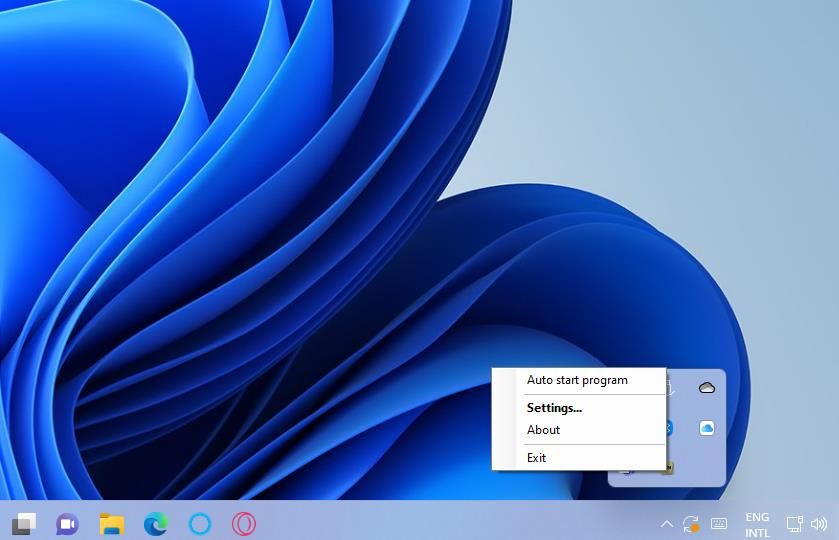
SmartSystemMenu додає до системного меню зручне підменю «Пуск програми ». Це підменю дозволяє додавати ярлики програмного забезпечення до системного меню. Ви можете додати нові ярлики до меню «Пуск програми» через вікно налаштувань SmartSystemMenu, як це:
-
Клацніть правою кнопкою миші піктограму SmartSystemMenu в системному лотку та виберіть Налаштування.
-
Виберіть вкладку Меню (Запуск програми) .
-
Натисніть кнопку «Додати програму запуску ».
-
Натисніть кнопку з крапкою для поля Ім’я файлу.
-
Виберіть програму для запуску ярлика та натисніть кнопку «Відкрити ».
-
Введіть назву програми в полі Назва.
-
Натисніть OK у вікні запуску програми.
-
Далі натисніть OK у вікні налаштувань.
-
Виберіть OK у діалоговому вікні Увага, яке з’явиться.
-
Щоб застосувати нові параметри, потрібно перезапустити SmartSystemMenu. Клацніть правою кнопкою миші SmartSystemMenu на панелі завдань, щоб вибрати Вихід.
-
Потім перезапустіть програму SmartSystemMenu та відкрийте вікно програмного забезпечення.
-
Клацніть правою кнопкою миші рядок заголовка вікна, щоб вибрати Пуск програми в системному меню.
-
Тепер ви побачите новий ярлик програмного забезпечення, який ви додали в цьому підменю. Натисніть цей ярлик, щоб відкрити його програмне забезпечення з системного меню.
Ви також можете змінити макет системного меню за допомогою параметрів SmartSystemMenu. Для цього відкрийте вікно налаштувань SmartSystemMenu за допомогою піктограми програми в системному лотку. Потім натисніть вкладку «Меню », щоб переглянути наведені нижче параметри.
На цій вкладці можна змінити порядок параметрів системного меню. Виберіть параметр, щоб змінити положення, і натисніть кнопки зі стрілками, щоб перемістити його вгору або вниз по меню. Щоб видалити параметри, якими ви не користуєтеся, зніміть прапорці.
Там ви також можете призначити комбінації клавіш для параметрів меню. Натисніть кнопку … (крапки), щоб призначити гарячу клавішу. Потім виберіть три клавіші для гарячих клавіш у спадних меню та натисніть OK, щоб вийти. Виберіть OK, щоб закрити налаштування, а потім перезапустіть SmartSystemMenu.
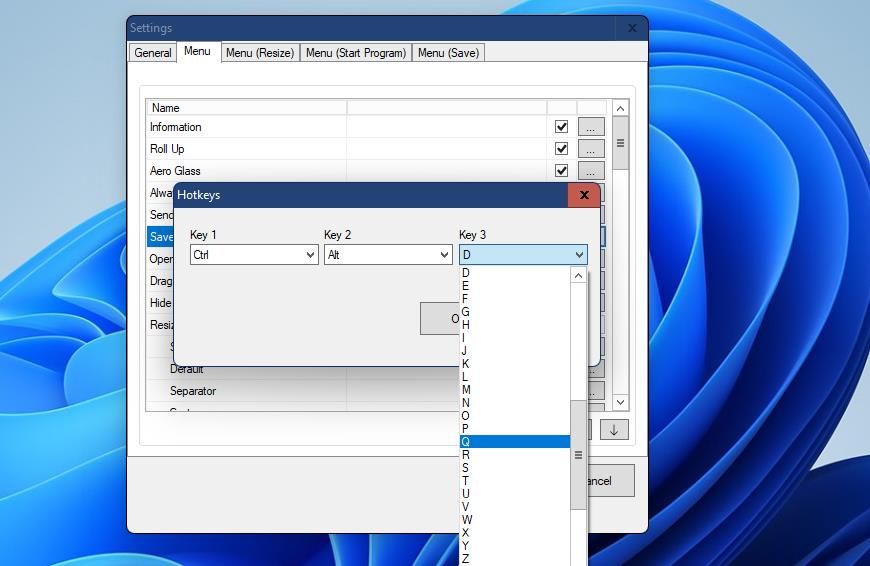
Системне меню за замовчуванням для вікон програмного забезпечення є, м’яко кажучи, досить простим. SmartSystemMenu перетворює це меню за допомогою всіх нових опцій, які воно додає. З такою кількістю нових параметрів і підменю розширене системне меню Windows 11 SmartSystemMenu є набагато кориснішим, ніж стандартне.