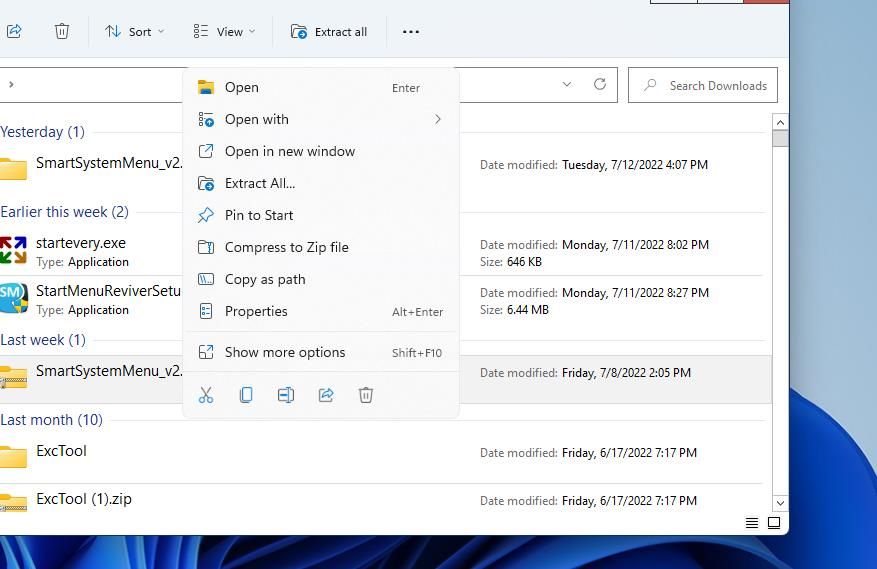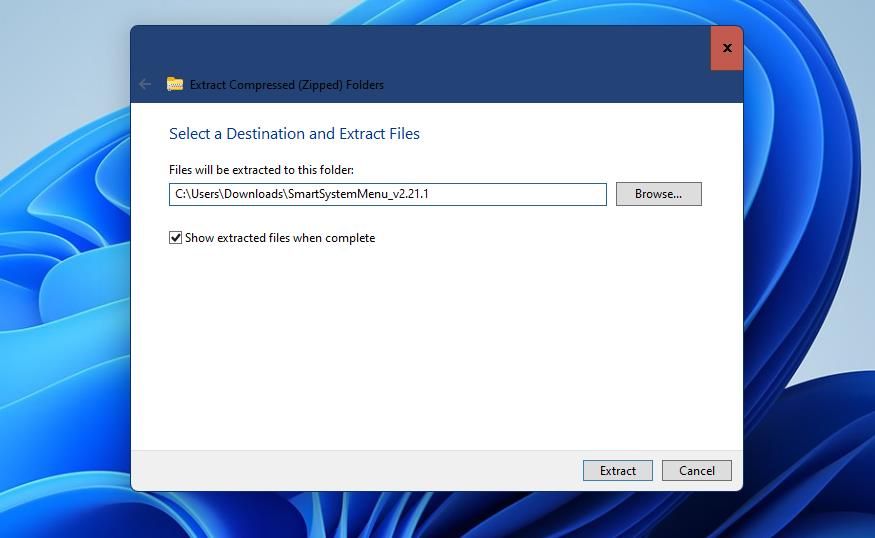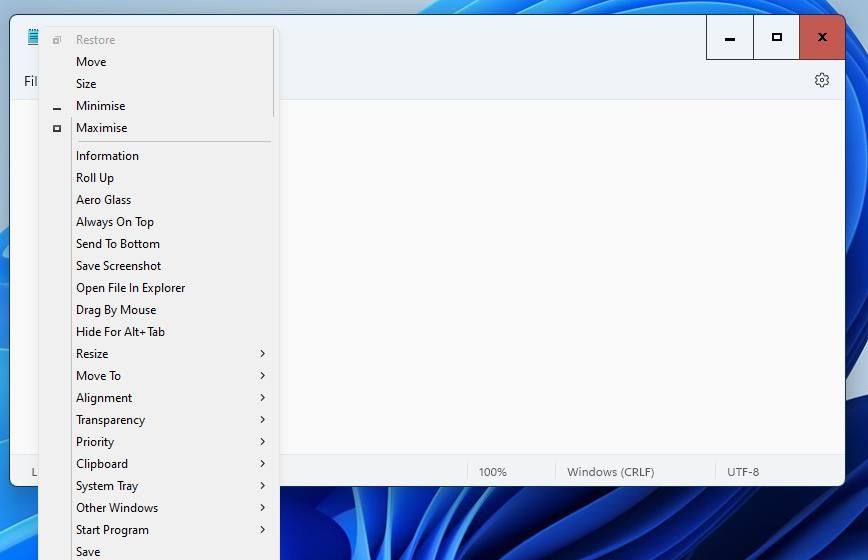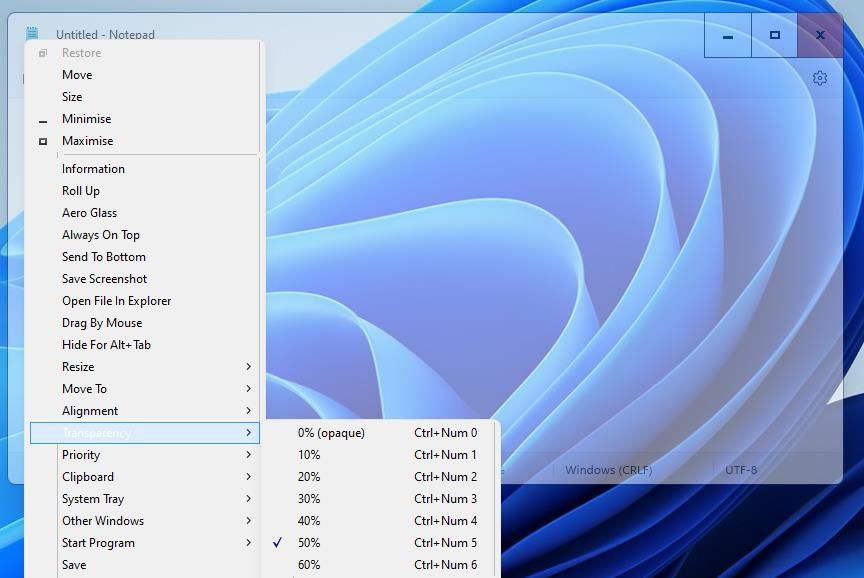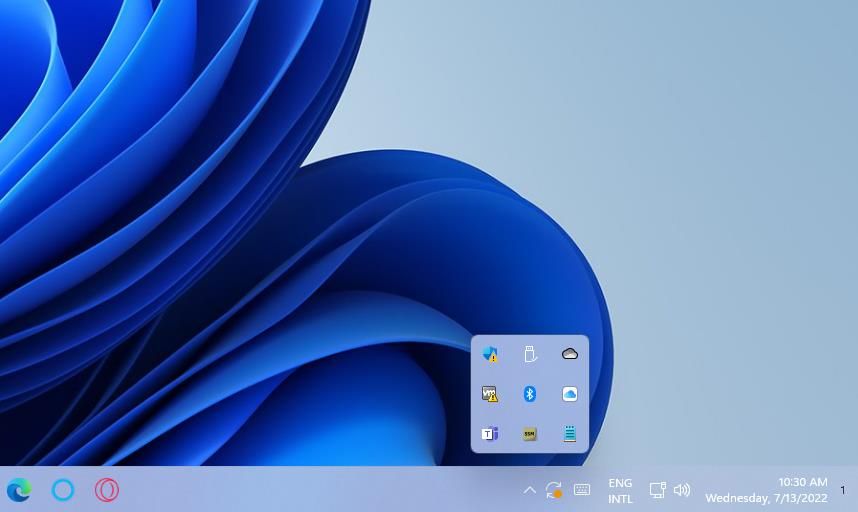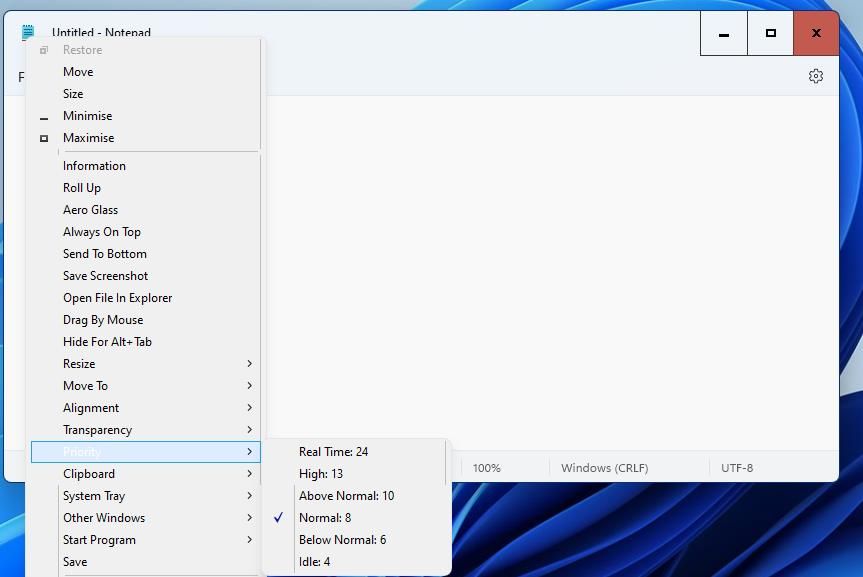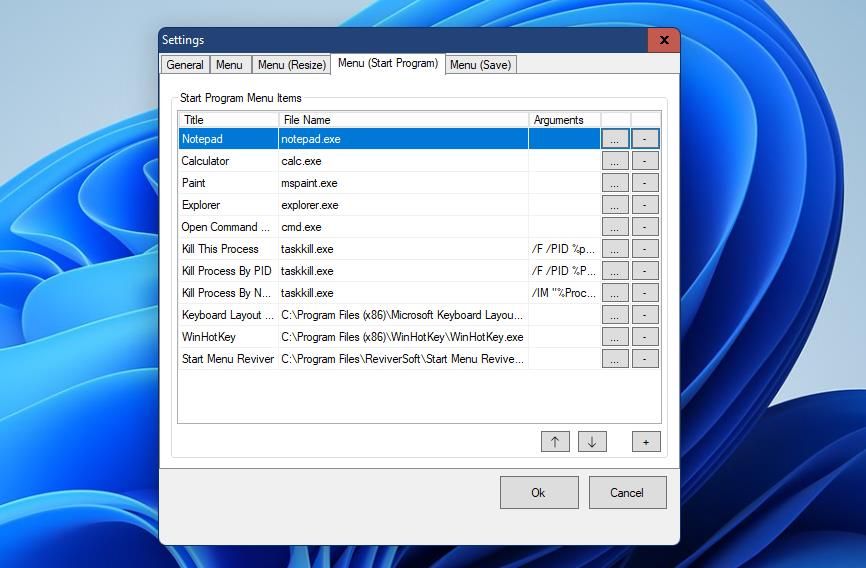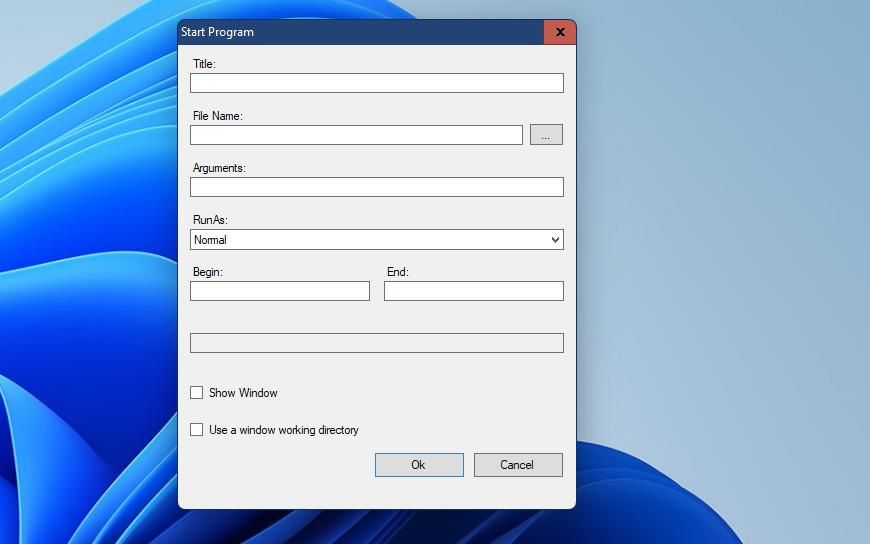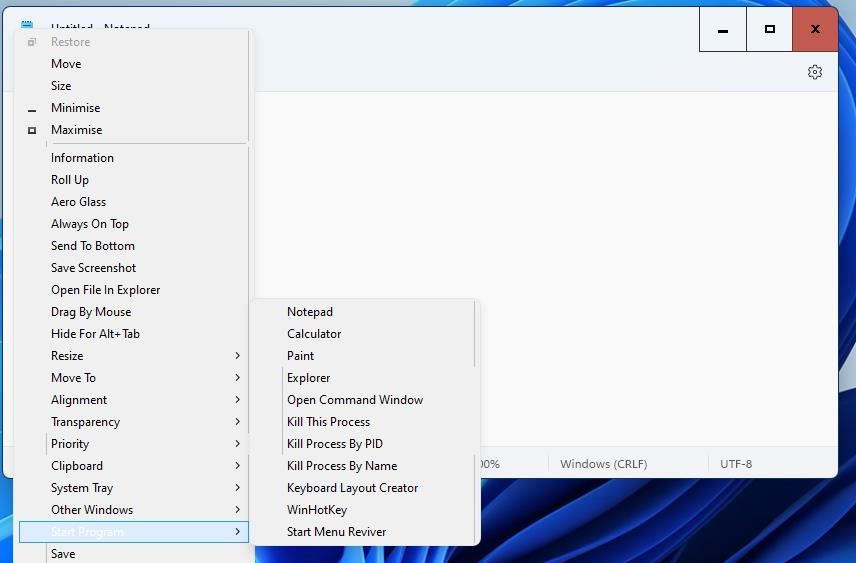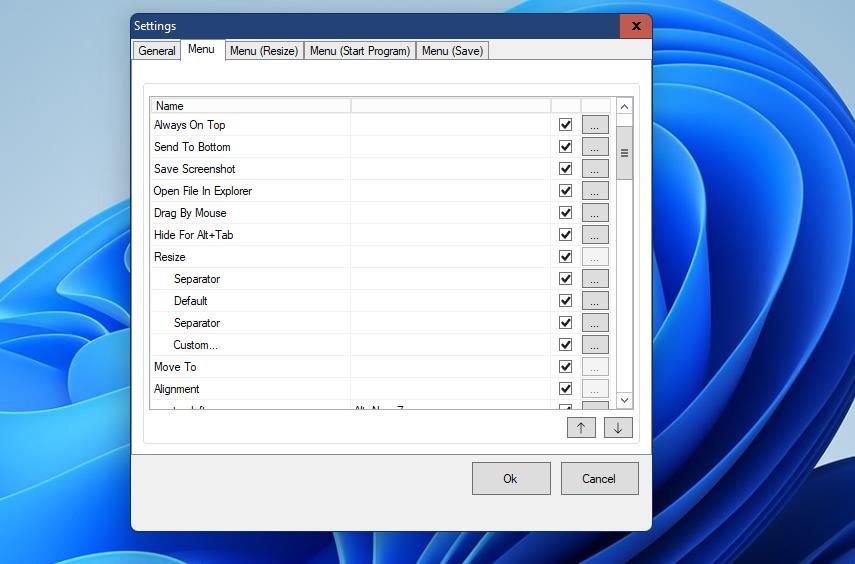Cómo agregar nuevas opciones al menú del sistema en Windows 10 y 11
Muchas ventanas de software que puede maximizar y minimizar tienen un menú de sistema. Puede ver el menú del sistema de una ventana de software haciendo clic con el botón derecho en su barra de título. El menú predeterminado del sistema incluye las opciones de ventana Restaurar, Maximizar, Minimizar, Mover y Tamaño, por nombrar algunas.
Sin embargo, puede ampliar considerablemente ese menú del sistema con el software gratuito SmartSystemMenu. Este programa amplía el menú del sistema con 18 nuevas opciones. Así es como puede ampliar el menú del sistema con SmartSystemMenu en Windows 11/10.
SmartSystemMenu es una aplicación liviana compatible con las plataformas Windows 11, 10, 8 y 7 de 64 y 32 bits. Es un programa portátil que no necesita instalar. Sin embargo, deberá extraer el archivo ZIP de SmartSystemMenu. Así es como puede descargar, extraer y ejecutar SmartSystemMenu para expandir el menú del sistema.
-
Abra la página SmartSystemMenu de Softpedia .
-
Haga clic en Descargar ahora para seleccionar la opción Descarga segura de Softpedia (EE. UU.) .
-
A continuación, deberá abrir el Explorador de archivos (presione Win E) junto con la carpeta en la que se descargó el archivo ZIP de SmartSystemMenu.
-
Haga clic derecho en el archivo SmartSystemMenu_v2.21.1.zip para seleccionar la opción Extraer todo para descomprimir archivos ZIP.
-
Puede cambiar la ruta predeterminada para la carpeta extraída haciendo clic en el botón Examinar. Luego elija una carpeta en la que extraer el ZIP.
-
Marque la opción Mostrar archivos extraídos para seleccionar esa opción y haga clic en Extraer para continuar.
-
Haga doble clic en SmartSystemMenu.exe en su carpeta extraída.
-
Para ver el menú del sistema ampliado, abra la aplicación Bloc de notas. Para iniciarlo, presione Win + S, escriba Bloc de notas en el cuadro de búsqueda y seleccione el editor de texto.
-
Haga clic con el botón derecho en la barra de título del Bloc de notas para abrir el menú del sistema extendido que se muestra en la captura de pantalla directamente debajo.
Ahora puede probar un menú de sistema transformado en el Bloc de notas. Hay muchas opciones nuevas y útiles que puede seleccionar en ese menú con SmartSystemMenu ejecutándose en segundo plano. Siete de esas opciones son submenús desde los que puede seleccionar configuraciones alternativas para ellos.
Por ejemplo, puede hacer que las ventanas sean transparentes seleccionando el submenú Transparencia . Elija un valor porcentual en ese menú para establecer un nivel de transparencia. O puede seleccionar Personalizado para ingresar un valor de transparencia.
Puede minimizar las ventanas en la bandeja del sistema. Para hacerlo, seleccione el submenú Bandeja del sistema y la opción Minimizar a la bandeja . Luego verá un pequeño ícono para la ventana minimizada en la bandeja del sistema, puede hacer clic para volver a abrir la ventana.
El submenú Prioridad incluye la configuración de prioridad para ejecutar programas que normalmente solo puede seleccionar a través de la pestaña Detalles en el Administrador de tareas. Allí puede elegir seis opciones de nivel de prioridad para cambiar la asignación de recursos del sistema para el software de la ventana.
Consulte nuestra guía sobre cómo seleccionar el nivel de prioridad para obtener más detalles sobre los niveles de prioridad del programa.
Puede seleccionar diferentes opciones para alinear ventanas desde el submenú Alineación . Ese menú incluye nueve opciones para alinear una ventana a lo largo de la parte superior, media o inferior. También puede presionar las teclas de acceso rápido Alt + Num para seleccionar esas opciones de alineación.
¿Necesita capturar capturas de pantalla de ventanas de software? Si es así, la nueva opción Guardar captura de pantalla en el menú del sistema extendido será útil. Seleccione esta opción para guardar una imagen de captura de pantalla BMP de la ventana del software activo en una carpeta.
Siempre visible es otra nueva opción útil disponible en el menú del sistema ampliado. Al seleccionar esa opción, la ventana de su software de elección siempre estará por encima de cualquier otra.
Las opciones de ventana seleccionadas se restablecerán si no las guarda. Para guardar todas las configuraciones de ventana seleccionadas para un programa específico, haga clic en la opción Guardar . Luego, todas las opciones seleccionadas para una ventana permanecerán tal como las configuró después de reiniciar su software.
Si configura SmartSystemMenu para que se inicie automáticamente, no tendrá que ejecutar manualmente el programa después de reiniciar su PC. Para hacerlo, haga clic con el botón derecho en el icono de la bandeja del sistema SmartSystemMenu y seleccione Programa de inicio automático. Al seleccionar esa opción, se agrega el programa a los elementos de inicio.
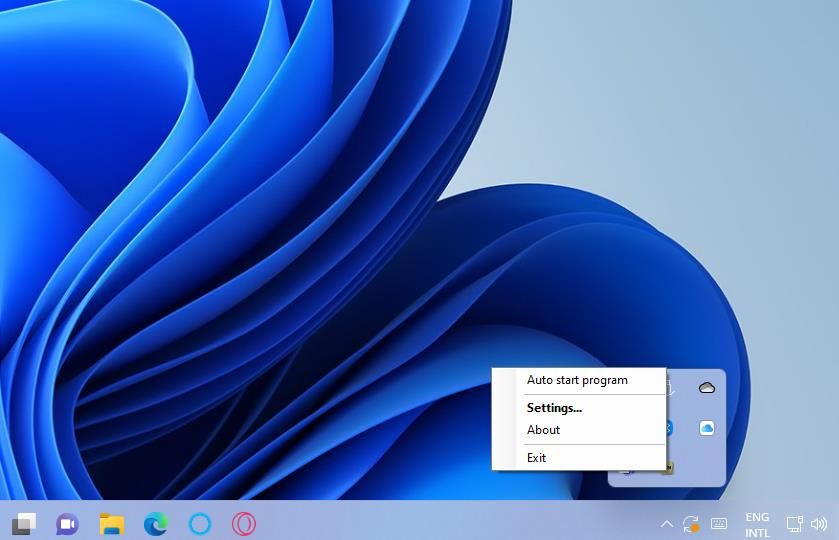
SmartSystemMenu agrega un práctico submenú de programa de inicio al menú del sistema. Ese submenú le permite agregar accesos directos de software al menú del sistema. Puede agregar nuevos accesos directos al menú Inicio del programa a través de la ventana Configuración de SmartSystemMenu de esta manera:
-
Haga clic con el botón derecho en el icono de la bandeja del sistema de SmartSystemMenu y seleccione Configuración.
-
Seleccione la pestaña Menú (Programa de inicio) .
-
Presione el botón Agregar programa de inicio.
-
Haga clic en el botón de puntos suspensivos del cuadro Nombre de archivo.
-
Seleccione un programa para que se inicie el acceso directo y haga clic en el botón Abrir.
-
Introduzca el nombre del programa en el cuadro Título.
-
Haga clic en Aceptar en la ventana Iniciar programa.
-
A continuación, haga clic en Aceptar en la ventana Configuración.
-
Seleccione Aceptar en el cuadro de diálogo Atención que aparece.
-
Para aplicar las nuevas opciones, deberá reiniciar SmartSystemMenu. Haga clic con el botón derecho en SmartSystemMenu en la bandeja del sistema para seleccionar Salir.
-
Luego reinicie el programa SmartSystemMenu y abra una ventana de software.
-
Haga clic derecho en la barra de título de la ventana para seleccionar Iniciar programa en el menú del sistema.
-
Ahora verá el nuevo acceso directo de software que agregó en ese submenú. Haga clic en ese acceso directo para abrir su software desde el menú del sistema.
También puede cambiar el diseño del menú del sistema con las opciones de SmartSystemMenu. Para ello, abra la ventana Configuración de SmartSystemMenu desde el icono de la bandeja del sistema del programa. Luego haga clic en la pestaña Menú para ver las opciones que se muestran a continuación.
Puede cambiar el orden de las opciones del menú del sistema desde esa pestaña. Seleccione una opción para cambiar la posición y haga clic en los botones de flecha para moverla hacia arriba o hacia abajo en el menú. Para eliminar las opciones que no usa, desmarque las casillas seleccionadas.
Allí también puede asignar atajos de teclado a las opciones del menú. Haga clic en el botón … (puntos suspensivos) para acceder a una opción para asignar una tecla de acceso rápido. Luego, seleccione tres teclas para la tecla de acceso rápido en los menús desplegables y haga clic en Aceptar para salir. Seleccione Aceptar para cerrar Configuración y luego reinicie SmartSystemMenu.
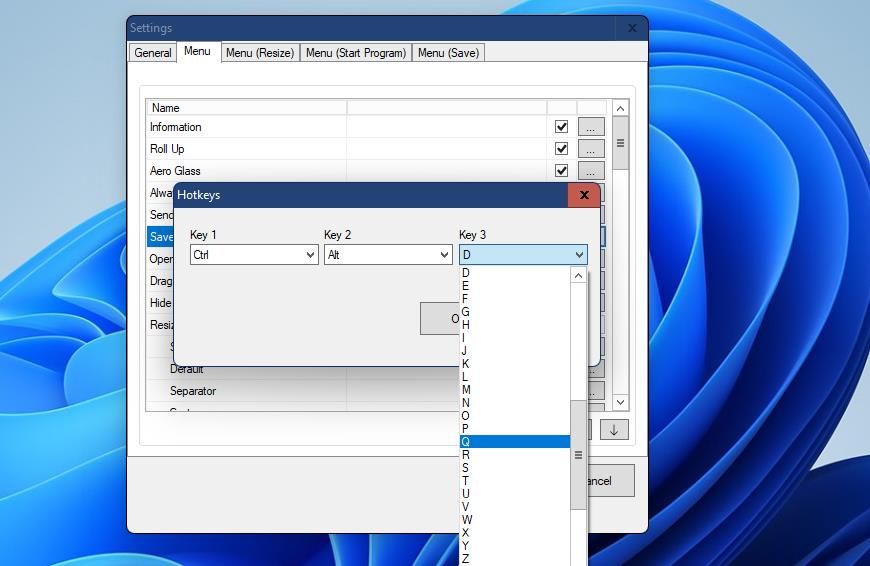
El menú del sistema predeterminado para las ventanas de software es algo básico, por decir lo menos. SmartSystemMenu transforma ese menú con todas las nuevas opciones que añade. Con tantas opciones y submenús nuevos, el menú del sistema extendido de Windows 11 que ofrece SmartSystemMenu es mucho, mucho más útil que el predeterminado.