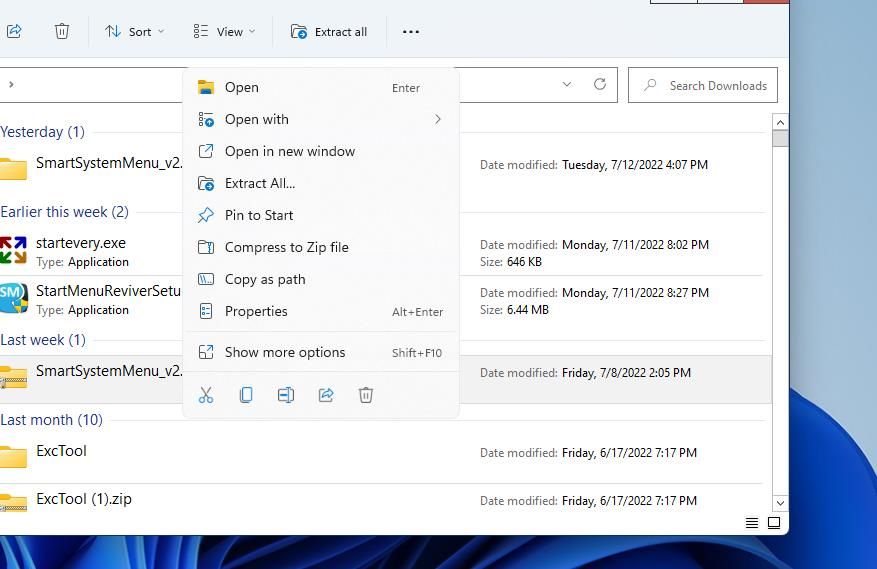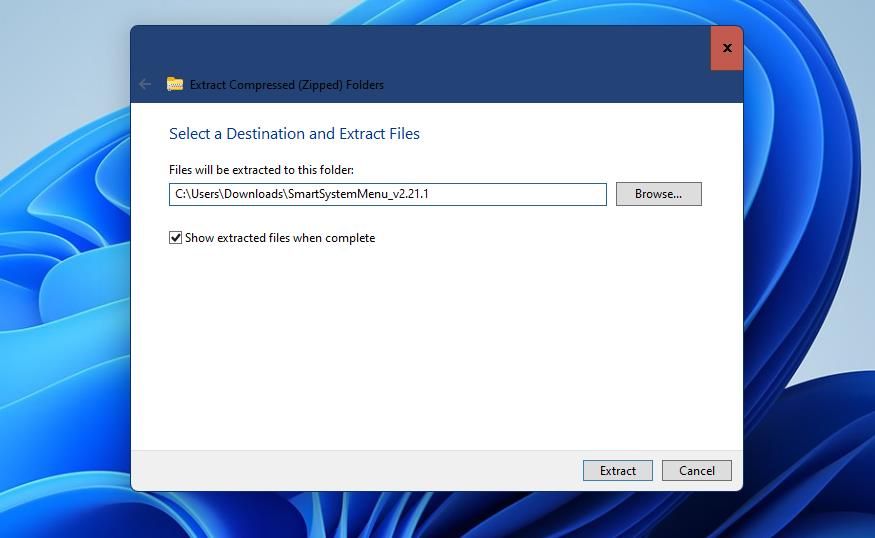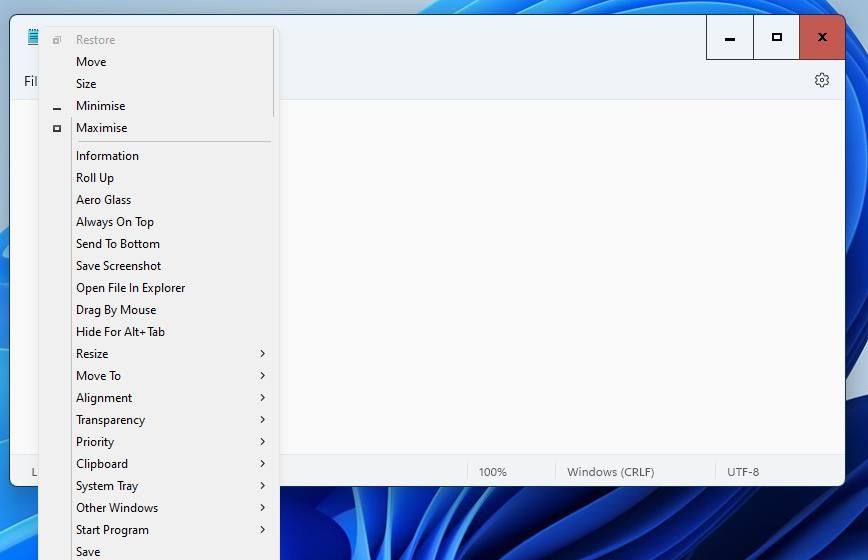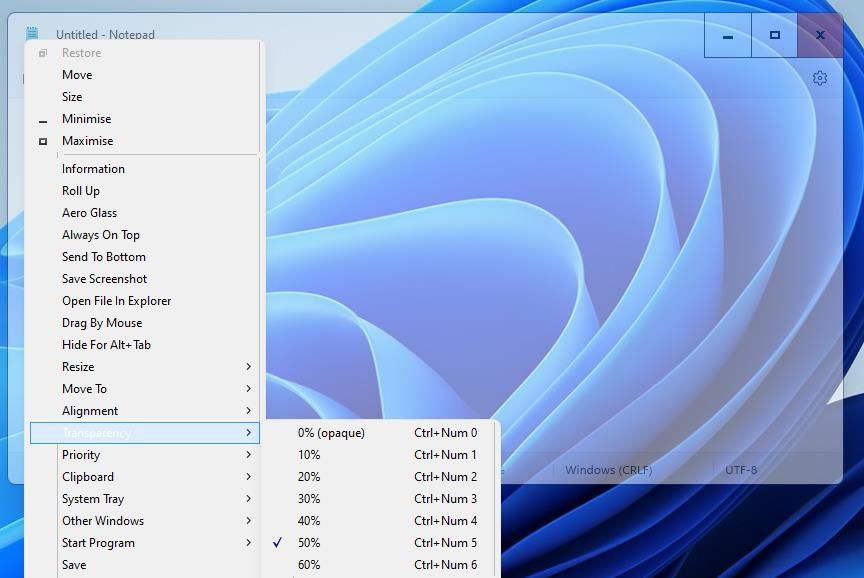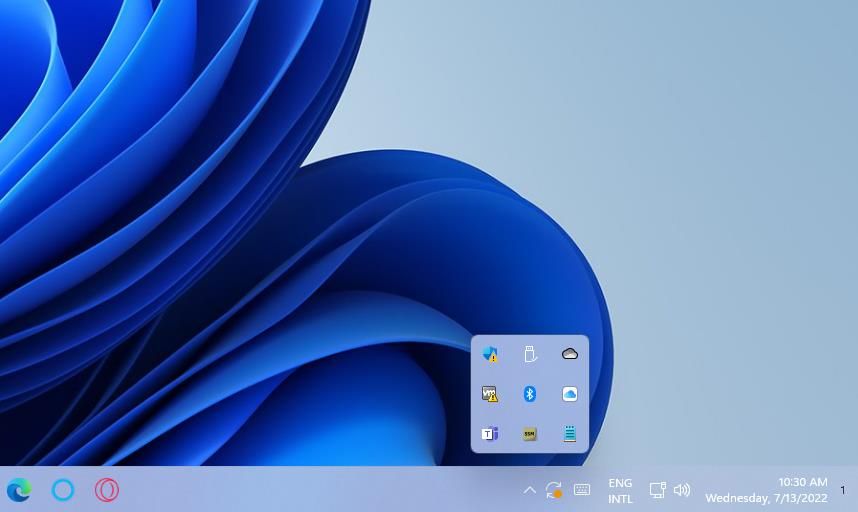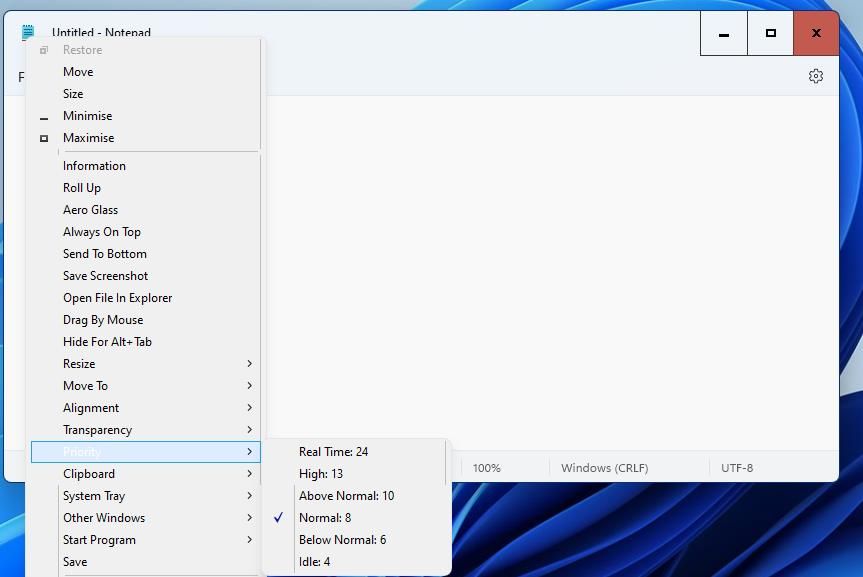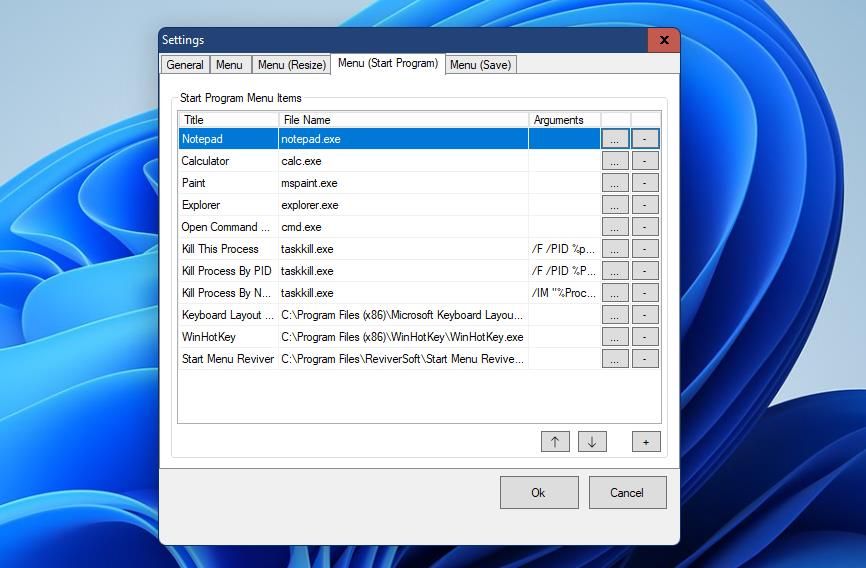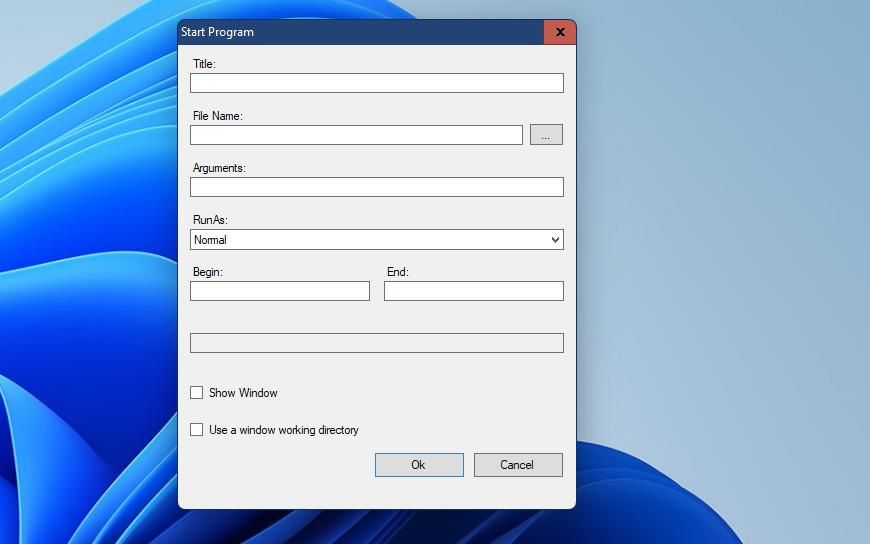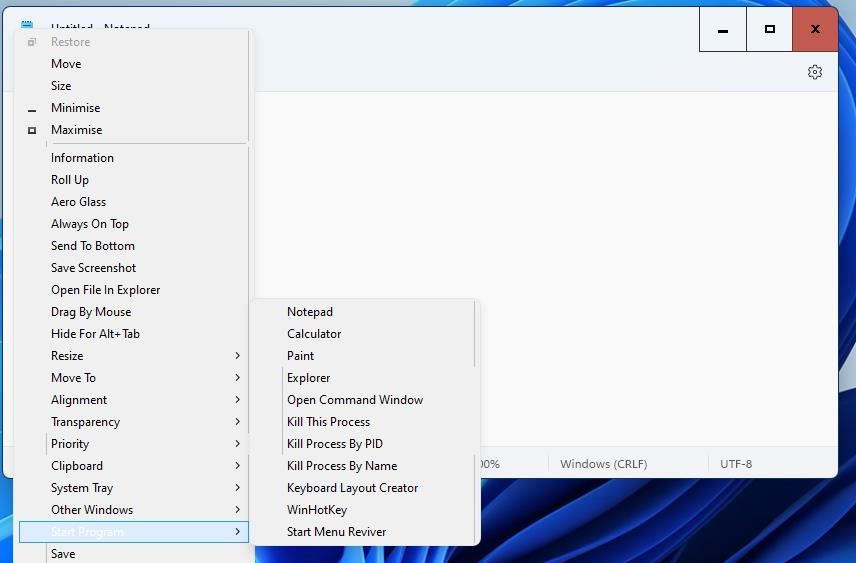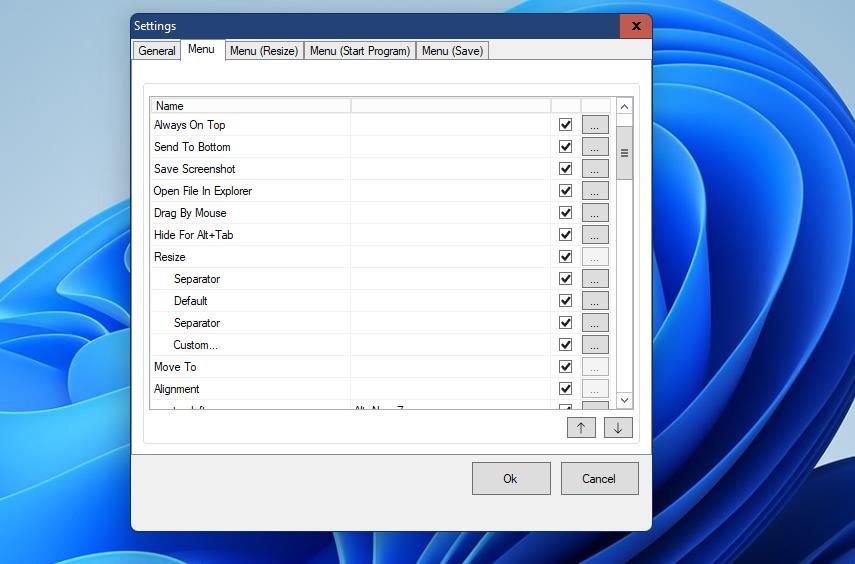Come aggiungere nuove opzioni al menu di sistema in Windows 10 e 11
Molte finestre del software che puoi massimizzare e ridurre a icona hanno un menu di sistema. È possibile visualizzare il menu di sistema di una finestra del software facendo clic con il pulsante destro del mouse sulla barra del titolo. Il menu di sistema predefinito include le opzioni della finestra Ripristina, Ingrandisci, Riduci a icona, Sposta e Dimensioni, solo per citarne alcuni.
Tuttavia, puoi estendere considerevolmente quel menu di sistema con il software gratuito SmartSystemMenu. Questo programma espande il menu di sistema con 18 nuove opzioni. Ecco come puoi estendere il menu di sistema con SmartSystemMenu in Windows 11/10.
SmartSystemMenu è un’app leggera compatibile con piattaforme Windows 11, 10, 8 e 7 a 64 e 32 bit. È un programma portatile che non è necessario installare. Tuttavia, dovrai estrarre l’archivio ZIP di SmartSystemMenu. Ecco come scaricare, estrarre ed eseguire SmartSystemMenu per espandere il menu di sistema.
-
Aprire la pagina SmartSystemMenu di Softpedia .
-
Fare clic su Scarica ora per selezionare l’ opzione Download sicuro di Softpedia (Stati Uniti).
-
Successivamente, dovrai aprire Esplora file (premi Win E) insieme alla cartella in cui è stato scaricato il file ZIP di SmartSystemMenu.
-
Fare clic con il pulsante destro del mouse sul file SmartSystemMenu_v2.21.1.zip per selezionare l’ opzione Estrai tutto per decomprimere gli archivi ZIP.
-
È possibile modificare il percorso predefinito per la cartella estratta facendo clic sul pulsante Sfoglia. Quindi scegli una cartella in cui estrarre lo ZIP.
-
Spunta l’ impostazione Mostra file estratti per selezionare quell’opzione e fai clic su Estrai per continuare.
-
Fare doppio clic su SmartSystemMenu.exe nella sua cartella estratta.
-
Per visualizzare il menu di sistema espanso, apri l’app Blocco note. Per avviarlo, premi Win + S, digita Blocco note nella casella di ricerca e seleziona l’editor di testo.
-
Fare clic con il pulsante destro del mouse sulla barra del titolo del Blocco note per aprire il menu di sistema esteso mostrato nello screenshot direttamente sotto.
Ora puoi provare un menu di sistema trasformato in Blocco note. Ci sono molte nuove opzioni utili che puoi selezionare su quel menu con SmartSystemMenu in esecuzione in background. Sette di queste opzioni sono sottomenu da cui è possibile selezionare impostazioni alternative per loro.
Ad esempio, puoi rendere le finestre trasparenti selezionando il sottomenu Trasparenza . Scegli un valore percentuale in quel menu per impostare un livello di trasparenza. Oppure puoi selezionare Personalizzato per inserire un valore di trasparenza.
È possibile ridurre a icona le finestre nella barra delle applicazioni. Per fare ciò, seleziona il sottomenu della barra delle applicazioni e l’ opzione Riduci a icona nella barra delle applicazioni . Quindi vedrai una piccola icona per la finestra ridotta a icona nella barra delle applicazioni su cui puoi fare clic per riaprire la finestra.
Il sottomenu Priorità include le impostazioni di priorità per l’esecuzione di programmi che di solito è possibile selezionare solo tramite la scheda Dettagli in Task Manager. Lì puoi scegliere sei opzioni di livello di priorità per modificare l’allocazione delle risorse di sistema per il software della finestra.
Consulta la nostra guida su come selezionare il livello di priorità per ulteriori dettagli sui livelli di priorità del programma.
È possibile selezionare diverse opzioni per l’allineamento delle finestre dal sottomenu Allineamento . Quel menu include nove opzioni per allineare una finestra lungo la parte superiore, centrale o inferiore. Puoi anche premere i tasti di scelta rapida Alt + Num per selezionare quelle opzioni di allineamento.
Hai bisogno di catturare screenshot di Windows del software? In tal caso, la nuova opzione Salva screenshot nel menu di sistema esteso tornerà utile. Selezionare questa opzione per salvare un’immagine dello screenshot BMP della finestra del software attiva in una cartella.
Sempre in primo piano è un’altra utile nuova opzione disponibile nel menu di sistema esteso. Selezionando quell’opzione, la tua finestra del software preferita sarà sempre in primo piano rispetto a tutte le altre.
Le opzioni della finestra selezionata verranno ripristinate se non le salvi. Per salvare tutte le impostazioni della finestra selezionate per un programma specifico, fare clic sull’opzione Salva . Quindi tutte le opzioni selezionate per una finestra rimarranno come le hai configurate dopo aver riavviato il suo software.
L’impostazione di SmartSystemMenu per l’avvio automatico ti eviterà di eseguire manualmente il programma dopo aver riavviato il PC. A tale scopo, fare clic con il pulsante destro del mouse sull’icona della barra delle applicazioni di SmartSystemMenu e selezionare Avvio automatico del programma. Selezionando tale opzione si aggiunge il programma agli elementi di avvio.
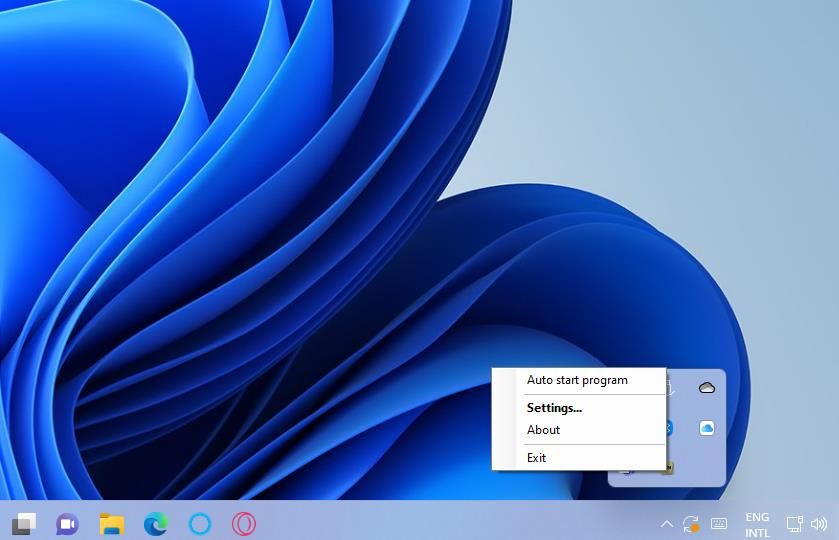
SmartSystemMenu aggiunge un pratico sottomenu Avvia programma al menu di sistema. Quel sottomenu ti consente di aggiungere scorciatoie software al menu di sistema. È possibile aggiungere nuovi collegamenti al menu Start del programma tramite la finestra Impostazioni di SmartSystemMenu in questo modo:
-
Fare clic con il pulsante destro del mouse sull’icona della barra delle applicazioni di SmartSystemMenu e selezionare Impostazioni.
-
Selezionare la scheda Menu (Avvia programma) .
-
Premi il pulsante Aggiungi programma di avvio.
-
Fare clic sul pulsante con i puntini di sospensione per la casella Nome file.
-
Selezionare un programma per il collegamento da avviare e fare clic sul pulsante Apri.
-
Inserisci il nome del programma nella casella Titolo.
-
Fare clic su OK nella finestra Avvia programma.
-
Quindi, fai clic su OK nella finestra Impostazioni.
-
Seleziona OK nella finestra di dialogo Attenzione che si apre.
-
Per applicare le nuove opzioni, dovrai riavviare SmartSystemMenu. Fare clic con il pulsante destro del mouse su SmartSystemMenu nella barra delle applicazioni per selezionare Esci.
-
Quindi riavvia il programma SmartSystemMenu e apri una finestra del software.
-
Fare clic con il pulsante destro del mouse sulla barra del titolo della finestra per selezionare Avvia programma nel menu di sistema.
-
Ora vedrai la nuova scorciatoia software che hai aggiunto in quel sottomenu. Fare clic su quel collegamento per aprire il suo software dal menu di sistema.
È inoltre possibile modificare il layout del menu di sistema con le opzioni di SmartSystemMenu. Per fare ciò, apri la finestra Impostazioni di SmartSystemMenu dall’icona della barra delle applicazioni del programma. Quindi fare clic sulla scheda Menu per visualizzare le opzioni mostrate di seguito.
È possibile modificare l’ordine delle opzioni del menu di sistema da quella scheda. Selezionare un’opzione per modificare la posizione e fare clic sui pulsanti freccia per spostarla in alto o in basso nel menu. Per rimuovere le opzioni che non utilizzi, deseleziona le caselle di controllo selezionate.
Lì puoi anche assegnare scorciatoie da tastiera alle opzioni del menu. Fare clic sul pulsante … (puntini di sospensione) per un’opzione per assegnare un tasto di scelta rapida. Quindi selezionare tre tasti per il tasto di scelta rapida nei menu a discesa e fare clic su OK per uscire. Selezionare OK per chiudere Impostazioni, quindi riavviare SmartSystemMenu.
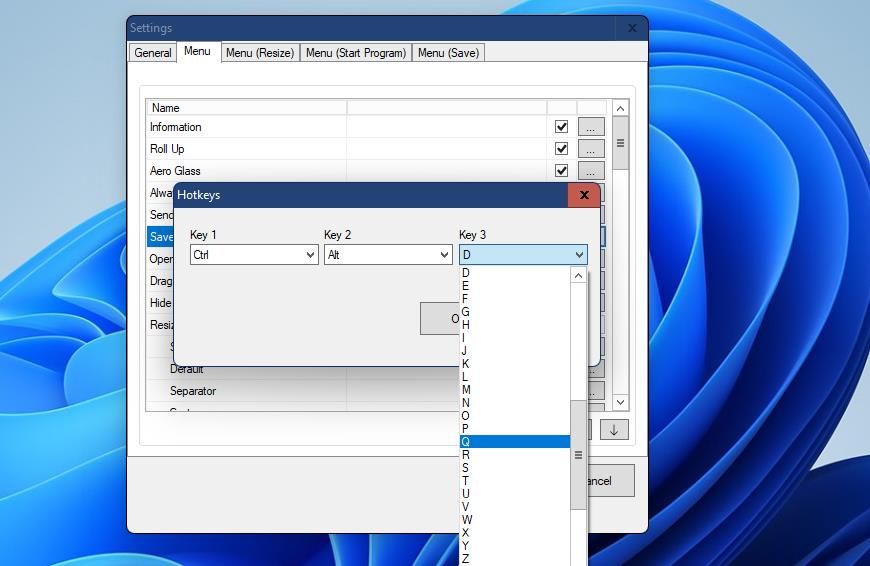
Il menu di sistema predefinito per le finestre del software è piuttosto semplice, per non dire altro. SmartSystemMenu trasforma quel menu con tutte le nuove opzioni che aggiunge. Con così tante nuove opzioni e sottomenu, il menu di sistema esteso di Windows 11 fornito da SmartSystemMenu è molto, molto più utile di quello predefinito.