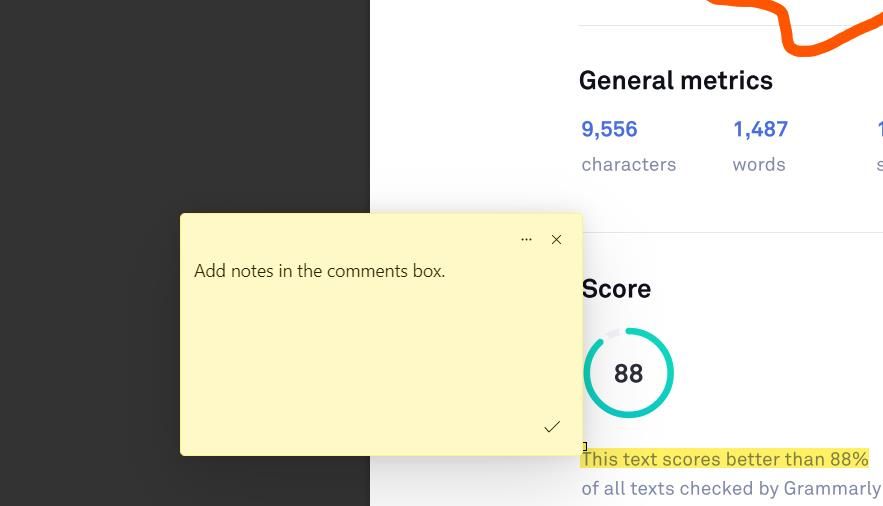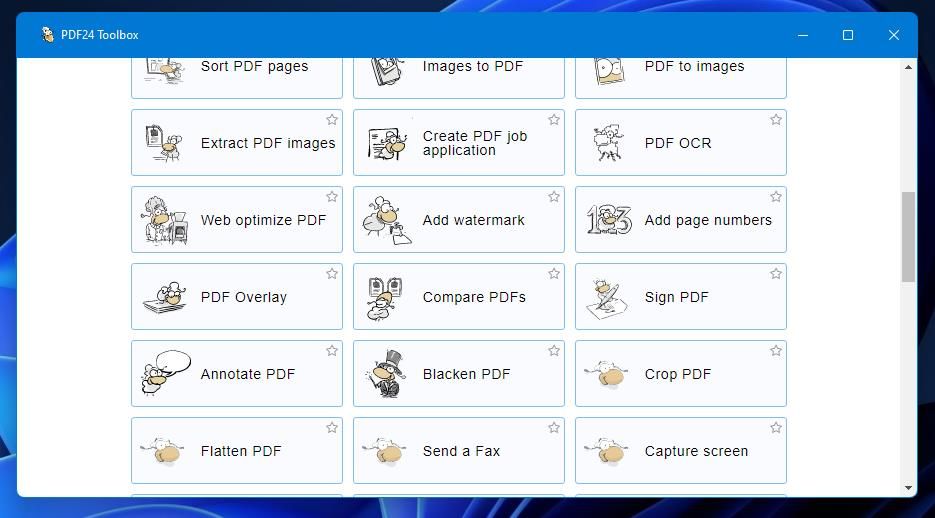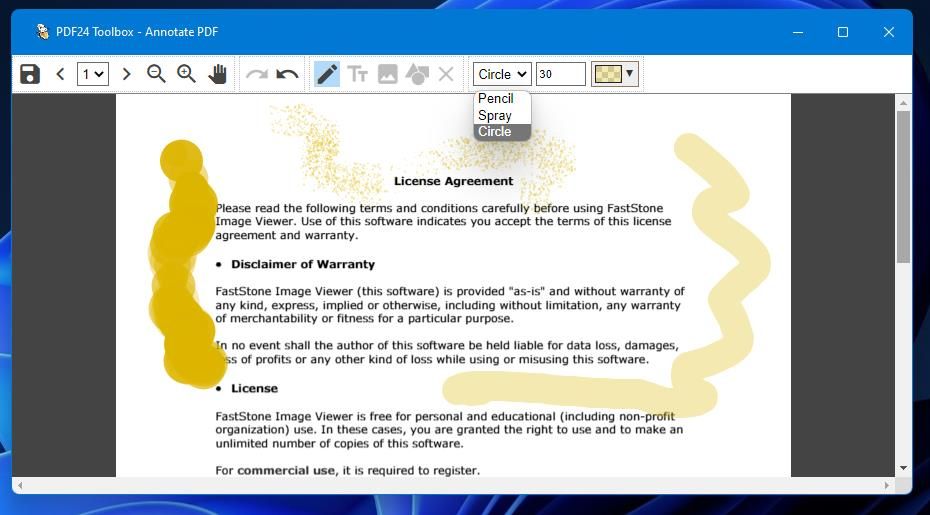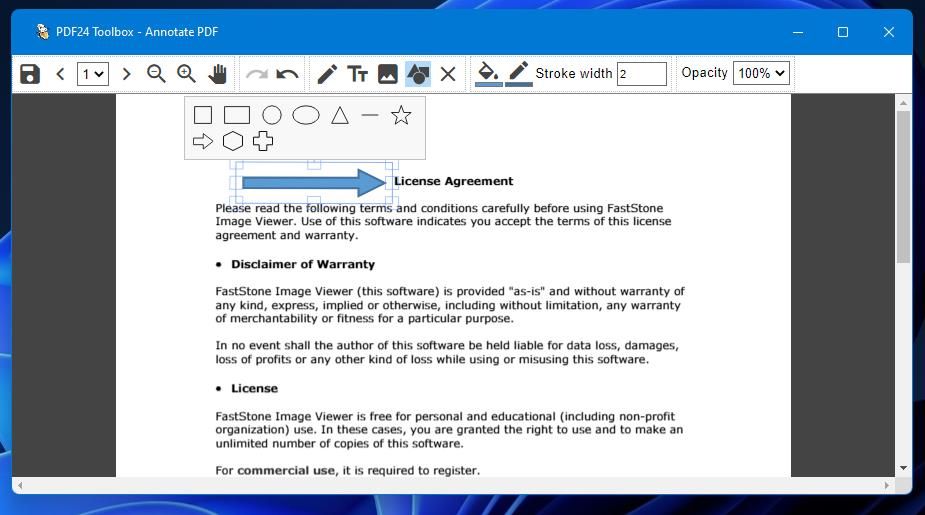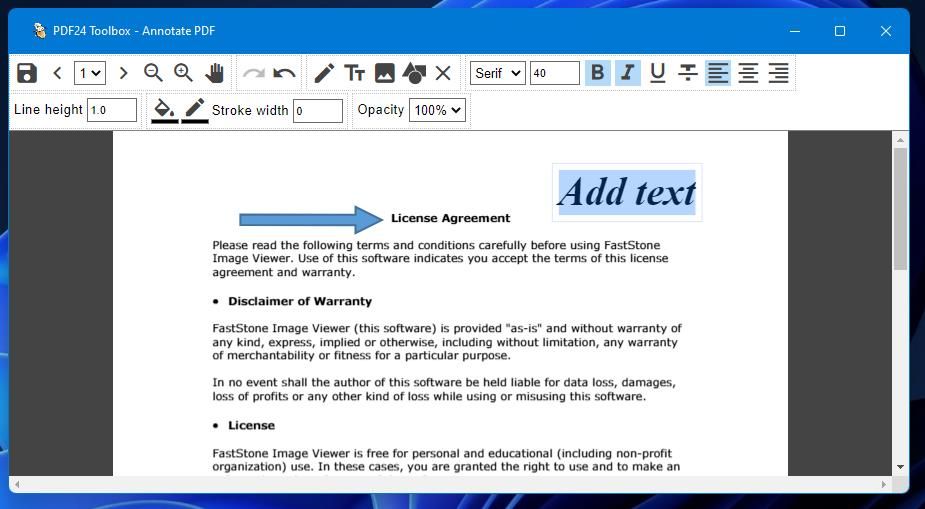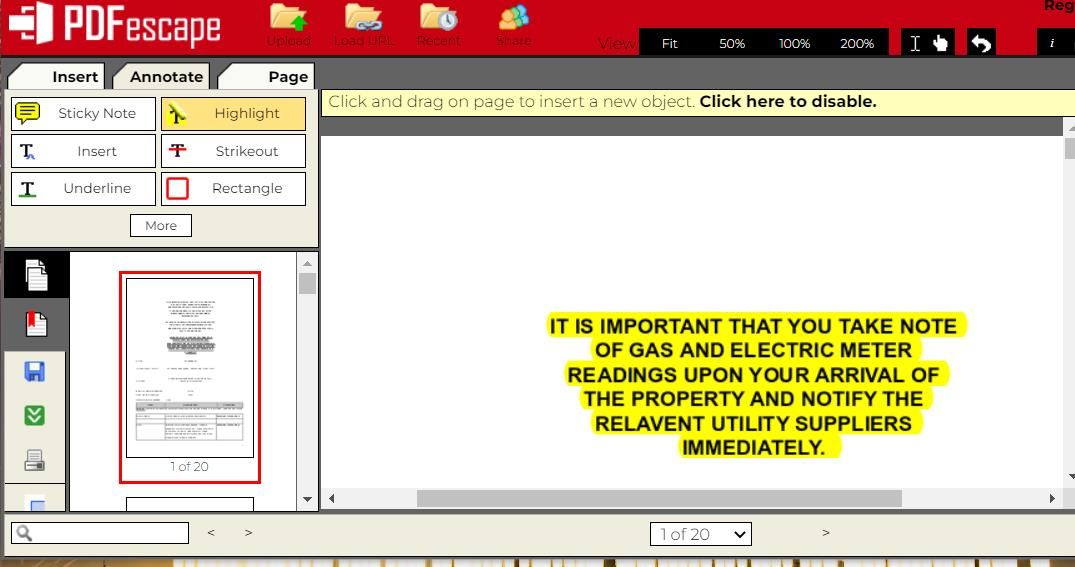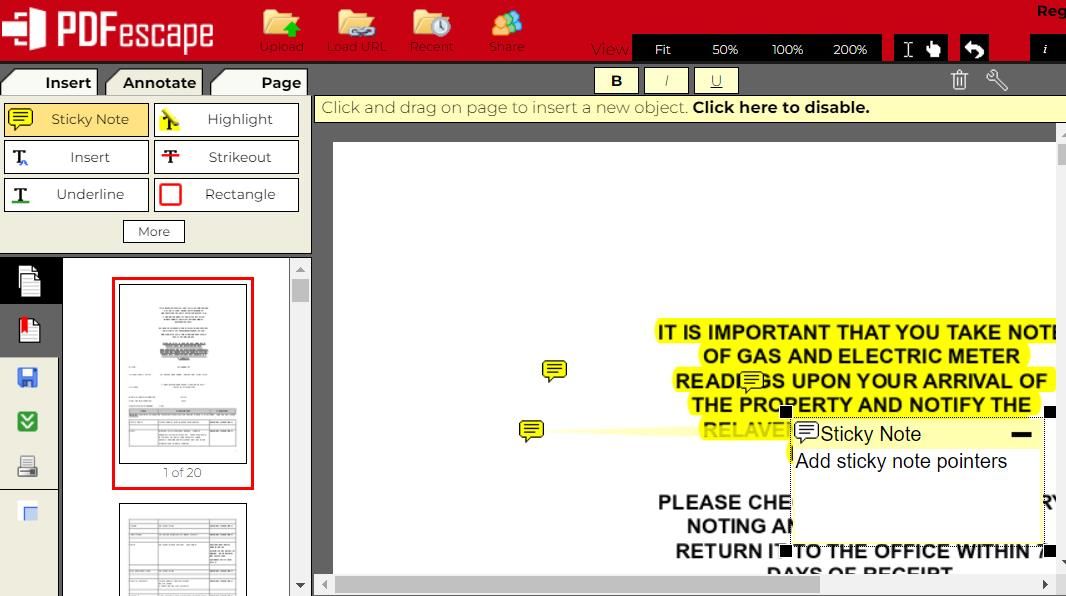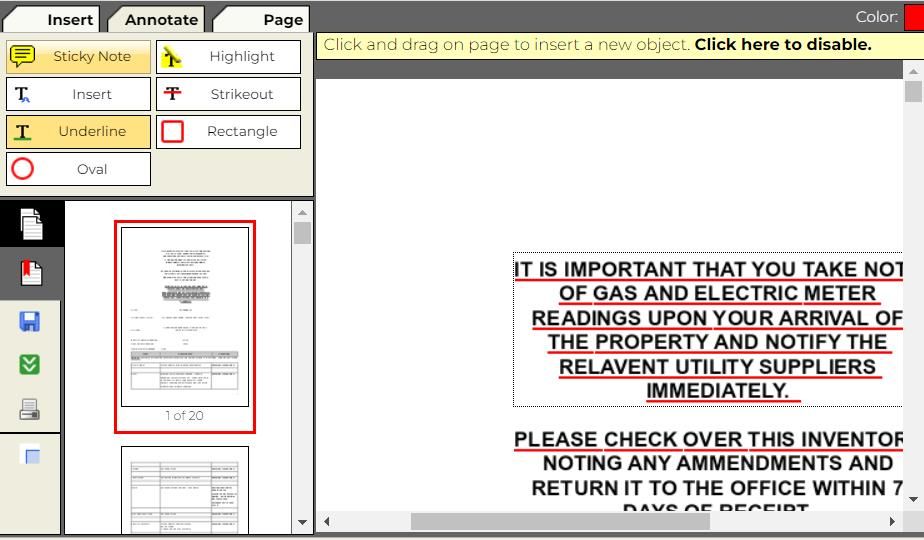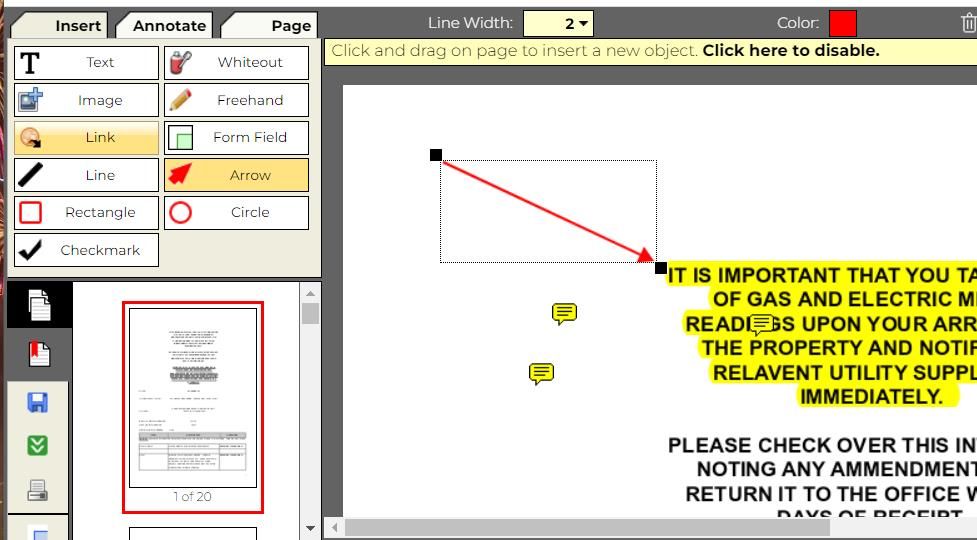Come annotare documenti PDF in Windows 11
I file PDF (Portable Document Format) sono uno dei formati universali più diffusi per la condivisione di file di documenti. Puoi aprire e visualizzare PDF con un’ampia varietà di programmi di lettura PDF, inclusi alcuni browser web. Tuttavia, non tutti i lettori PDF includono strumenti di annotazione.
Non è sempre sufficiente mostrare una bozza PDF agli altri. Alcuni utenti devono anche annotare i documenti PDF aggiungendo evidenziazioni, testo e forme. Pertanto, ecco come annotare i file PDF su un PC Windows 11.
Come annotare i PDF con Microsoft Edge
Microsoft Edge è un browser che funge anche da software PDF predefinito di Windows 11. Oltre ad aprire i PDF, puoi anche annotare i file online e offline in Edge. Include strumenti di disegno, testo ed evidenziazione con i quali puoi annotare i documenti PDF.
Se non hai modificato il software PDF predefinito di Windows 11, puoi aprire i file PDF in Edge semplicemente facendo doppio clic su di essi. In alternativa, fai clic con il pulsante destro del mouse su un file PDF che desideri annotare e seleziona Microsoft Edge nel menu Apri con . Il PDF si aprirà in una scheda separata in Edge che include una barra degli strumenti per le annotazioni.
Se questo non funziona, consulta la nostra guida sulla correzione di Microsoft Edge quando non è possibile aprire i PDF prima di continuare.
Come utilizzare gli strumenti di annotazione in Microsoft Edge
Puoi iniziare a scarabocchiare sul tuo PDF facendo clic su Disegna sulla barra degli strumenti PDF di Edge. Fare clic sulla piccola freccia su quel pulsante per visualizzare una tavolozza dei colori delle proprietà dell’inchiostro. Lì puoi selezionare diversi colori di inchiostro e regolare la linea trascinando il cursore della barra Spessore a sinistra ea destra.
Se desideri evidenziare alcune righe di testo, fai clic sul pulsante Evidenzia. Puoi cambiare il colore dell’evidenziatore facendo clic sulla piccola freccia di quel pulsante e scegliendone una diversa dalle opzioni della tavolozza. Quindi tieni premuto il pulsante sinistro del mouse e trascina il cursore sul testo che desideri evidenziare.
Per aggiungere note a un documento, fai clic sull’opzione Aggiungi testo . Puoi posizionare una casella di testo ovunque nel tuo PDF con il cursore; fare clic sul pulsante Colore testo sulla piccola barra degli strumenti per scegliere un colore diverso per il carattere. Puoi anche selezionare le opzioni per diminuire e aumentare la dimensione del carattere lì. Trascina il lato destro della casella con il mouse per estenderla, quindi inserisci del testo al suo interno.
In alternativa, puoi invece aggiungere caselle di commento gialle al PDF. Seleziona un passaggio di testo con il cursore. Quindi fare clic con il pulsante destro del mouse per selezionare un’opzione Aggiungi commento . Accanto al testo selezionato verrà visualizzata una casella di commento gialla in cui è possibile aggiungere note. Al termine, fai clic sul pulsante di spunta (Salva) all’interno della casella dei commenti.
Non dimenticare di salvare il PDF dopo averlo annotato. Fare clic sulle icone Salva o Salva come disco sulla barra degli strumenti PDF di Edge per farlo. Puoi anche selezionare un’opzione Stampa da lì.
Esistono molti pacchetti software di terze parti con cui puoi annotare documenti PDF in Windows 11. Tra questi c’è il software gratuito PDF24 Toolbox (altrimenti noto PDF24 Creator), che include un’ampia varietà di strumenti PDF. È uno dei toolkit PDF disponibili gratuitamente per Windows più completi.
Puoi aggiungere quel software a Windows 11 facendo clic su Download > PDF24 Creator 11.3 sul sito Web PDF24 Tools. Aprire la directory (cartella) in cui è stato scaricato il file di installazione PDF24 e fare doppio clic su pdf24-creator-11.3.0.exe per visualizzare la procedura guidata di installazione. Seleziona Accetto il contratto, continua a fare clic su Avanti e quindi premi Installa per terminare.
Come utilizzare gli strumenti di annotazione in PDF24 Toolbox
Fare doppio clic sul collegamento sul desktop di PDF24 Toolbox per avviare il software. Fare clic sul pulsante Annota PDF nella schermata iniziale. Quindi premere il pulsante Scegli file, selezionare un documento PDF e fare clic su Apri.
Puoi disegnare liberamente sui tuoi PDF nella finestra Annota PDF di PDF24 selezionando l’ opzione Disegno libero . Selezionare un’opzione Linea retta o Disegno libero sulla barra degli strumenti. Il menu a discesa Tipo di pennello include le opzioni Matita, Spray o Cerchio tra cui scegliere. Fare clic su Colore per scegliere un colore sulla tavolozza, quindi fare clic con il pulsante sinistro del mouse in un punto qualsiasi del PDF e spostare il cursore per eseguire lo scarabocchio.
A differenza dell’annotatore PDF di Edge, PDF24 Toolbox consente di aggiungere forme ai documenti. Per farlo, premi il pulsante Aggiungi forma. Quindi scegli una forma, fai clic con il pulsante sinistro del mouse e trascinala per posizionarla all’interno di un documento. Trascina gli angoli della casella della forma per ridimensionarla.
Per aggiungere alcune note, fai clic sul pulsante Aggiungi testo. Puoi scegliere un carattere nel menu a discesa e selezionare le opzioni di formattazione grassetto, corsivo e sottolineato. Riposiziona e ridimensiona la casella di testo con il mouse, quindi inserisci una nota al suo interno.
Se nel documento PDF manca un’immagine, fare clic sul pulsante Aggiungi immagine sulla barra degli strumenti delle annotazioni. Quindi puoi selezionare un’immagine e fare clic su Apri per aggiungere un’immagine. Puoi riposizionare e ridimensionare le immagini aggiunte più o meno come forme e caselle di testo.
Fare clic sul pulsante del disco all’estrema sinistra della barra degli strumenti per salvare. Verrà visualizzata una finestra "Salva con nome" da cui puoi scegliere una cartella e inserire il titolo del file. Premi Salva in quella finestra.
Come annotare i PDF con PDFescape
Puoi anche annotare i file PDF nei browser Windows 11 con alcune app Web. PDFescape si classifica molto come un editor online gratuito per file PDF ; puoi aggiungere evidenziazioni, forme, note, immagini, caselle di testo e segni di spunta ai documenti. È un’app Web gratuita piuttosto completa con piani premium e Ultimate a cui è possibile eseguire l’aggiornamento.
Per iniziare ad annotare con quell’app Web, apri la pagina PDFescape in un browser; fai clic su Gratis online e seleziona l’ opzione Carica PDF in PDFescape. Quindi premere Scegli file per selezionare e aprire un PDF all’interno dell’app Web.
Fare clic sulla scheda Annota per visualizzare le opzioni di annotazione di PDFescape. Lì puoi selezionare Evidenzia per trascinare le caselle dell’evidenziatore sul testo. Fare clic sulla casella Colore per modificare i colori di evidenziazione.
Per aggiungere note, fai clic sul pulsante Sticky Note ; quindi fare clic in un punto qualsiasi del documento per posizionare la nota. Inserisci del testo all’interno della casella Nota adesiva.
Premendo il pulsante Sottolineato è possibile aggiungere righe sotto il testo. Dopo aver selezionato tale opzione, tieni premuto il pulsante sinistro del mouse e trascina la casella sul testo che desideri sottolineare. È possibile modificare il colore delle sottolineature facendo clic sulla casella Colore.
Per aggiungere cerchi e forme quadrate, fai clic sulle opzioni Rettangolo e Ovale nella scheda Annota, tieni premuto il pulsante sinistro del mouse e trascina sul documento per posizionarli. Fare clic sul menu a discesa Larghezza bordo per configurare i contorni delle forme. Selezionando l’ opzione Riempi è possibile aggiungere colore all’interno della forma.
Puoi anche aggiungere frecce e linee ai PDF più o meno allo stesso modo dalla scheda Inserisci . Fare clic sul pulsante Altro nella scheda Inserisci per selezionare le opzioni Linea e Freccia lì.
Dopo aver annotato il PDF, fai clic sull’opzione Salva e scarica PDF nella barra laterale sinistra di PDFescape. Selezionando tale opzione, il file modificato verrà salvato nella cartella di download del browser. Puoi fare clic su Stampa documento appena sotto quell’opzione.
Annota i PDF a tuo piacimento in Windows 11
PDFescape, Microsoft Edge e PDF24 Toolbox insieme hanno tutti gli strumenti necessari per annotare i file PDF in Windows 11. Puoi aggiungere note di riferimento o commenti, evidenziare o sottolineare testi importanti, disegnare illustrazioni di base e inserire puntatori a freccia nei documenti PDF con quegli strumenti. Tali opzioni di annotazione possono essere preziose per i professionisti creativi che creano layout di pagine e documenti.