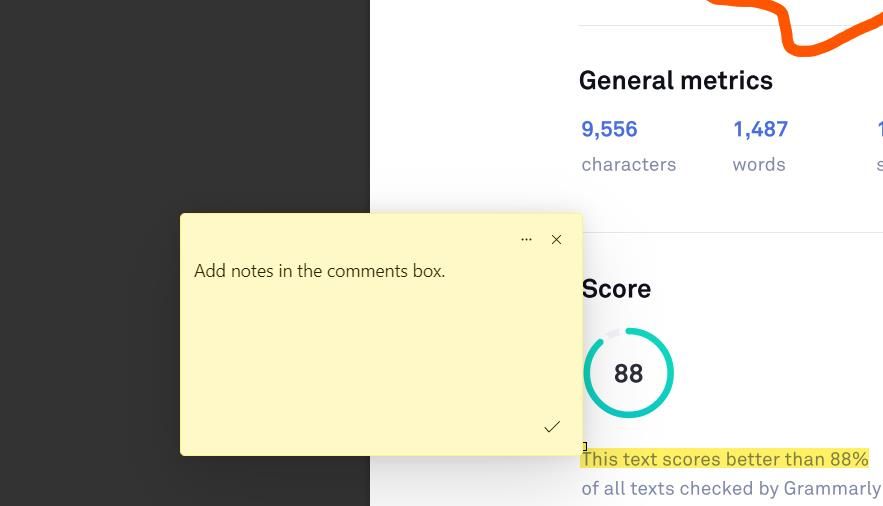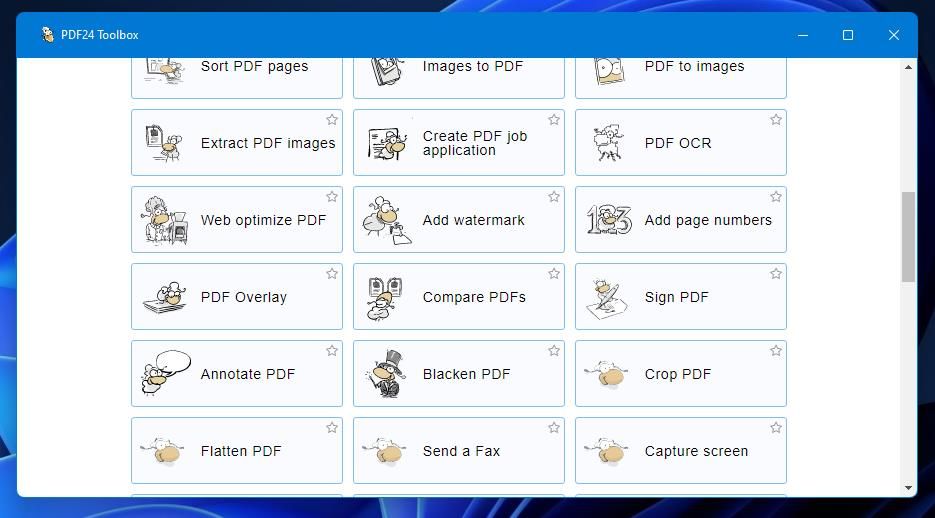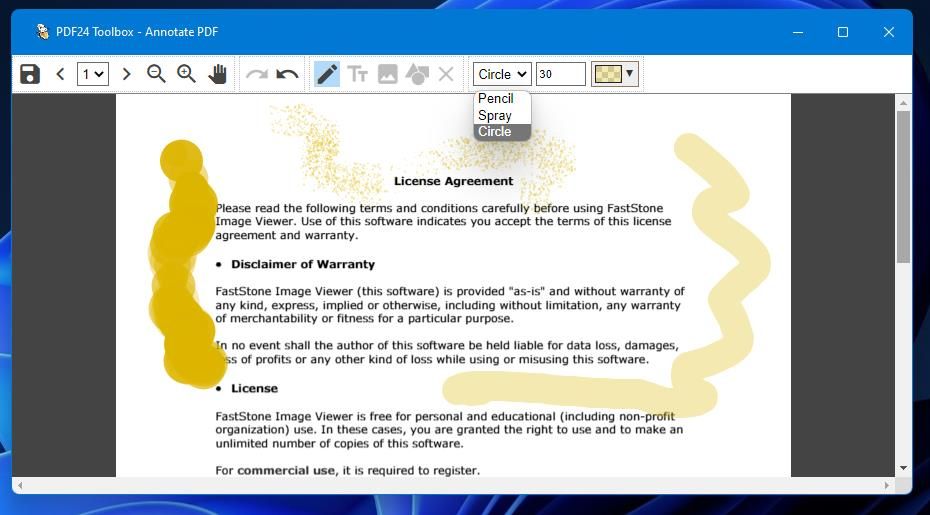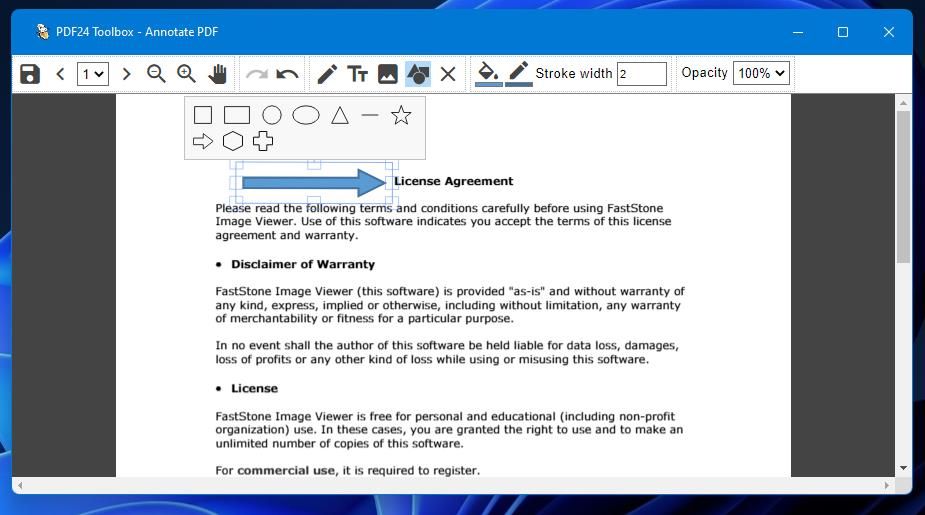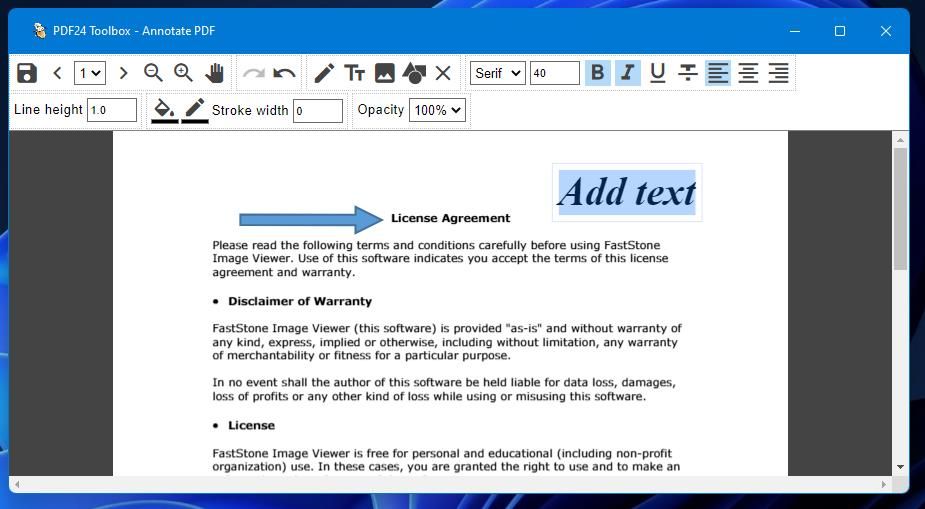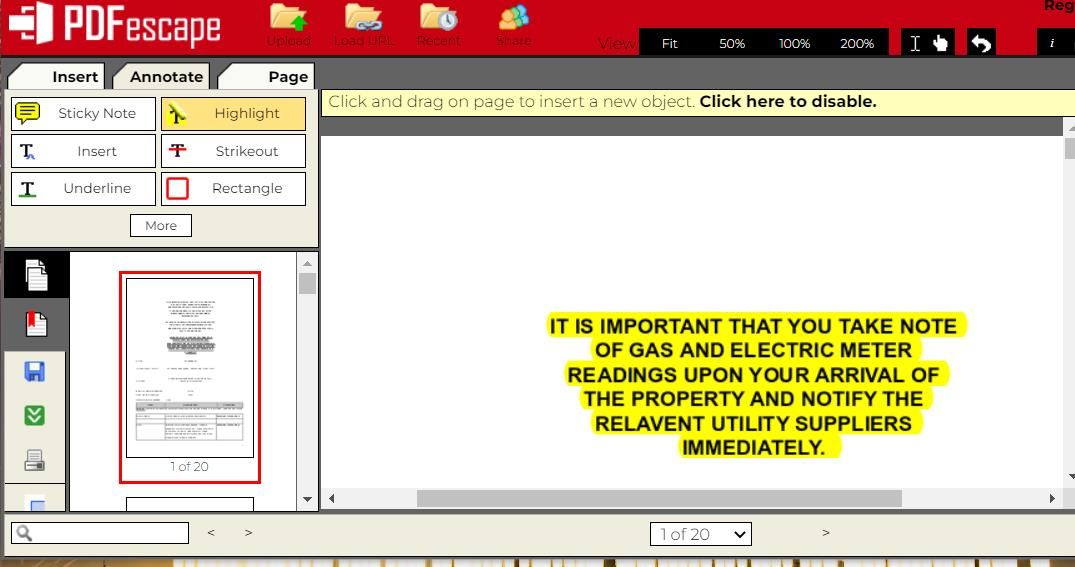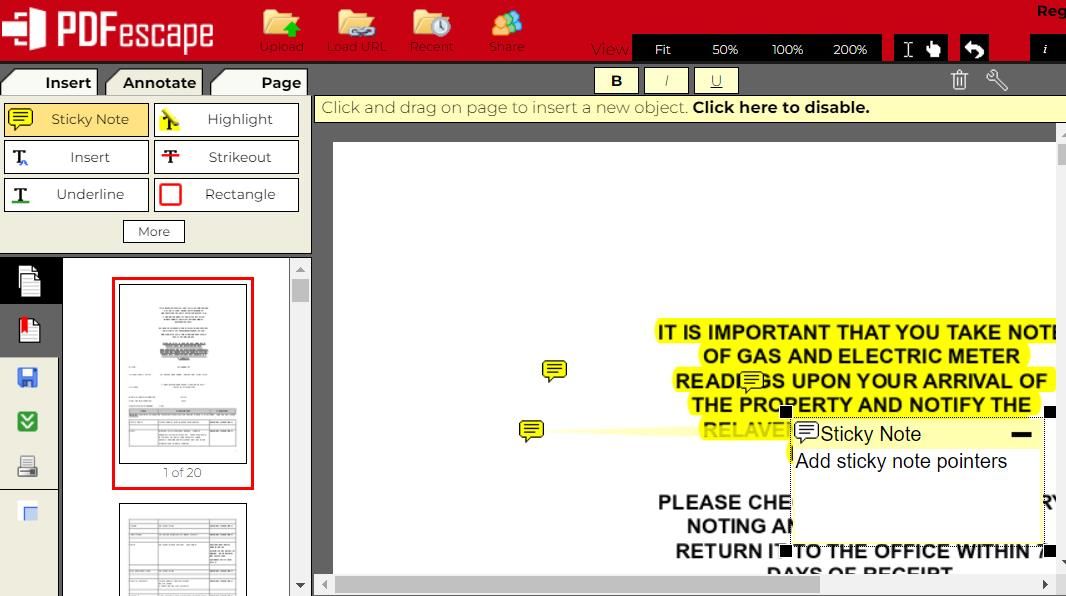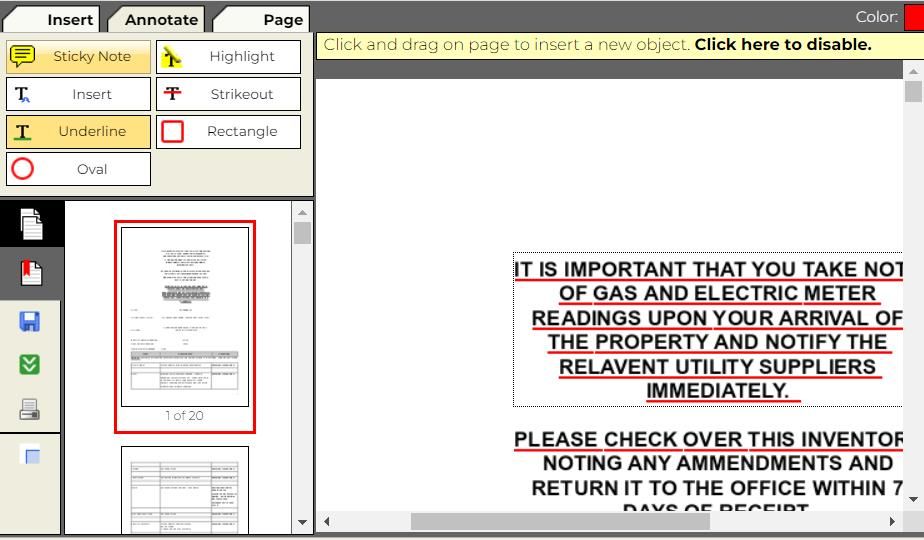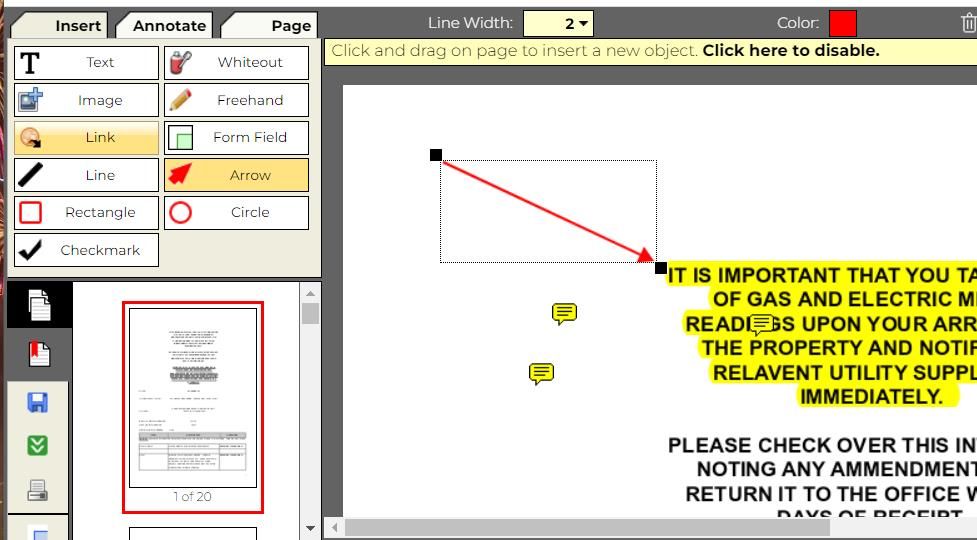So kommentieren Sie PDF-Dokumente in Windows 11
PDF-Dateien (Portable Document Format) sind eines der beliebtesten universellen Formate für die gemeinsame Nutzung von Dokumentdateien. Sie können PDFs mit einer Vielzahl von PDF-Leseprogrammen öffnen und anzeigen, einschließlich einiger Webbrowser. Allerdings enthalten nicht alle PDF-Reader Anmerkungswerkzeuge.
Es reicht nicht immer aus, anderen nur einen PDF-Entwurf zu zeigen. Einige Benutzer müssen PDF-Dokumente auch kommentieren, indem sie Hervorhebungen, Text und Formen hinzufügen. So können Sie PDF-Dateien auf einem Windows 11-PC mit Anmerkungen versehen.
So kommentieren Sie PDFs mit Microsoft Edge
Microsoft Edge ist ein Browser, der auch als Standard-PDF-Software von Windows 11 fungiert. Neben dem Öffnen von PDFs können Sie in Edge sowohl Online- als auch Offline-Dateien mit Anmerkungen versehen. Es enthält Zeichen-, Text- und Hervorhebungswerkzeuge, mit denen Sie PDF-Dokumente mit Anmerkungen versehen können.
Wenn Sie die Standard-PDF-Software von Windows 11 nicht geändert haben, können Sie PDF-Dateien in Edge öffnen, indem Sie einfach darauf doppelklicken. Alternativ können Sie mit der rechten Maustaste auf eine PDF-Datei klicken, die Sie mit Anmerkungen versehen möchten, und Microsoft Edge im Menü Öffnen mit auswählen. Die PDF-Datei wird in einem separaten Tab in Edge geöffnet, der eine Anmerkungssymbolleiste enthält.
Wenn dies nicht funktioniert, sehen Sie sich unsere Anleitung zum Beheben von Microsoft Edge an, wenn es keine PDFs öffnen kann, bevor Sie fortfahren.
So verwenden Sie die Anmerkungstools in Microsoft Edge
Sie können mit dem Kritzeln in Ihrer PDF-Datei beginnen, indem Sie in der PDF-Symbolleiste auf Auf Edge zeichnen klicken. Klicken Sie auf den kleinen Pfeil auf dieser Schaltfläche, um eine Farbpalette für Tinteneigenschaften aufzurufen. Dort können Sie verschiedene Tintenfarben auswählen und die Linie anpassen, indem Sie den Schieberegler der Dickenleiste nach links und rechts ziehen.
Wenn Sie einige Textzeilen hervorheben möchten, klicken Sie auf die Schaltfläche Hervorheben . Sie können die Farbe des Textmarkers ändern, indem Sie auf den kleinen Pfeil dieser Schaltfläche klicken und eine andere Farbe aus den Palettenoptionen auswählen. Halten Sie dann die linke Maustaste gedrückt und ziehen Sie den Cursor über den Text, den Sie hervorheben möchten.
Um Notizen zu einem Dokument hinzuzufügen, klicken Sie auf die Option Text hinzufügen. Sie können mit dem Cursor ein Textfeld an einer beliebigen Stelle in Ihrem PDF platzieren; Klicken Sie in der kleinen Symbolleiste auf die Schaltfläche Textfarbe, um eine andere Schriftfarbe auszuwählen. Sie können dort auch Optionen zum Verringern und Erhöhen der Schriftgröße auswählen. Ziehen Sie die rechte Seite des Felds mit der Maus, um es zu erweitern, und geben Sie dann Text ein.
Alternativ können Sie dem PDF stattdessen gelbe Kommentarfelder hinzufügen. Wählen Sie mit dem Cursor eine Textpassage aus. Klicken Sie dann mit der rechten Maustaste, um eine Option Kommentar hinzufügen auszuwählen. Neben dem ausgewählten Text erscheint ein gelbes Kommentarfeld, in dem Sie Anmerkungen hinzufügen können. Wenn Sie fertig sind, klicken Sie im Kommentarfeld auf die Schaltfläche mit dem Häkchen (Speichern).
Vergessen Sie nicht, Ihr PDF nach dem Kommentieren zu speichern. Klicken Sie dazu auf die Symbole Speichern oder Als Datenträger speichern in der PDF-Symbolleiste von Edge. Sie können dort auch eine Druckoption auswählen .
Es gibt viele Softwarepakete von Drittanbietern, mit denen Sie PDF-Dokumente in Windows 11 kommentieren können. Darunter ist die Freeware PDF24 Toolbox (auch bekannt als PDF24 Creator), die eine Vielzahl von PDF-Tools enthält. Es ist eines der umfassendsten frei verfügbaren PDF-Toolkits für Windows.
Sie können diese Software zu Windows 11 hinzufügen, indem Sie auf der PDF24 Tools-Website auf Download > PDF24 Creator 11.3 klicken. Öffnen Sie das Verzeichnis (Ordner), in dem die PDF24-Setup-Datei heruntergeladen wurde, und doppelklicken Sie auf pdf24-creator-11.3.0.exe, um den Installationsassistenten aufzurufen. Wählen Sie Ich akzeptiere die Vereinbarung aus, klicken Sie weiter auf Weiter und drücken Sie dann Installieren, um den Vorgang abzuschließen .
So verwenden Sie die Anmerkungswerkzeuge in der PDF24 Toolbox
Doppelklicken Sie auf die Desktop-Verknüpfung der PDF24 Toolbox, um die Software zu starten. Klicken Sie auf dem Startbildschirm auf die Schaltfläche PDF kommentieren . Klicken Sie dann auf die Schaltfläche Datei auswählen, wählen Sie ein PDF-Dokument aus und klicken Sie auf Öffnen.
Sie können auf Ihren PDFs im PDF-Anmerkungsfenster von PDF24 frei zeichnen, indem Sie die Option Freies Zeichnen auswählen. Wählen Sie in der Symbolleiste eine Option für gerade Linie oder Freies Zeichnen aus. Das Dropdown-Menü „Pinseltyp” enthält die Optionen „ Bleistift “, „ Spray ” oder „ Kreis ” zur Auswahl. Klicken Sie auf Farbe, um eine Farbe aus der Palette auszuwählen, und klicken Sie dann mit der linken Maustaste auf eine beliebige Stelle in der PDF-Datei und bewegen Sie den Cursor, um zu kritzeln.
Im Gegensatz zum PDF-Annotator von Edge können Sie mit der PDF24 Toolbox Formen zu Dokumenten hinzufügen. Drücken Sie dazu die Schaltfläche Form hinzufügen. Wählen Sie dann eine Form aus, klicken Sie mit der linken Maustaste und ziehen Sie sie, um sie innerhalb eines Dokuments zu positionieren. Ziehen Sie die Ecken des Felds der Form, um die Größe zu ändern.
Um einige Notizen hinzuzufügen, klicken Sie auf die Schaltfläche Text hinzufügen. Sie können im Dropdown-Menü eine Schriftart auswählen und Formatierungsoptionen für Fett, Kursiv und Unterstrichen auswählen. Positionieren Sie das Textfeld neu, ändern Sie seine Größe mit der Maus und geben Sie dann eine Notiz ein.
Wenn in Ihrem PDF-Dokument ein Bild fehlt, klicken Sie in der Anmerkungssymbolleiste auf die Schaltfläche Bild hinzufügen. Dann können Sie ein Bild auswählen und auf Öffnen klicken, um ein Bild hinzuzufügen. Sie können hinzugefügte Bilder genauso wie Formen und Textfelder neu positionieren und in der Größe ändern.
Klicken Sie zum Speichern auf die Diskettenschaltfläche ganz links in der Symbolleiste. Dadurch wird ein "Speichern unter"-Fenster geöffnet, in dem Sie einen Ordner auswählen und den Dateititel eingeben können. Drücken Sie in diesem Fenster auf Speichern .
So kommentieren Sie PDFs mit PDFescape
Sie können PDF-Dateien auch in Windows 11-Browsern mit einigen Web-Apps kommentieren. PDFescape hat einen hohen Stellenwert als kostenloser Online-Editor für PDF-Dateien ; Sie können Dokumenten Hervorhebungen, Formen, Notizen, Bilder, Textfelder und Häkchen hinzufügen. Es ist eine ziemlich umfassende kostenlose Web-App mit Premium- und Ultimate-Plänen, auf die Sie upgraden können.
Um mit der Kommentierung mit dieser Web-App zu beginnen, öffnen Sie die PDFescape-Seite in einem Browser; Klicken Sie auf Free Online und wählen Sie die Option PDF to PDFescape hochladen. Drücken Sie dann Datei auswählen, um eine PDF-Datei in der Web-App auszuwählen und zu öffnen.
Klicken Sie auf die Registerkarte Anmerkung, um die Anmerkungsoptionen von PDFescape anzuzeigen. Dort können Sie Hervorheben auswählen, um Markierungsfelder über den Text zu ziehen. Klicken Sie auf das Farbfeld, um die Hervorhebungsfarben zu ändern.
Um Notizen hinzuzufügen, klicken Sie auf die Schaltfläche Haftnotiz; Klicken Sie dann auf eine beliebige Stelle im Dokument, um die Notiz zu platzieren. Geben Sie Text in das Haftnotizfeld ein.
Durch Drücken der Schaltfläche Unterstreichen können Sie Zeilen unter dem Text hinzufügen. Nachdem Sie diese Option ausgewählt haben, halten Sie die linke Maustaste gedrückt und ziehen Sie das Feld über den Text, den Sie unterstreichen möchten. Sie können die Farbe der Unterstreichungen ändern, indem Sie auf das Feld Farbe klicken .
Um Kreise und quadratische Formen hinzuzufügen, klicken Sie auf der Registerkarte „ Anmerken ” auf die Optionen „ Rechteck ” und „ Oval “, halten Sie die linke Maustaste gedrückt und ziehen Sie sie über das Dokument, um sie zu platzieren. Klicken Sie auf das Dropdown -Menü Rahmenbreite, um die Umrisse der Formen zu konfigurieren. Wenn Sie die Option „ Füllen ” auswählen, können Sie der Form Farbe hinzufügen.
Sie können auch Pfeile und Linien zu PDFs auf die gleiche Weise über die Registerkarte Einfügen hinzufügen. Klicken Sie auf der Registerkarte „Einfügen” auf die Schaltfläche „ Mehr “, um dort die Optionen „ Linie ” und „Pfeil ” auszuwählen .
Nachdem Sie das PDF mit Anmerkungen versehen haben, klicken Sie auf die Option PDF speichern und herunterladen in der linken Seitenleiste von PDFescape. Wenn Sie diese Option auswählen, wird die bearbeitete Datei im Download-Ordner Ihres Browsers gespeichert. Sie können direkt unter dieser Option auf Dokument drucken klicken .
Kommentieren Sie PDFs nach Herzenslust in Windows 11
PDFescape, Microsoft Edge und PDF24 Toolbox verfügen zusammen über alle Tools, die Sie zum Kommentieren von PDF-Dateien in Windows 11 benötigen. Sie können Referenznotizen oder Kommentare hinzufügen, wichtigen Text hervorheben oder unterstreichen, einfache Illustrationen zeichnen und Pfeilzeiger in PDF-Dokumente einfügen mit diesen Werkzeugen. Solche Anmerkungsoptionen können für Kreativprofis, die Seiten- und Dokumentlayouts entwerfen, von unschätzbarem Wert sein.