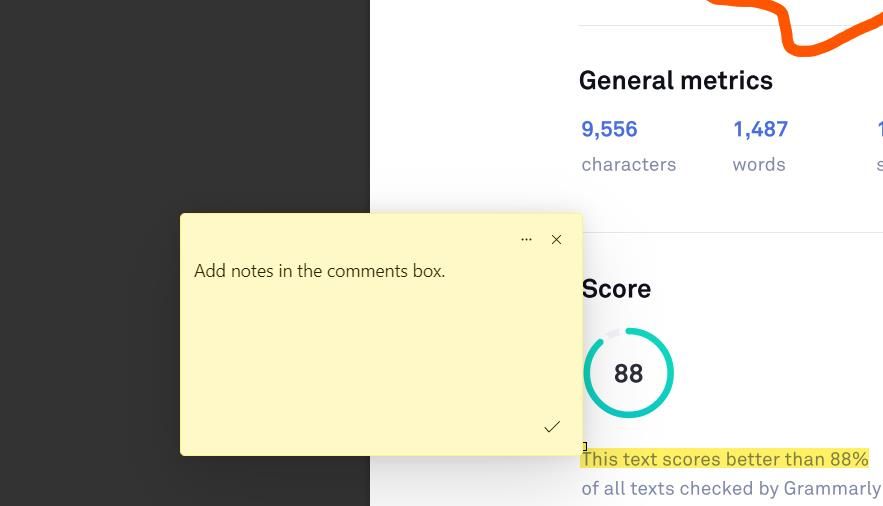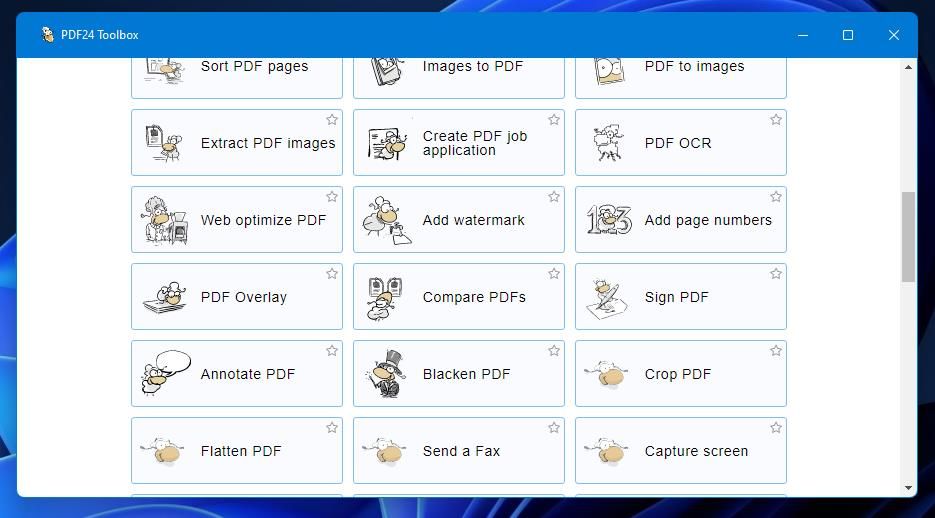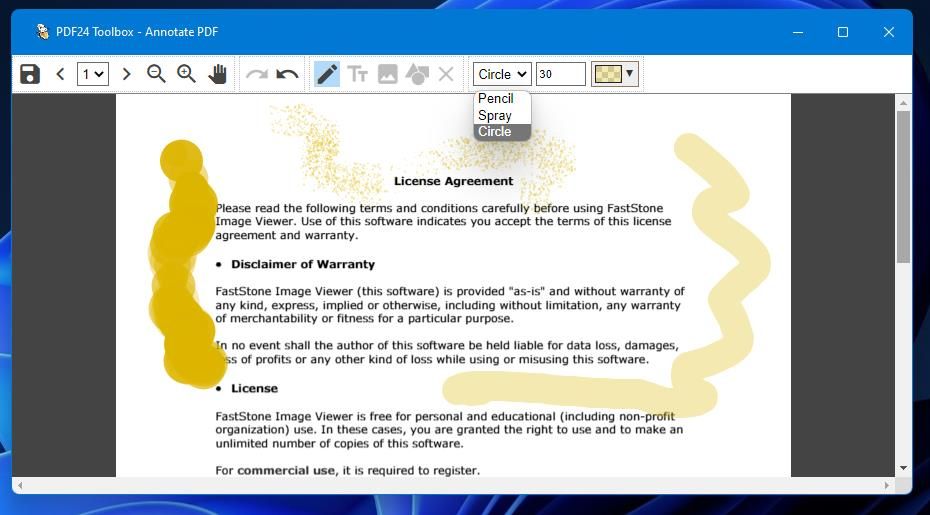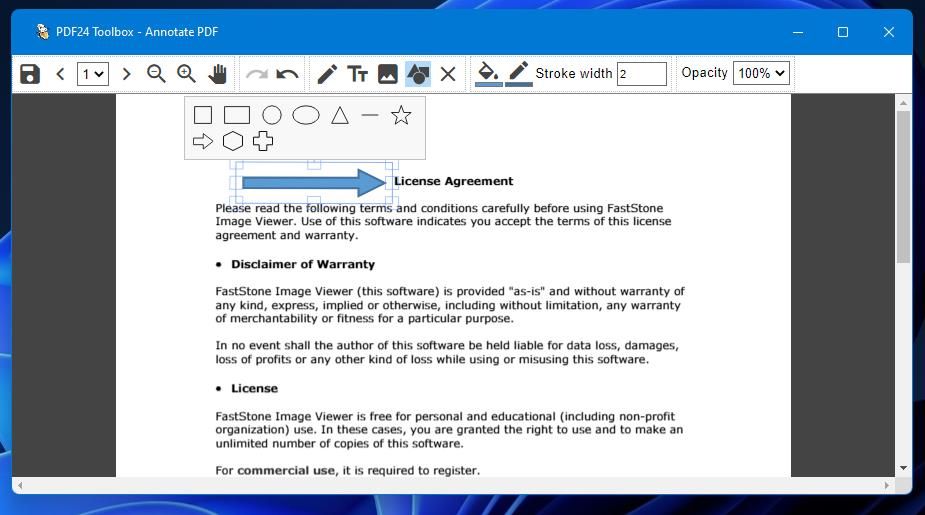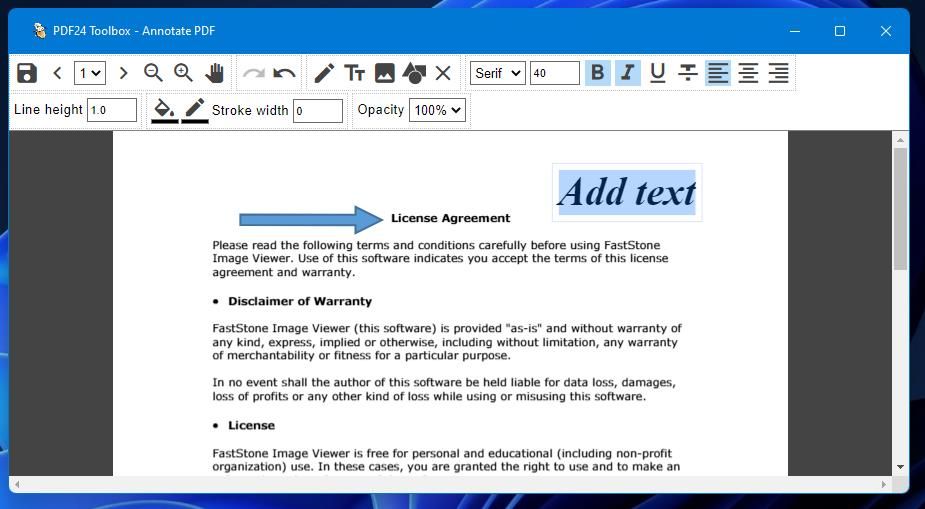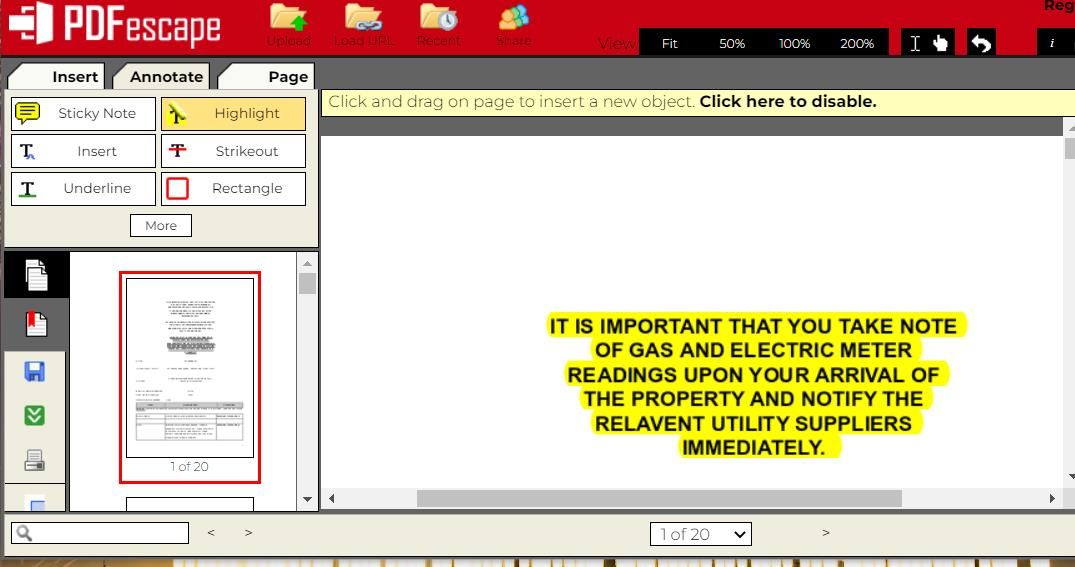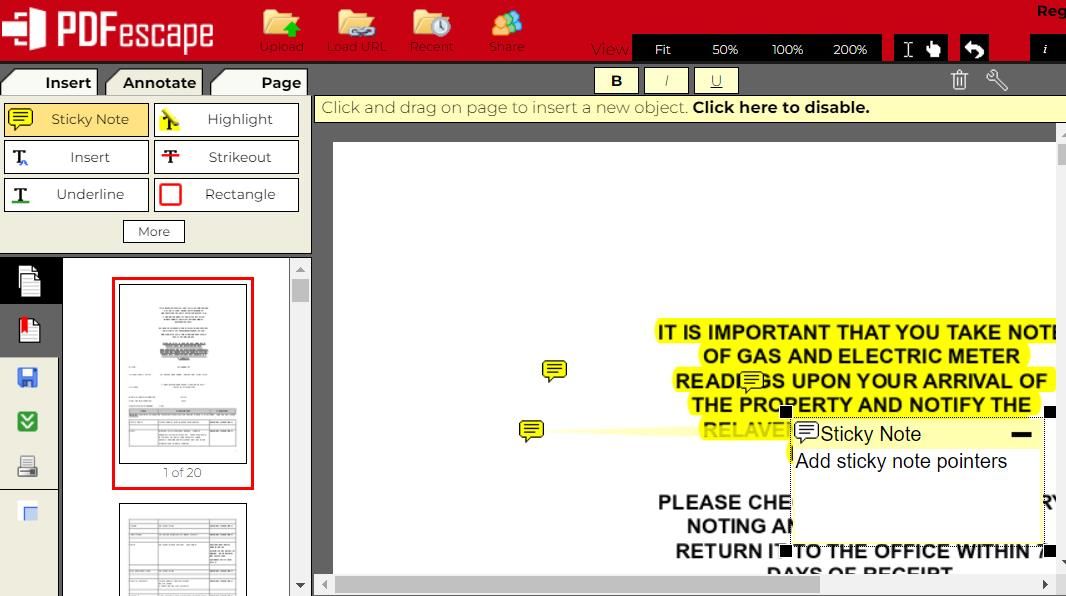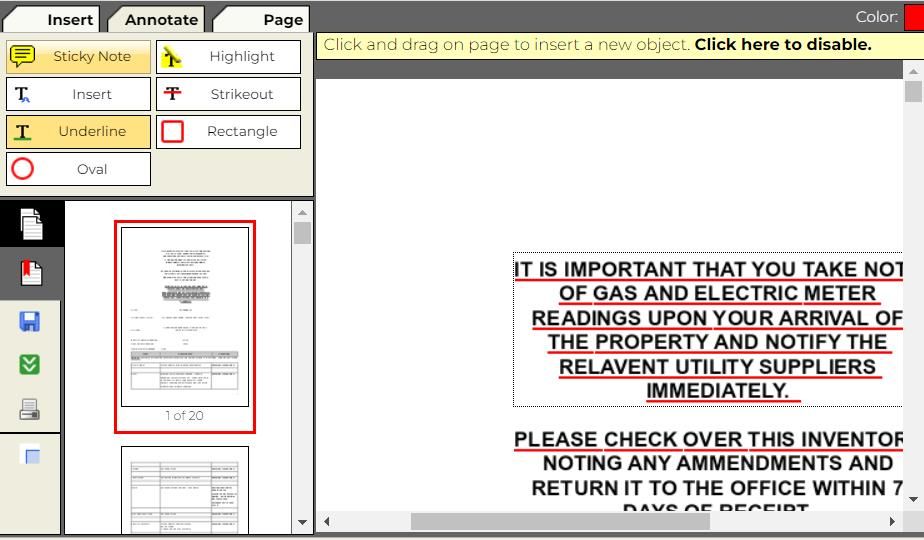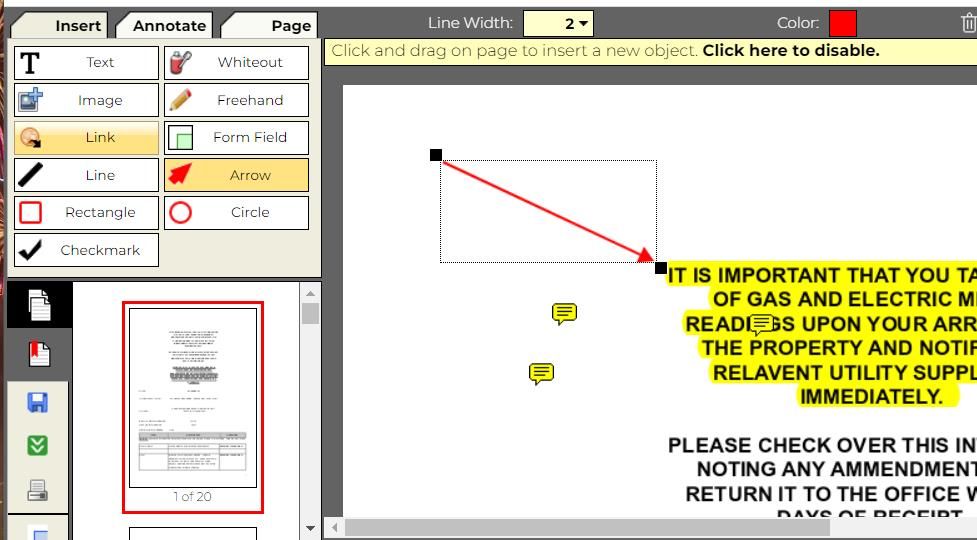Как аннотировать PDF-документы в Windows 11
Файлы PDF (Portable Document Format) — один из самых популярных универсальных форматов для обмена файлами документов. Вы можете открывать и просматривать PDF-файлы с помощью самых разных программ для чтения PDF-файлов, включая некоторые веб-браузеры. Однако не все программы для чтения PDF содержат инструменты для аннотаций.
Не всегда достаточно просто показать черновик PDF другим. Некоторым пользователям также необходимо аннотировать PDF-документы, добавляя выделения, текст и фигуры. Таким образом, вот как вы можете аннотировать PDF-файлы на ПК с Windows 11.
Как аннотировать PDF-файлы с помощью Microsoft Edge
Microsoft Edge — это браузер, который также выступает в качестве программного обеспечения PDF по умолчанию в Windows 11. Помимо открытия PDF-файлов, вы также можете комментировать как онлайн-, так и офлайн-файлы в Edge. Он включает в себя инструменты рисования, текста и выделения, с помощью которых вы можете аннотировать PDF-документы.
Если вы не изменили программное обеспечение PDF по умолчанию в Windows 11, вы можете открывать PDF-файлы в Edge, просто дважды щелкнув их. Либо щелкните правой кнопкой мыши PDF-файл, который вы хотите аннотировать, и выберите Microsoft Edge в меню «Открыть с помощью ». PDF-файл откроется на отдельной вкладке в Edge, которая включает панель инструментов для аннотаций.
Если это не сработает, ознакомьтесь с нашим руководством по исправлению Microsoft Edge, когда он не может открывать PDF-файлы, прежде чем продолжить.
Как использовать инструменты аннотации в Microsoft Edge
Вы можете начать рисовать в своем PDF-файле, нажав «Рисовать» на панели инструментов PDF Edge. Щелкните маленькую стрелку на этой кнопке, чтобы открыть цветовую палитру свойств чернил. Там вы можете выбрать разные цвета чернил и настроить линию, перетаскивая ползунок панели толщины влево и вправо.
Если вы хотите выделить несколько строк текста, нажмите кнопку «Выделить ». Вы можете изменить цвет маркера, щелкнув маленькую стрелку этой кнопки и выбрав другой цвет из параметров палитры. Затем, удерживая левую кнопку мыши, перетащите курсор на текст, который хотите выделить.
Чтобы добавить примечания к документу, выберите параметр «Добавить текст ». Вы можете разместить текстовое поле в любом месте вашего PDF с помощью курсора; нажмите кнопку Цвет текста на небольшой панели инструментов, чтобы выбрать другой цвет шрифта. Вы также можете выбрать параметры для уменьшения и увеличения размера шрифта. Перетащите правую сторону поля с помощью мыши, чтобы расширить его, а затем введите в него текст.
Кроме того, вместо этого вы можете добавить желтые поля для комментариев в PDF. Выберите фрагмент текста с помощью курсора. Затем щелкните правой кнопкой мыши, чтобы выбрать параметр «Добавить комментарий ». Рядом с выделенным текстом появится желтое поле для комментариев, в котором вы можете добавлять примечания. Нажмите кнопку с галочкой (Сохранить) в поле комментария, когда закончите.
Не забудьте сохранить свой PDF-файл после комментирования. Для этого щелкните значки «Сохранить» или «Сохранить как диск» на панели инструментов PDF Edge. Там же можно выбрать опцию «Печать ».
Существует множество сторонних программных пакетов, с помощью которых вы можете аннотировать PDF-документы в Windows 11. Среди них — бесплатная программа PDF24 Toolbox (также известная как PDF24 Creator), которая включает в себя широкий спектр инструментов PDF. Это один из самых полных бесплатных наборов инструментов PDF для Windows.
Вы можете добавить это программное обеспечение в Windows 11, нажав Загрузить > PDF24 Creator 11.3 на веб- сайте PDF24 Tools. Откройте каталог (папку), в который загружен установочный файл PDF24, и дважды щелкните файл pdf24-creator-11.3.0.exe, чтобы вызвать мастер установки. Выберите Я принимаю соглашение, продолжайте нажимать Далее, а затем нажмите Установить для завершения.
Как использовать инструменты аннотации в PDF24 Toolbox
Дважды щелкните ярлык PDF24 Toolbox на рабочем столе, чтобы запустить программное обеспечение. Нажмите кнопку Аннотировать PDF на главном экране. Затем нажмите кнопку «Выбрать файл », выберите документ PDF и нажмите «Открыть».
Вы можете свободно рисовать в своих PDF-файлах в окне PDF24 Annotate PDF, выбрав опцию «Свободное рисование ». Выберите «Прямая линия» или «Свободное рисование» на панели инструментов. Раскрывающееся меню «Тип кисти» включает параметры « Карандаш », «Распылитель» или «Круг» на выбор. Нажмите «Цвет », чтобы выбрать цвет на палитре, а затем щелкните левой кнопкой мыши в любом месте PDF-файла и переместите курсор, чтобы начать рисовать.
В отличие от аннотатора PDF Edge, PDF24 Toolbox позволяет добавлять фигуры в документы. Для этого нажмите кнопку Добавить фигуру. Затем выберите фигуру, щелкните левой кнопкой мыши и перетащите ее, чтобы расположить в документе. Перетащите углы рамки фигуры, чтобы изменить ее размер.
Чтобы добавить несколько заметок, нажмите кнопку «Добавить текст ». Вы можете выбрать шрифт в раскрывающемся меню, а также варианты форматирования полужирным шрифтом, курсивом и подчеркиванием. Переместите и измените размер текстового поля с помощью мыши, а затем введите примечание внутри него.
Если в документе PDF отсутствует изображение, нажмите кнопку «Добавить изображение» на панели инструментов аннотации. Затем вы можете выбрать изображение и нажать «Открыть», чтобы добавить изображение. Вы можете изменять положение и размер добавленных изображений почти так же, как фигуры и текстовые поля.
Нажмите кнопку диска в крайнем левом углу панели инструментов, чтобы сохранить. Появится окно «сохранить как», в котором вы можете выбрать папку и ввести название файла. Нажмите Сохранить в этом окне.
Как аннотировать PDF-файлы с помощью PDFescape
Вы также можете комментировать PDF-файлы в браузерах Windows 11 с помощью некоторых веб-приложений. PDFescape высоко ценится как бесплатный онлайн-редактор PDF-файлов ; Вы можете добавлять в документы выделение, фигуры, заметки, изображения, текстовые поля и галочки. Это довольно комплексное бесплатное веб-приложение с премиальными и максимальными тарифными планами, до которых вы можете перейти.
Чтобы начать комментирование с помощью этого веб-приложения, откройте страницу PDFescape в браузере; нажмите «Бесплатно онлайн» и выберите параметр «Загрузить PDF в PDFescape ». Затем нажмите «Выбрать файл», чтобы выбрать и открыть PDF-файл в веб-приложении.
Щелкните вкладку «Аннотации», чтобы просмотреть параметры аннотаций PDFescape. Там вы можете выбрать «Выделить», чтобы перетащить блоки выделения по тексту. Щелкните поле «Цвет », чтобы изменить цвета выделения.
Чтобы добавить заметки, нажмите кнопку Sticky Note ; затем щелкните в любом месте документа, чтобы поместить примечание. Введите текст в поле для заметок.
Нажатие кнопки Подчеркивание позволяет добавить линии под текстом. После выбора этой опции, удерживая левую кнопку мыши, перетащите рамку на текст, который вы хотите подчеркнуть. Вы можете изменить цвет подчеркивания, щелкнув поле «Цвет ».
Чтобы добавить круги и квадраты, щелкните параметры «Прямоугольник» и «Овал» на вкладке «Аннотации », удерживайте левую кнопку мыши и перетащите их по документу, чтобы разместить их. Щелкните раскрывающееся меню «Ширина границы », чтобы настроить контуры фигур. Выбор параметра «Заливка» позволяет добавить цвет внутри фигуры.
Вы также можете добавлять стрелки и линии в PDF-файлы почти так же на вкладке «Вставка ». Нажмите кнопку «Дополнительно» на вкладке «Вставка», чтобы выбрать там параметры «Линия» и «Стрелка».
После комментирования PDF-файла щелкните параметр «Сохранить и загрузить PDF» на левой боковой панели PDFescape. При выборе этой опции отредактированный файл будет сохранен в папке загрузки вашего браузера. Вы можете нажать «Печать документа» чуть ниже этой опции.
Аннотируйте PDF-файлы к содержимому вашего сердца в Windows 11
PDFescape, Microsoft Edge и PDF24 Toolbox вместе содержат все инструменты, необходимые для аннотирования PDF-файлов в Windows 11. Вы можете добавлять справочные примечания или комментарии, выделять или подчеркивать важный текст, рисовать основные иллюстрации и вставлять стрелки в документы PDF. с этими инструментами. Такие варианты аннотаций могут быть бесценны для творческих профессионалов, создающих макеты страниц и документов.