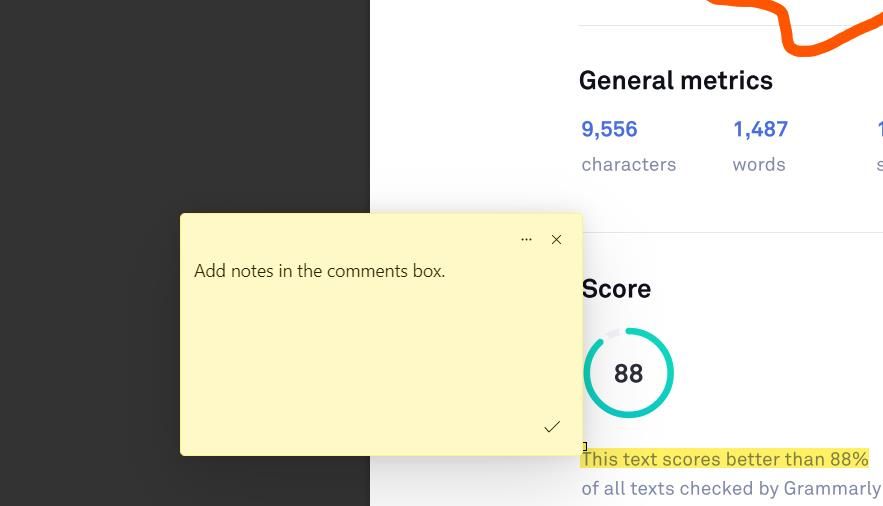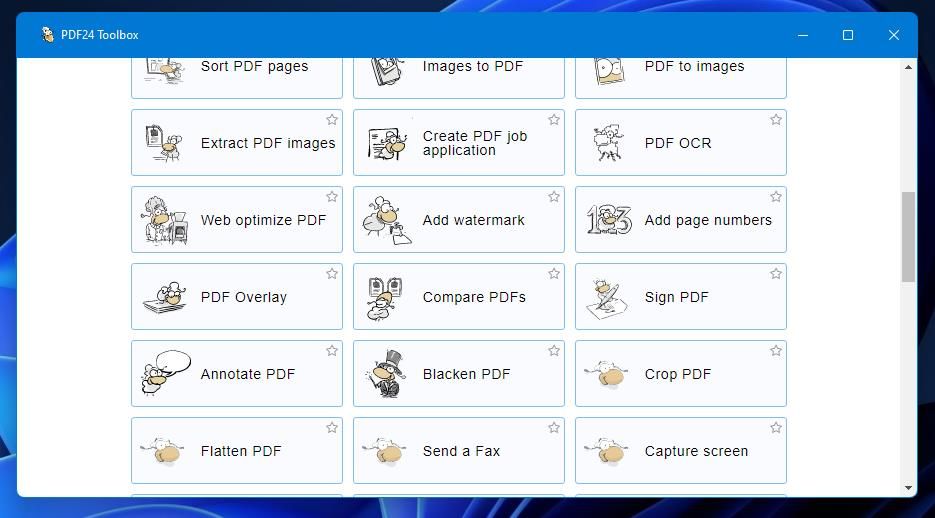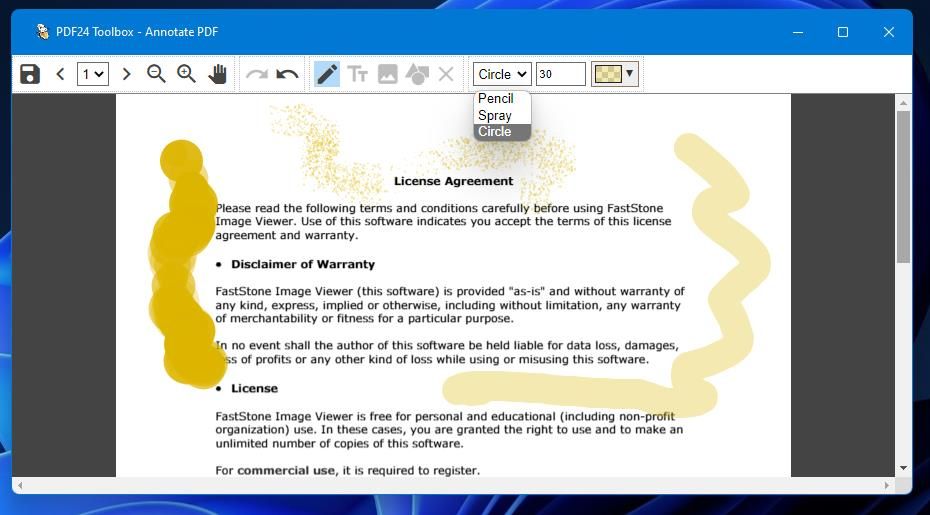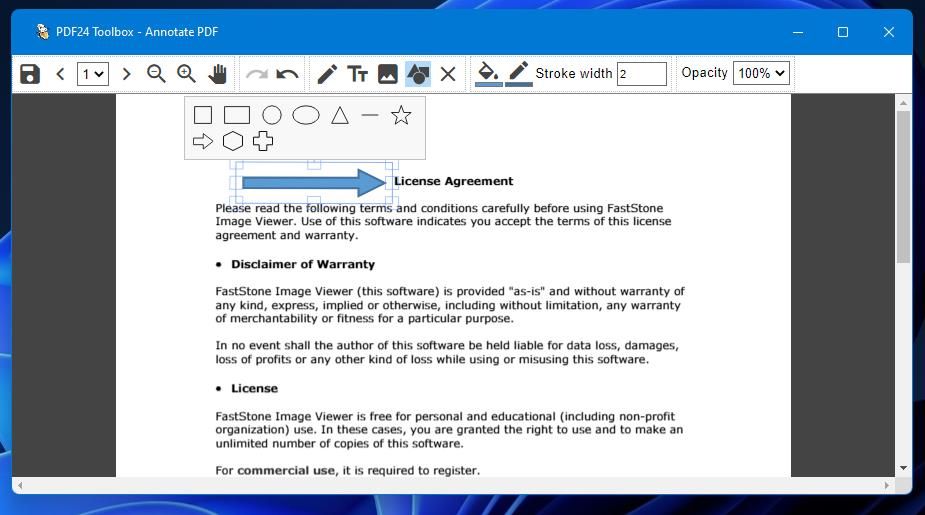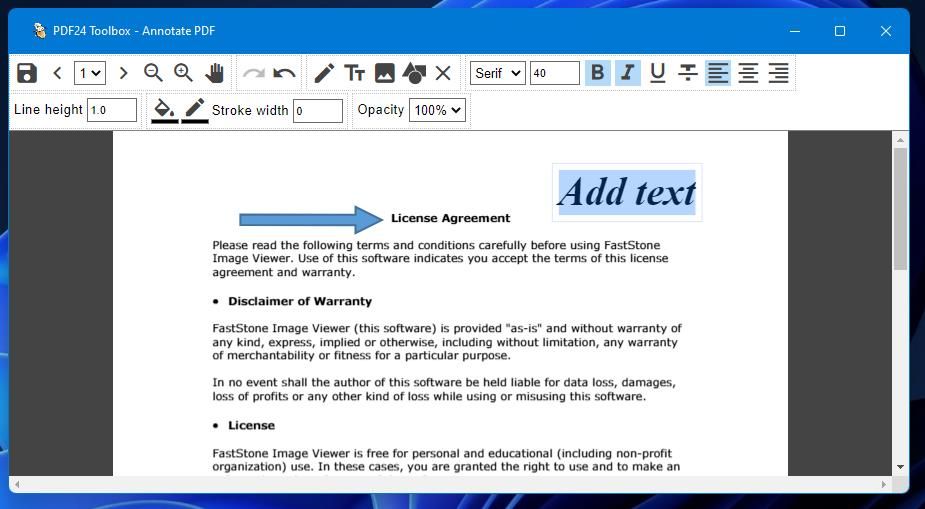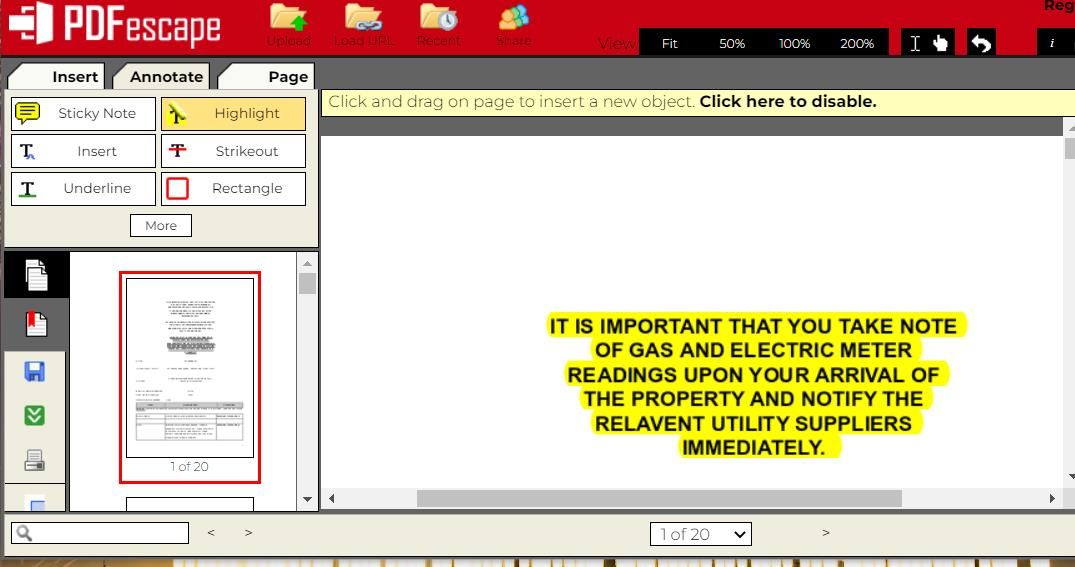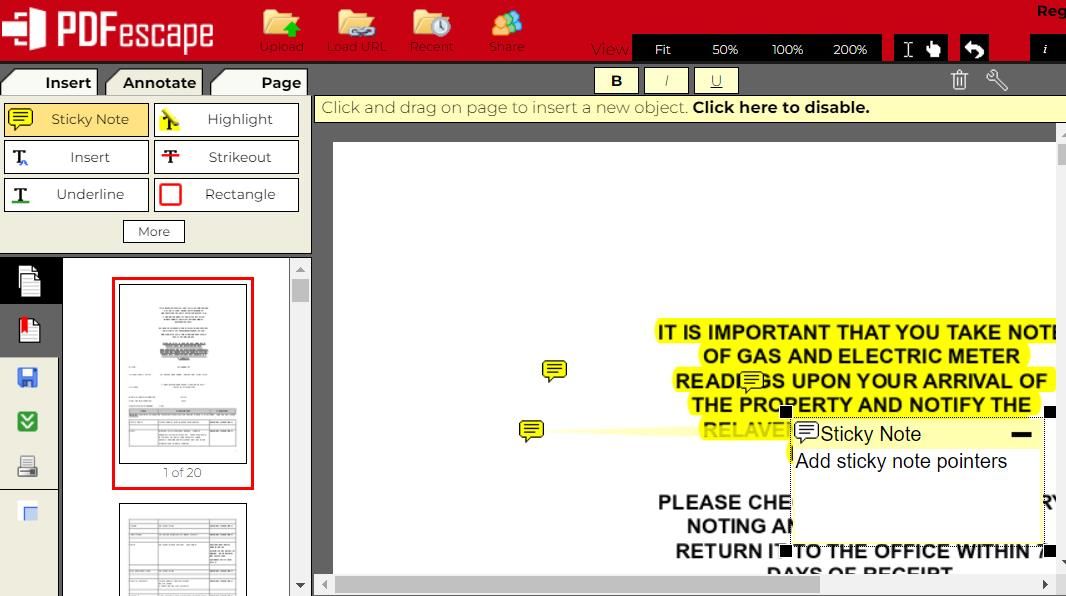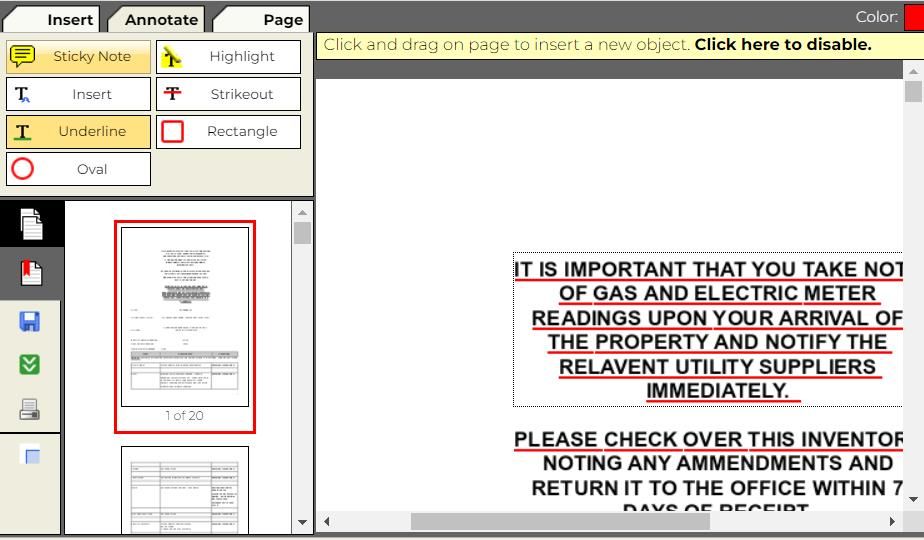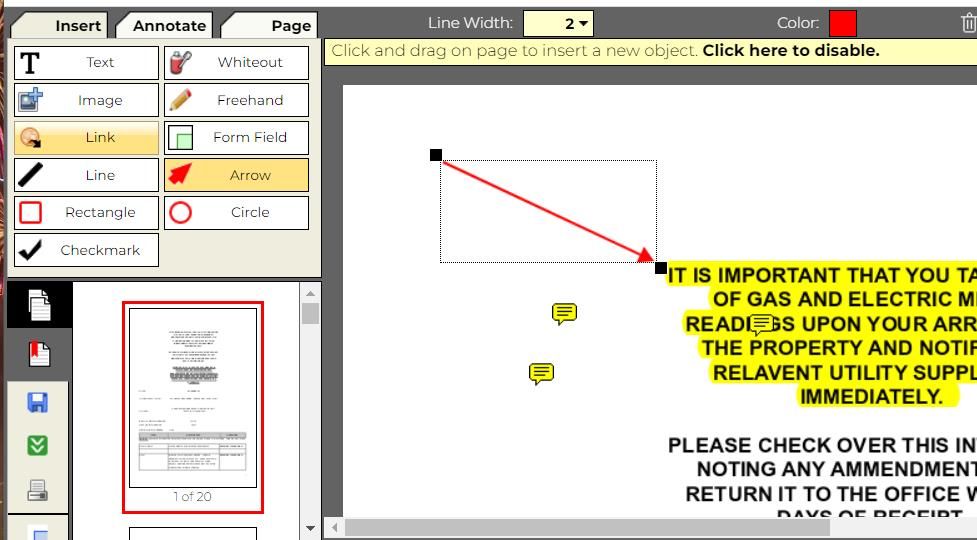Як додавати коментарі до PDF-документів у Windows 11
Файли PDF (Portable Document Format) є одним із найпопулярніших універсальних форматів для спільного використання файлів документів. Ви можете відкривати та переглядати PDF-файли за допомогою різноманітних програм читання PDF-файлів, включаючи деякі веб-браузери. Однак не всі програми для читання PDF включають інструменти анотацій.
Не завжди достатньо просто показати чернетку PDF іншим. Деяким користувачам також потрібно коментувати документи PDF, додаючи виділення, текст і фігури. Таким чином, ось як ви можете коментувати файли PDF на ПК з Windows 11.
Як додавати коментарі до PDF-файлів за допомогою Microsoft Edge
Microsoft Edge — це браузер, який також діє як стандартне програмне забезпечення для PDF у Windows 11. Окрім відкриття PDF-файлів, ви також можете додавати примітки до онлайн- та офлайн-файлів у Edge. Він включає в себе інструменти малювання, тексту та виділення, за допомогою яких можна коментувати документи PDF.
Якщо ви не змінили стандартне програмне забезпечення для PDF у Windows 11, ви можете відкривати PDF-файли в Edge, просто двічі клацнувши їх. Крім того, клацніть правою кнопкою миші PDF-файл, який потрібно анотувати, і виберіть Microsoft Edge у меню «Відкрити за допомогою ». PDF-файл відкриється на окремій вкладці в Edge, яка містить панель інструментів анотацій.
Якщо це не спрацює, перш ніж продовжити, перегляньте наш посібник із виправлення Microsoft Edge, коли він не може відкривати PDF-файли .
Як використовувати інструменти анотацій у Microsoft Edge
Ви можете почати креслити свій PDF-файл, натиснувши «Малювати на краю» на панелі інструментів PDF. Натисніть маленьку стрілку на цій кнопці, щоб відкрити палітру кольорів властивостей чорнила. Там ви можете вибрати різні кольори чорнила та налаштувати лінію, перетягуючи повзунок панелі товщини вліво та вправо.
Якщо ви хочете виділити рядки тексту, натисніть кнопку «Виділити ». Ви можете змінити колір підсвічування, натиснувши маленьку стрілку цієї кнопки та вибравши інший із параметрів палітри. Потім, утримуючи ліву кнопку миші, перетягніть курсор над текстом, який потрібно виділити.
Щоб додати примітки до документа, натисніть опцію «Додати текст ». Ви можете розмістити текстове поле в будь-якому місці PDF-файлу за допомогою курсора; натисніть кнопку Колір тексту на маленькій панелі інструментів, щоб вибрати інший колір шрифту. Ви також можете вибрати параметри для зменшення та збільшення розміру шрифту. Перетягніть мишею праву сторону поля, щоб розширити його, а потім введіть у нього текст.
Крім того, ви можете замість цього додати до PDF-файлу жовті поля для коментарів. Виділіть уривок тексту курсором. Потім клацніть правою кнопкою миші, щоб вибрати опцію «Додати коментар ». Біля виділеного тексту з’явиться жовте поле для коментарів, до якого можна додати примітки. Після завершення натисніть кнопку (Зберегти) у полі коментаря.
Не забудьте зберегти свій PDF-файл після додавання до нього коментарів. Для цього клацніть піктограми «Зберегти» або «Зберегти як диск» на панелі інструментів PDF Edge. Ви також можете вибрати опцію друку звідти.
Існує багато програмних пакетів сторонніх розробників, за допомогою яких ви можете коментувати PDF-документи в Windows 11. Серед них безкоштовна програма PDF24 Toolbox (інакше відома як PDF24 Creator), яка включає широкий спектр інструментів PDF. Це один із найповніших безкоштовних інструментів PDF для Windows.
Ви можете додати це програмне забезпечення до Windows 11, натиснувши Завантажити > PDF24 Creator 11.3 на веб- сайті PDF24 Tools. Відкрийте каталог (папку), у який завантажено інсталяційний файл PDF24, і двічі клацніть pdf24-creator-11.3.0.exe, щоб відкрити майстер інсталяції. Виберіть «Я приймаю угоду », продовжуйте натискати «Далі », а потім натисніть «Встановити », щоб завершити.
Як використовувати інструменти анотації в PDF24 Toolbox
Двічі клацніть ярлик PDF24 Toolbox на робочому столі, щоб запустити програмне забезпечення. Натисніть кнопку «Анотувати PDF» на головному екрані. Потім натисніть кнопку «Вибрати файл », виберіть PDF-документ і натисніть «Відкрити».
Ви можете вільно малювати на своїх PDF-файлах у вікні PDF24 Annotate PDF, вибравши опцію Free Drawing . Виберіть параметр «Пряма лінія» або «Вільний малюнок» на панелі інструментів. У спадному меню «Тип пензля» можна вибрати параметри «Олівець », «Розпилювач» або «Круг ». Клацніть «Колір », щоб вибрати колір на палітрі, а потім клацніть лівою кнопкою миші будь-де на PDF-файлі та перемістіть курсор, щоб отримати малюнок.
На відміну від анотатора PDF від Edge, PDF24 Toolbox дозволяє додавати форми до документів. Для цього натисніть кнопку Додати форму. Потім виберіть форму, клацніть лівою кнопкою миші та перетягніть її, щоб розмістити її в документі. Перетягніть кути рамки фігури, щоб змінити її розмір.
Щоб додати примітки, натисніть кнопку «Додати текст ». Ви можете вибрати шрифт у спадному меню та вибрати параметри форматування напівжирним, курсивом і підкресленням. Перемістіть і змініть розмір текстового поля за допомогою миші, а потім введіть у нього примітку.
Якщо у вашому PDF-документі відсутнє зображення, натисніть кнопку «Додати зображення» на панелі інструментів анотації. Потім ви можете вибрати зображення та натиснути «Відкрити», щоб додати зображення. Ви можете змінювати розташування та розмір доданих зображень так само, як форми та текстові поля.
Щоб зберегти, натисніть кнопку диска в дальній лівій частині панелі інструментів. Відкриється вікно «Зберегти як», у якому ви зможете вибрати папку та ввести назву файлу. У цьому вікні натисніть Зберегти .
Як коментувати PDF-файли за допомогою PDFescape
Ви також можете коментувати файли PDF у браузерах Windows 11 за допомогою деяких веб-програм. PDFescape має високу оцінку як безкоштовний онлайн-редактор PDF-файлів ; до документів можна додавати виділення, форми, примітки, зображення, текстові поля та позначки. Це досить повна безкоштовна веб-програма з преміальними та остаточними планами, які можна оновити.
Щоб розпочати коментування за допомогою цієї веб-програми, відкрийте сторінку PDFescape у браузері; клацніть «Безкоштовно онлайн» і виберіть параметр «Завантажити PDF у PDFescape». Потім натисніть «Вибрати файл», щоб вибрати та відкрити PDF-файл у веб-програмі.
Клацніть вкладку Анотація, щоб переглянути параметри анотації PDFescape. Там ви можете вибрати «Виділити», щоб перетягнути поля підсвічування поверх тексту. Натисніть поле «Колір », щоб змінити кольори виділення.
Щоб додати примітки, натисніть кнопку Sticky Note ; потім клацніть будь-де в документі, щоб розмістити примітку. Введіть текст у поле Sticky Note.
Натискання кнопки «Підкреслити» дозволяє додати рядки під текстом. Вибравши цей параметр, утримуйте ліву кнопку миші та перетягніть рамку над текстом, який потрібно підкреслити. Ви можете змінити колір підкреслень, натиснувши поле Колір.
Щоб додати кола та квадрати, клацніть параметри «Прямокутник» і «Овал» на вкладці «Примітки », утримуйте ліву кнопку миші та перетягніть по документу, щоб розмістити їх. Натисніть спадне меню «Ширина межі », щоб налаштувати контури фігур. Вибір параметра «Заливка» дає змогу додати колір у фігуру.
Ви також можете додавати стрілки та лінії до PDF-файлів майже так само на вкладці «Вставлення ». Натисніть кнопку «Більше» на вкладці «Вставлення», щоб вибрати там параметри «Лінія» та «Стрілка».
Після анотації PDF-файлу натисніть опцію «Зберегти та завантажити PDF» на лівій бічній панелі PDFescape. Якщо вибрати цю опцію, відредагований файл буде збережено в папці завантажень вашого браузера. Ви можете натиснути «Друкувати документ» прямо під цією опцією.
Досить коментуйте PDF-файли у Windows 11
PDFescape, Microsoft Edge і PDF24 Toolbox разом містять усі інструменти, необхідні для анотування PDF-файлів у Windows 11. Ви можете додавати довідкові примітки чи коментарі, виділяти чи підкреслювати важливий текст, малювати основні ілюстрації та вставляти покажчики зі стрілками в PDF-документи з цими інструментами. Такі варіанти анотацій можуть бути безцінними для творчих професіоналів, які створюють макети сторінок і документів.