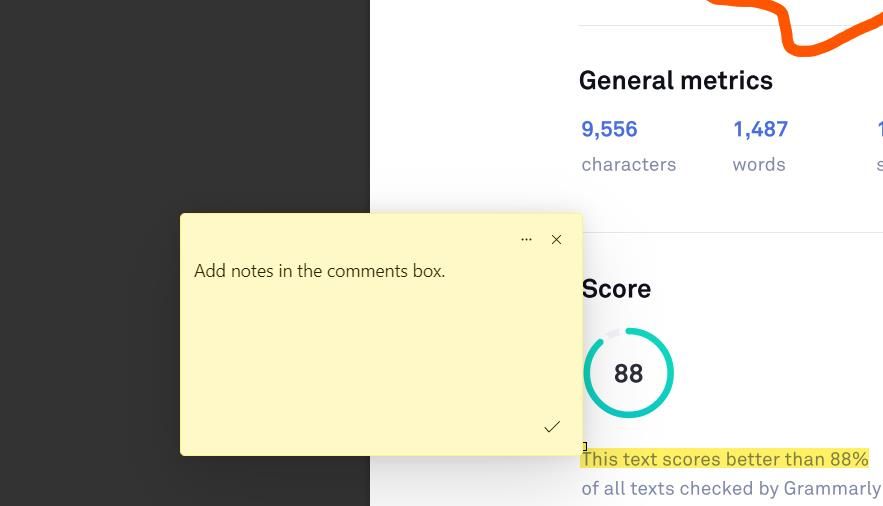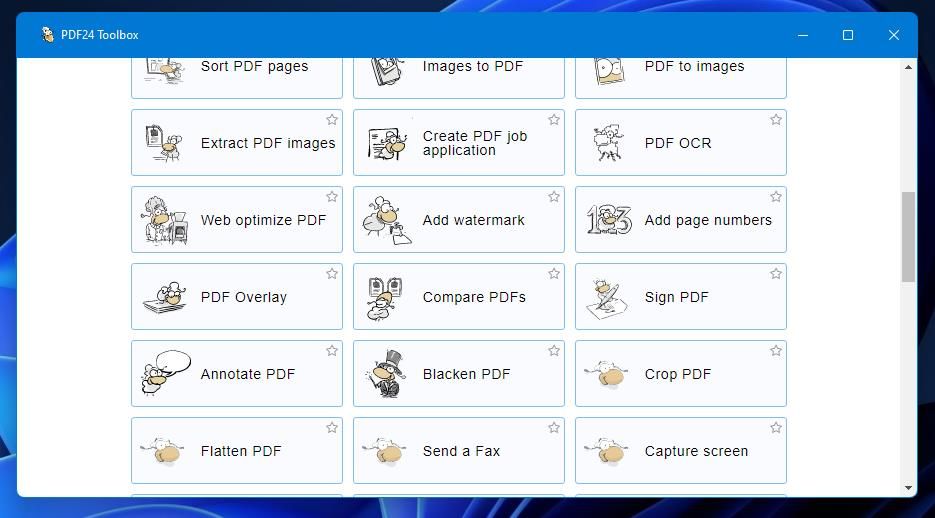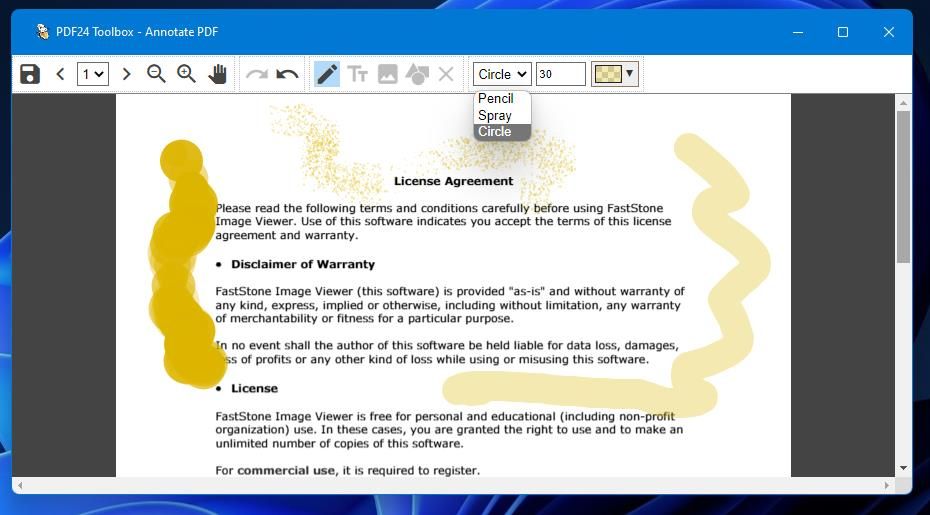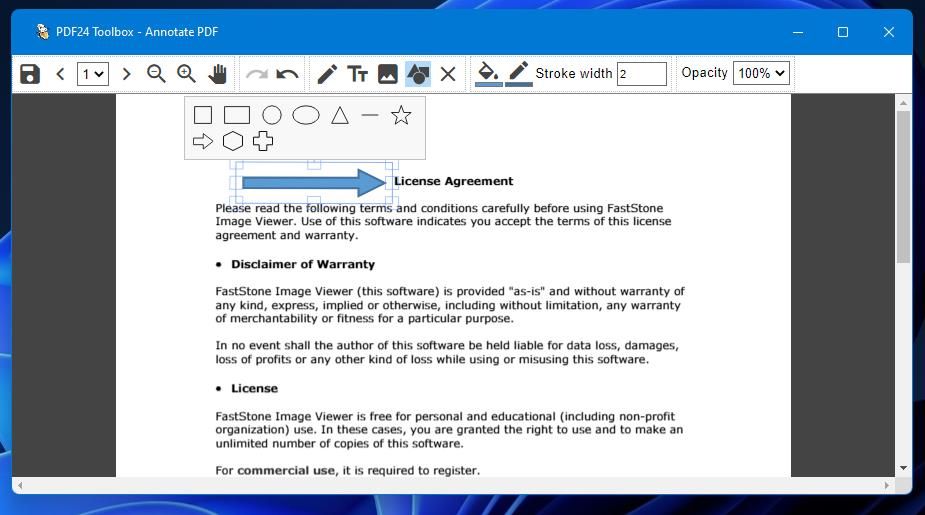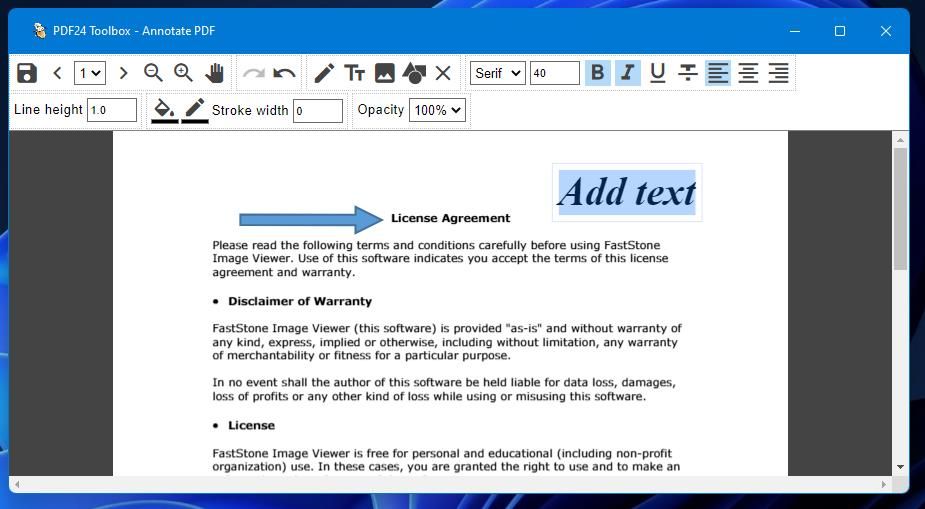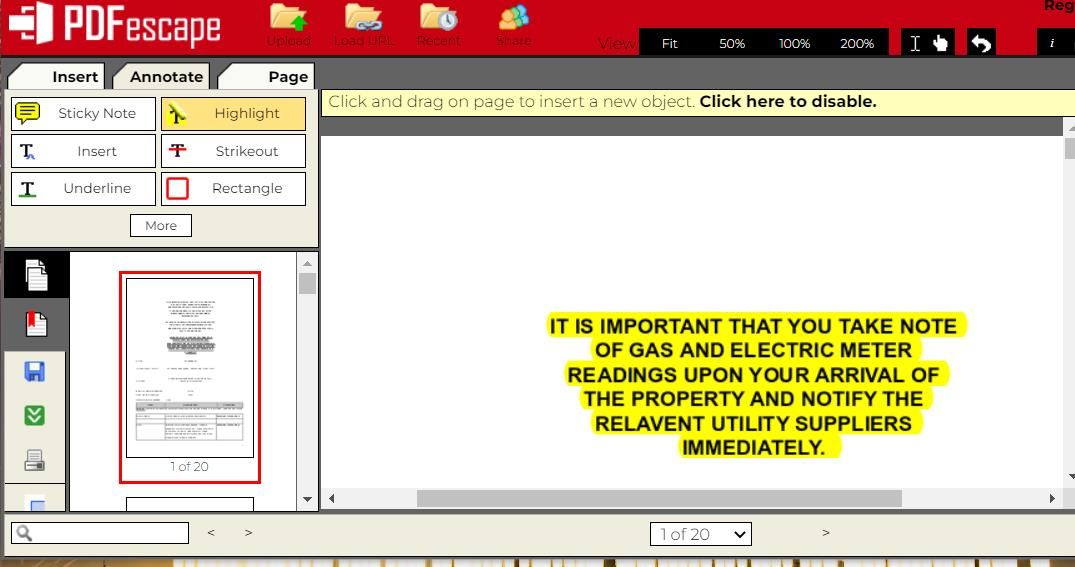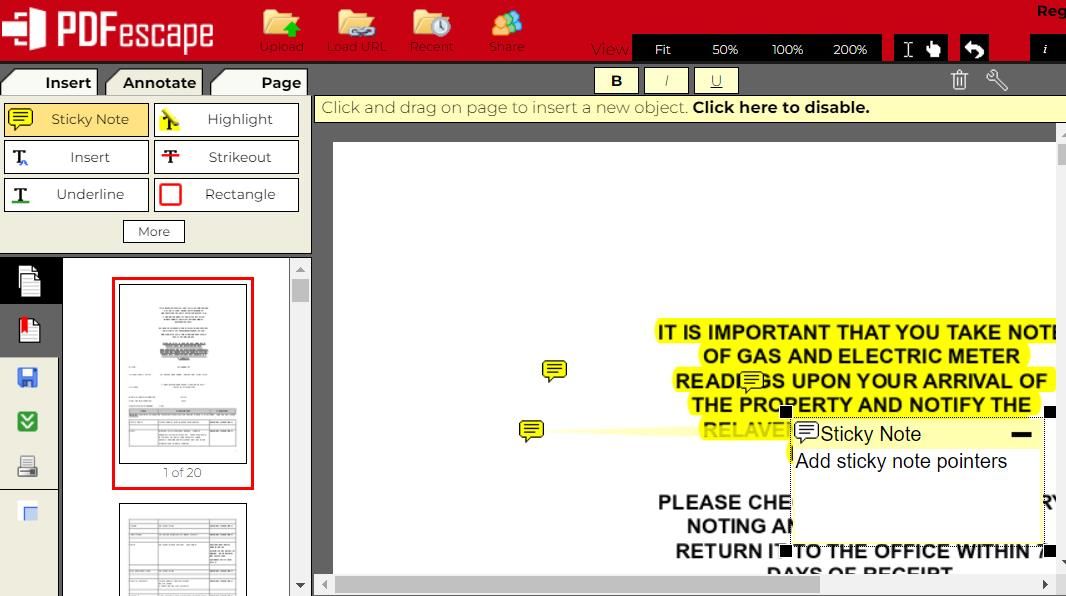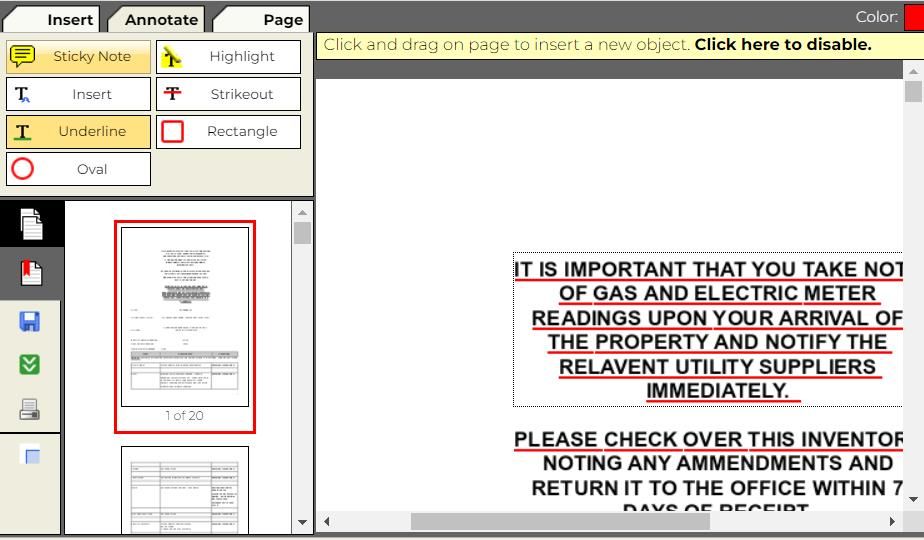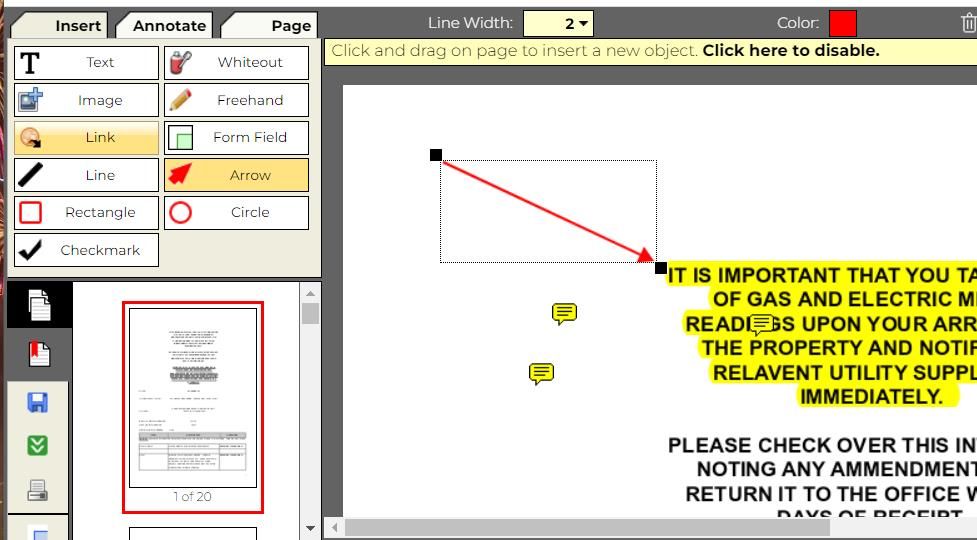Como anotar documentos PDF no Windows 11
Os arquivos PDF (Portable Document Format) são um dos formatos universais mais populares para compartilhar arquivos de documentos. Você pode abrir e visualizar PDFs com uma ampla variedade de programas de leitura de PDF, incluindo alguns navegadores da web. No entanto, nem todos os leitores de PDF incluem ferramentas de anotação.
Nem sempre é suficiente apenas mostrar um rascunho em PDF para outras pessoas. Alguns usuários também precisam anotar documentos PDF adicionando destaques, texto e formas. Como tal, aqui está como você pode anotar arquivos PDF em um PC com Windows 11.
Como anotar PDFs com o Microsoft Edge
O Microsoft Edge é um navegador que também atua como o software PDF padrão do Windows 11. Além de abrir PDFs, você também pode anotar arquivos online e offline no Edge. Inclui ferramentas de desenho, texto e realce com as quais você pode fazer anotações em documentos PDF.
Se você não alterou o software PDF padrão do Windows 11, você pode abrir arquivos PDF no Edge simplesmente clicando duas vezes neles. Como alternativa, clique com o botão direito do mouse em um arquivo PDF que deseja anotar e selecione Microsoft Edge no menu Abrir com . O PDF será aberto em uma guia separada no Edge que inclui uma barra de ferramentas de anotação.
Se isso não funcionar, confira nosso guia sobre como corrigir o Microsoft Edge quando ele não puder abrir PDFs antes de continuar.
Como usar as ferramentas de anotação no Microsoft Edge
Você pode começar a rabiscar em seu PDF clicando em Desenhar na barra de ferramentas PDF do Edge. Clique na pequena seta nesse botão para abrir uma paleta de cores de propriedades de tinta. Lá você pode selecionar diferentes cores de tinta e ajustar a linha arrastando o controle deslizante da barra de espessura para a esquerda e para a direita.
Se você quiser destacar algumas linhas de texto, clique no botão Realçar. Você pode alterar a cor do marcador clicando na pequena seta desse botão e escolhendo uma diferente nas opções da paleta. Em seguida, segure o botão esquerdo do mouse e arraste o cursor sobre o texto que deseja destacar.
Para adicionar notas a um documento, clique na opção Adicionar texto. Você pode colocar uma caixa de texto em qualquer lugar do PDF com o cursor; clique no botão Cor do texto na pequena barra de ferramentas para escolher uma cor de fonte diferente. Você também pode selecionar opções para diminuir e aumentar o tamanho da fonte. Arraste o lado direito da caixa com o mouse para estendê-la e, em seguida, insira algum texto nela.
Como alternativa, você pode adicionar caixas de comentários amarelas ao PDF. Selecione uma passagem de texto com o cursor. Em seguida, clique com o botão direito do mouse para selecionar uma opção Adicionar comentário. Uma caixa de comentários amarela aparecerá ao lado do texto selecionado no qual você pode adicionar notas. Clique no botão de seleção (Salvar) na caixa de comentários quando terminar.
Não se esqueça de salvar seu PDF depois de anotá-lo. Clique nos ícones Salvar ou Salvar como disco na barra de ferramentas PDF do Edge para fazer isso. Você também pode selecionar uma opção de impressão a partir daí.
Existem muitos pacotes de software de terceiros com os quais você pode anotar documentos PDF no Windows 11. Entre eles está o freeware PDF24 Toolbox (também conhecido como PDF24 Creator), que inclui uma grande variedade de ferramentas PDF. É um dos mais abrangentes kits de ferramentas PDF disponíveis gratuitamente para Windows.
Você pode adicionar esse software ao Windows 11 clicando em Download > PDF24 Creator 11.3 no site do PDF24 Tools. Abra o diretório (pasta) do arquivo de configuração PDF24 baixado e clique duas vezes em pdf24-creator-11.3.0.exe para abrir o assistente de instalação. Selecione Aceito o contrato, continue clicando em Avançar e pressione Instalar para concluir.
Como usar as ferramentas de anotação no PDF24 Toolbox
Clique duas vezes no atalho da área de trabalho do PDF24 Toolbox para iniciar o software. Clique no botão Anotar PDF na tela inicial. Em seguida, pressione o botão Escolher arquivo, selecione um documento PDF e clique em Abrir.
Você pode desenhar livremente em seus PDFs na janela Anotar PDF do PDF24 selecionando a opção Desenho livre. Selecione uma opção Linha reta ou Desenho livre na barra de ferramentas. O menu suspenso Tipo de pincel inclui opções de Lápis, Spray ou Círculo para escolher. Clique em Cor para escolher uma cor na paleta e, em seguida, clique com o botão esquerdo do mouse em qualquer lugar do PDF e mova o cursor para começar a rabiscar.
Ao contrário do anotador de PDF do Edge, o PDF24 Toolbox permite adicionar formas aos documentos. Para fazer isso, pressione o botão Adicionar forma. Em seguida, escolha uma forma, clique com o botão esquerdo e arraste-a para posicioná-la em um documento. Arraste os cantos da caixa da forma para redimensioná-la.
Para adicionar algumas notas, clique no botão Adicionar texto. Você pode escolher uma fonte no menu suspenso e selecionar as opções de formatação em negrito, itálico e sublinhado. Reposicione e redimensione a caixa de texto com o mouse e insira uma nota dentro dela.
Se faltar uma imagem no seu documento PDF, clique no botão Adicionar imagem na barra de ferramentas de anotação. Em seguida, você pode selecionar uma imagem e clicar em Abrir para adicionar uma imagem. Você pode reposicionar e redimensionar imagens adicionadas da mesma forma que formas e caixas de texto.
Clique no botão de disco na extremidade esquerda da barra de ferramentas para salvar. Isso abrirá uma janela "salvar como" na qual você pode escolher uma pasta e inserir o título do arquivo. Pressione Salvar nessa janela.
Como anotar PDFs com PDFescape
Você também pode anotar arquivos PDF em navegadores Windows 11 com alguns aplicativos da web. O PDFescape é altamente classificado como editor online gratuito para arquivos PDF ; você pode adicionar destaques, formas, notas, imagens, caixas de texto e marcas de seleção aos documentos. É um aplicativo web gratuito bastante abrangente com planos premium e definitivos para os quais você pode atualizar.
Para começar a anotar com esse aplicativo da web, abra a página do PDFescape em um navegador; clique em Free Online e selecione a opção Upload PDF to PDFescape. Em seguida, pressione Escolher arquivo para selecionar e abrir um PDF no aplicativo da web.
Clique na guia Anotar para visualizar as opções de anotação do PDFescape. Lá você pode selecionar Realçar para arrastar as caixas de destaque sobre o texto. Clique na caixa Cor para alterar as cores de realce.
Para adicionar notas, clique no botão Sticky Note ; em seguida, clique em qualquer lugar no documento para colocar a nota. Digite algum texto dentro da caixa Sticky Note.
Pressionar o botão Sublinhar permite adicionar linhas sob o texto. Depois de selecionar essa opção, mantenha pressionado o botão esquerdo do mouse e arraste a caixa sobre o texto que deseja sublinhar. Você pode alterar a cor dos sublinhados clicando na caixa Cor.
Para adicionar círculos e formas quadradas, clique nas opções Retângulo e Oval na guia Anotar, segure o botão esquerdo do mouse e arraste sobre o documento para posicioná-los. Clique no menu suspenso Largura da borda para configurar os contornos das formas. Selecionar a opção Preencher permite adicionar cor dentro da forma.
Você também pode adicionar setas e linhas aos PDFs da mesma forma na guia Inserir . Clique no botão Mais na guia Inserir para selecionar as opções de Linha e Seta.
Após anotar o PDF, clique na opção Salvar e Baixar PDF na barra lateral esquerda do PDFescape. Selecionar essa opção salvará o arquivo editado na pasta de download do seu navegador. Você pode clicar em Imprimir documento logo abaixo dessa opção.
Anote PDFs com o conteúdo do seu coração no Windows 11
PDFescape, Microsoft Edge e PDF24 Toolbox possuem coletivamente todas as ferramentas necessárias para anotar arquivos PDF no Windows 11. Você pode adicionar notas de referência ou comentários, destacar ou sublinhar textos importantes, desenhar ilustrações básicas e inserir ponteiros de seta em documentos PDF com essas ferramentas. Essas opções de anotação podem ser inestimáveis para profissionais criativos que elaboram layouts de páginas e documentos.