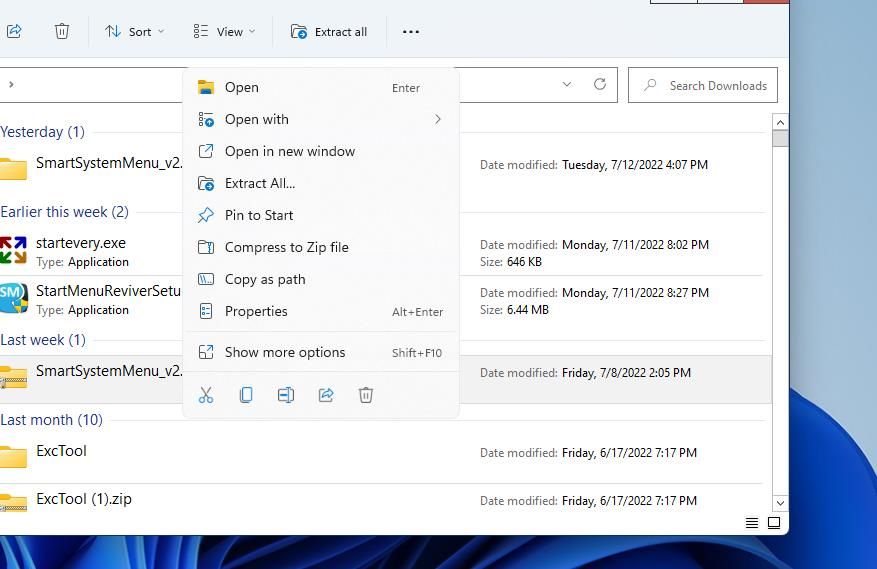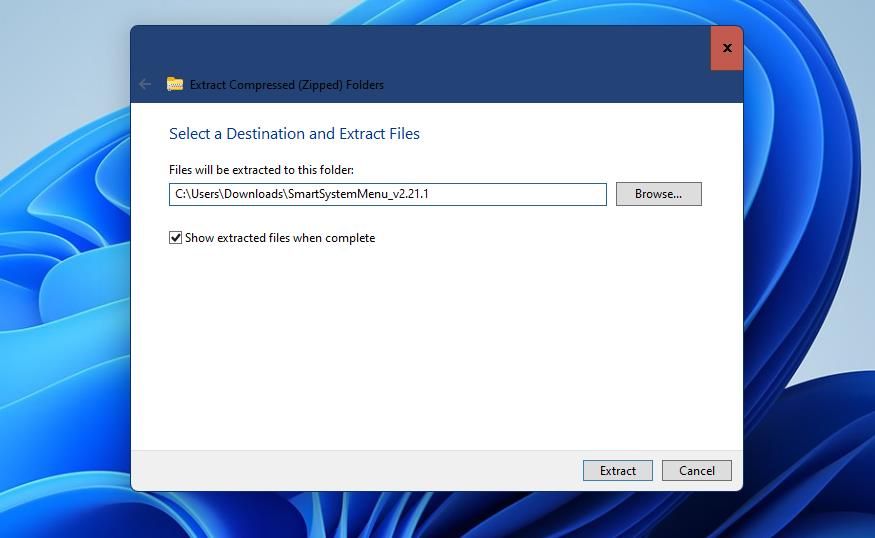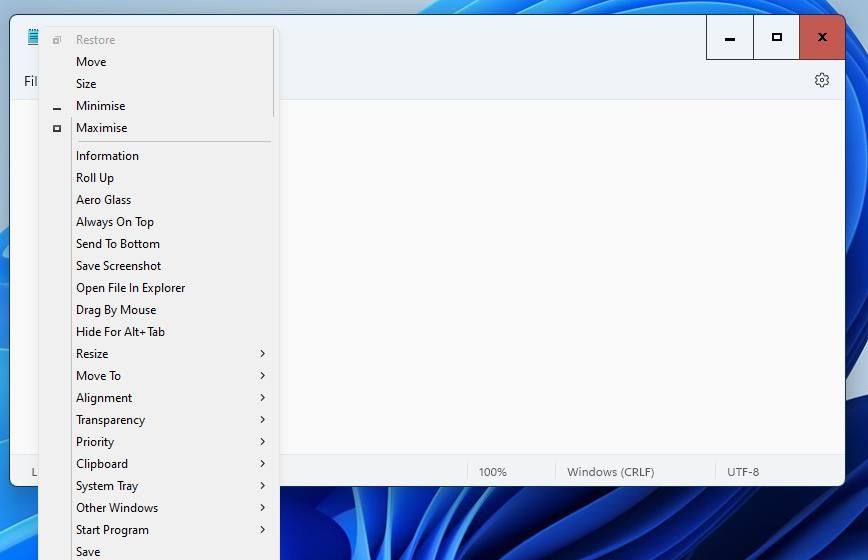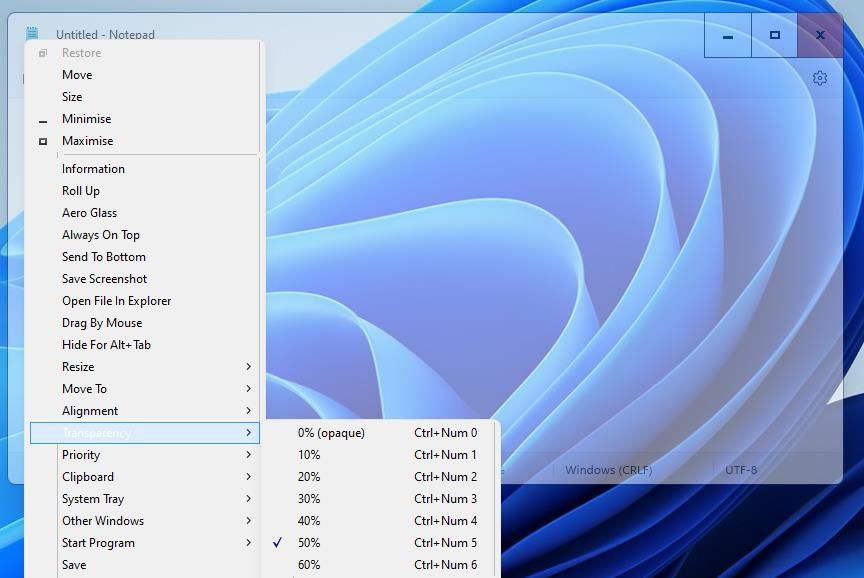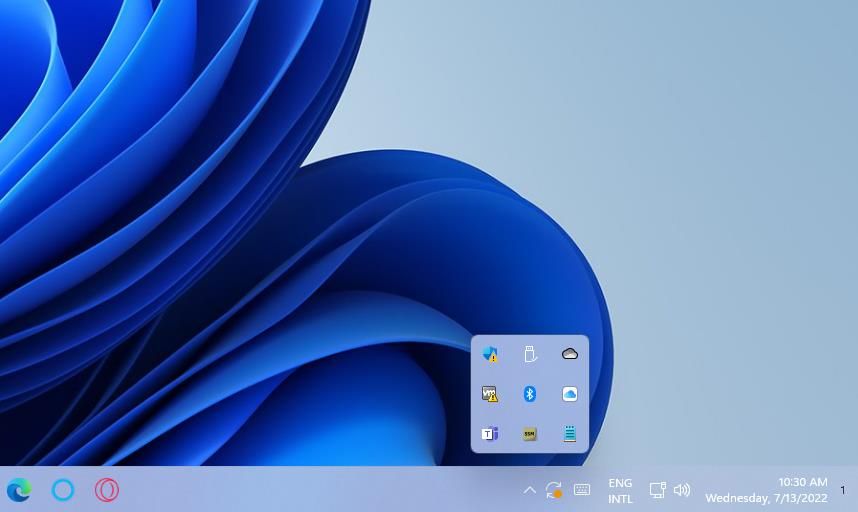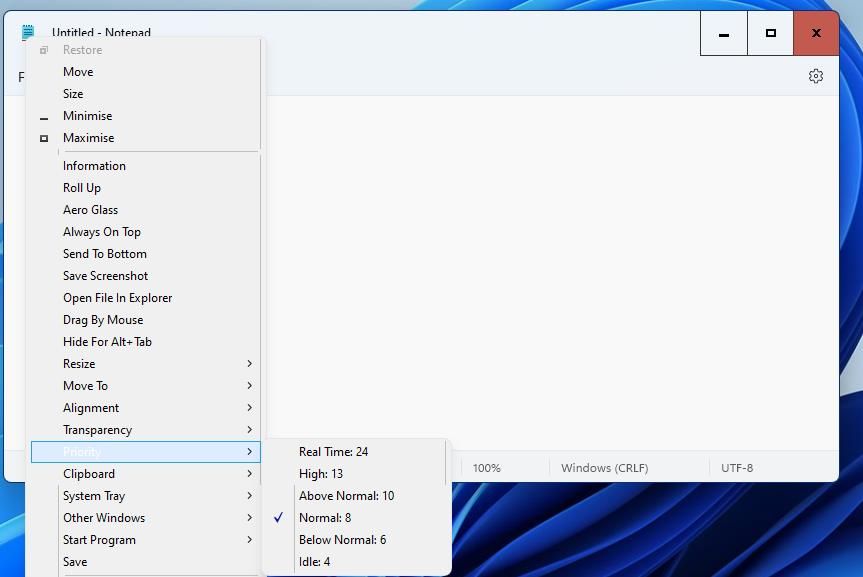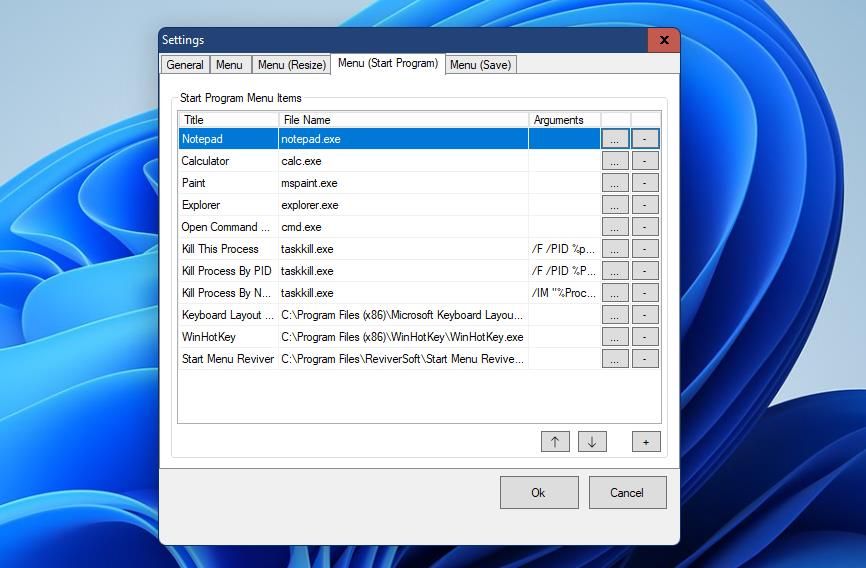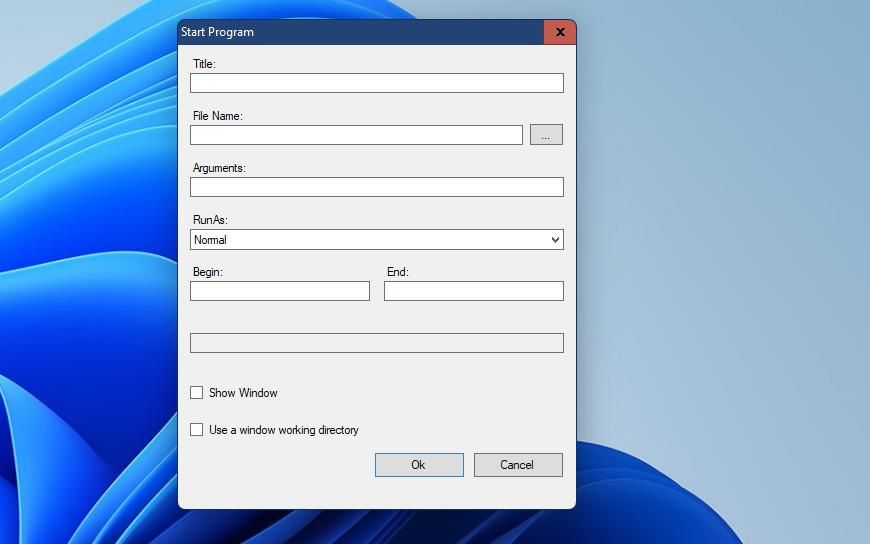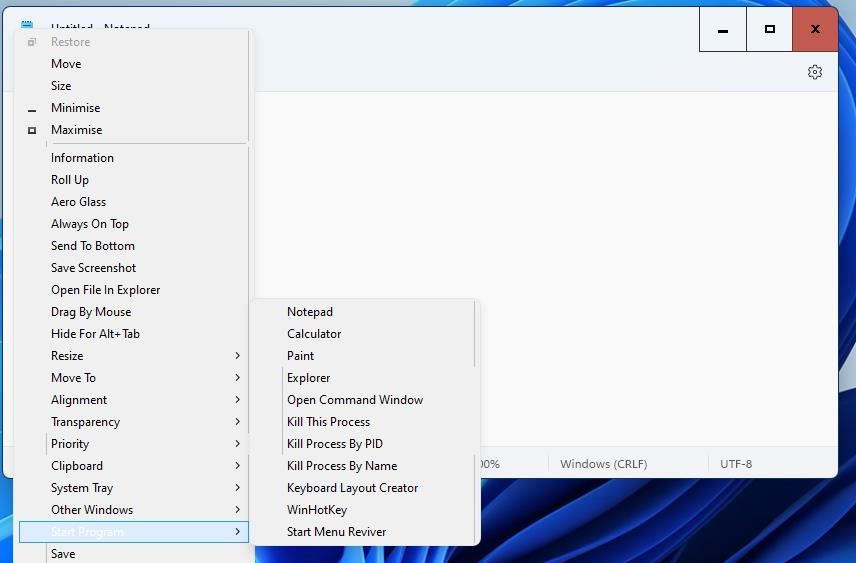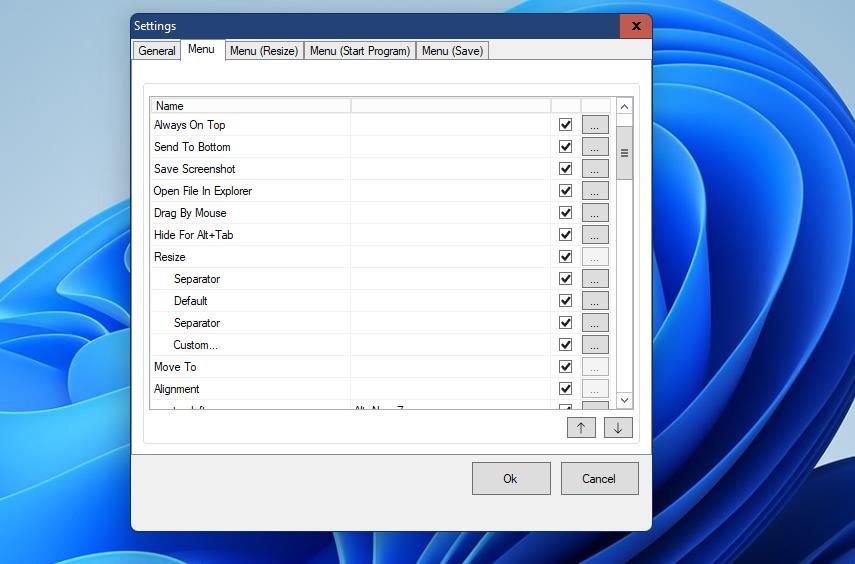Como adicionar novas opções ao menu do sistema no Windows 10 e 11
Muitas janelas de software que você pode maximizar e minimizar têm um menu do sistema. Você pode visualizar o menu do sistema de uma janela de software clicando com o botão direito do mouse em sua barra de título. O menu padrão do sistema inclui as opções de janela Restaurar, Maximizar, Minimizar, Mover e Tamanho, para citar algumas.
No entanto, você pode estender consideravelmente esse menu do sistema com o software freeware SmartSystemMenu. Este programa expande o menu do sistema com 18 novas opções. É assim que você pode estender o menu do sistema com SmartSystemMenu no Windows 11/10.
SmartSystemMenu é um aplicativo leve compatível com plataformas Windows 11, 10, 8 e 7 de 64 e 32 bits. É um programa portátil que você não precisa instalar. No entanto, você precisará extrair o arquivo ZIP do SmartSystemMenu. É assim que você pode baixar, extrair e executar o SmartSystemMenu para expandir o menu do sistema.
-
Abra a página SmartSystemMenu da Softpedia .
-
Clique em Download Now para selecionar a opção Softpedia Secure Download (US).
-
Em seguida, você precisará abrir o Explorador de Arquivos (pressione Win E) junto com o arquivo ZIP da pasta SmartSystemMenu baixado.
-
Clique com o botão direito do mouse no arquivo SmartSystemMenu_v2.21.1.zip para selecionar a opção Extrair tudo para descompactar arquivos ZIP.
-
Você pode alterar o caminho padrão para a pasta extraída clicando no botão Procurar. Em seguida, escolha uma pasta na qual extrair o ZIP.
-
Marque a configuração Mostrar arquivos extraídos para selecionar essa opção e clique em Extrair para continuar.
-
Clique duas vezes em SmartSystemMenu.exe em sua pasta extraída.
-
Para visualizar o menu do sistema expandido, abra o aplicativo Bloco de Notas. Para iniciá-lo, pressione Win + S, digite Bloco de Notas na caixa de pesquisa e selecione o editor de texto.
-
Clique com o botão direito do mouse na barra de título do Bloco de Notas para abrir o menu estendido do sistema mostrado na captura de tela diretamente abaixo.
Agora você pode experimentar um menu de sistema transformado no Bloco de Notas. Existem muitas novas opções úteis que você pode selecionar nesse menu com o SmartSystemMenu sendo executado em segundo plano. Sete dessas opções são submenus nos quais você pode selecionar configurações alternativas para eles.
Por exemplo, você pode tornar as janelas transparentes selecionando o submenu Transparência . Escolha um valor percentual nesse menu para definir um nível de transparência. Ou você pode selecionar Personalizado para inserir um valor de transparência.
Você pode minimizar as janelas na bandeja do sistema. Para isso, selecione o submenu System Tray e a opção Minimize to tray. Então você verá um pequeno ícone para a janela minimizada na bandeja do sistema, você pode clicar para reabrir a janela.
O submenu Prioridade inclui as configurações de prioridade para programas em execução que você normalmente só pode selecionar na guia Detalhes no Gerenciador de Tarefas. Lá você pode escolher seis opções de nível de prioridade para alterar a alocação de recursos do sistema para o software da janela.
Confira nosso guia sobre como selecionar o nível de prioridade para obter mais detalhes sobre os níveis de prioridade do programa.
Você pode selecionar diferentes opções para alinhar janelas no submenu Alinhamento . Esse menu inclui nove opções para alinhar uma janela na parte superior, central ou inferior. Você também pode pressionar as teclas de atalho Alt + Num para selecionar essas opções de alinhamento.
Você precisa capturar screenshots de janelas de software? Nesse caso, a nova opção Salvar captura de tela no menu estendido do sistema será útil. Selecione esta opção para salvar uma imagem de captura de tela BMP da janela do software ativo em uma pasta.
Always on Top é outra nova opção útil disponível no menu estendido do sistema. Selecionar essa opção manterá sua janela de software sempre em cima de qualquer outra.
As opções de janela selecionadas serão redefinidas se você não as salvar. Para salvar todas as configurações de janela selecionadas para um programa específico, clique na opção Salvar. Em seguida, todas as opções selecionadas para uma janela permanecerão como você as configurou após reiniciar o software.
Configurar o SmartSystemMenu para iniciar automaticamente evitará que você execute manualmente o programa após reiniciar o PC. Para fazer isso, clique com o botão direito do mouse no ícone da bandeja do sistema SmartSystemMenu e selecione Iniciar programa automaticamente. A seleção dessa opção adiciona o programa aos itens de inicialização.
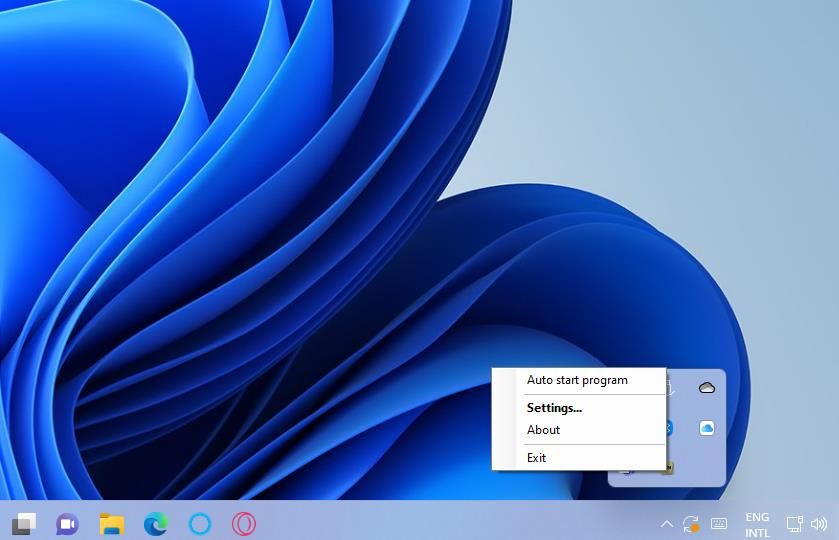
O SmartSystemMenu adiciona um prático submenu Iniciar Programa ao menu do sistema. Esse submenu permite adicionar atalhos de software ao menu do sistema. Você pode adicionar novos atalhos ao menu Iniciar Programa através da janela Configurações do SmartSystemMenu como esta:
-
Clique com o botão direito do mouse no ícone da bandeja do sistema do SmartSystemMenu e selecione Configurações.
-
Selecione a guia Menu (Iniciar Programa) .
-
Pressione o botão Adicionar programa de início.
-
Clique no botão de reticências da caixa Nome do arquivo.
-
Selecione um programa para iniciar o atalho e clique no botão Abrir.
-
Digite o nome do programa na caixa Título.
-
Clique em OK na janela Iniciar Programa.
-
Em seguida, clique em OK na janela Configurações.
-
Selecione OK na caixa de diálogo Atenção que aparece.
-
Para aplicar as novas opções, você precisará reiniciar o SmartSystemMenu. Clique com o botão direito do mouse no SmartSystemMenu na bandeja do sistema para selecionar Sair.
-
Em seguida, reinicie o programa SmartSystemMenu e abra uma janela de software.
-
Clique com o botão direito do mouse na barra de título da janela para selecionar Iniciar Programa no menu do sistema.
-
Agora você verá o novo atalho de software que adicionou nesse submenu. Clique nesse atalho para abrir o software no menu do sistema.
Você também pode alterar o layout do menu do sistema com as opções do SmartSystemMenu. Para fazer isso, abra a janela Configurações do SmartSystemMenu no ícone da bandeja do sistema do programa. Em seguida, clique na guia Menu para visualizar as opções mostradas abaixo.
Você pode alterar a ordem das opções do menu do sistema nessa guia. Selecione uma opção para alterar a posição e clique nos botões de seta para movê-la para cima ou para baixo no menu. Para remover opções que você não usa, desmarque as caixas de seleção selecionadas.
Lá você também pode atribuir atalhos de teclado às opções do menu. Clique no botão … (reticências) para uma opção para atribuir uma tecla de atalho. Em seguida, selecione três teclas de atalho nos menus suspensos e clique em OK para sair. Selecione OK para fechar as Configurações e reinicie o SmartSystemMenu.
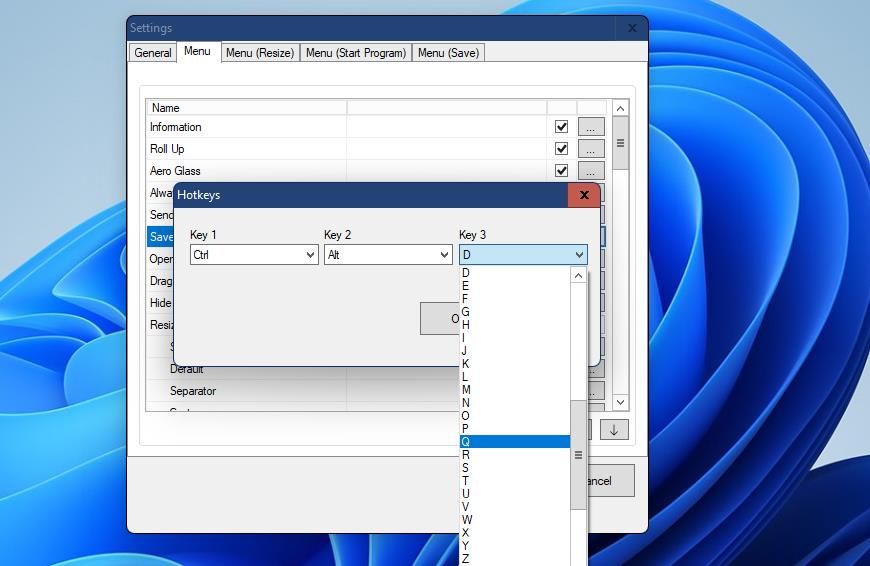
O menu de sistema padrão para janelas de software é um pouco básico, para dizer o mínimo. SmartSystemMenu transforma esse menu com todas as novas opções que adiciona. Com tantas novas opções e submenus, o menu de sistema estendido do Windows 11 que o SmartSystemMenu fornece é muito, muito mais útil do que o padrão.