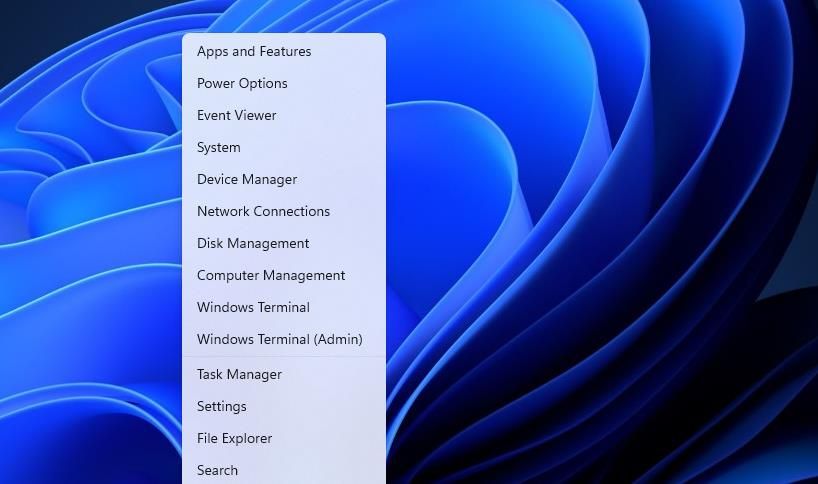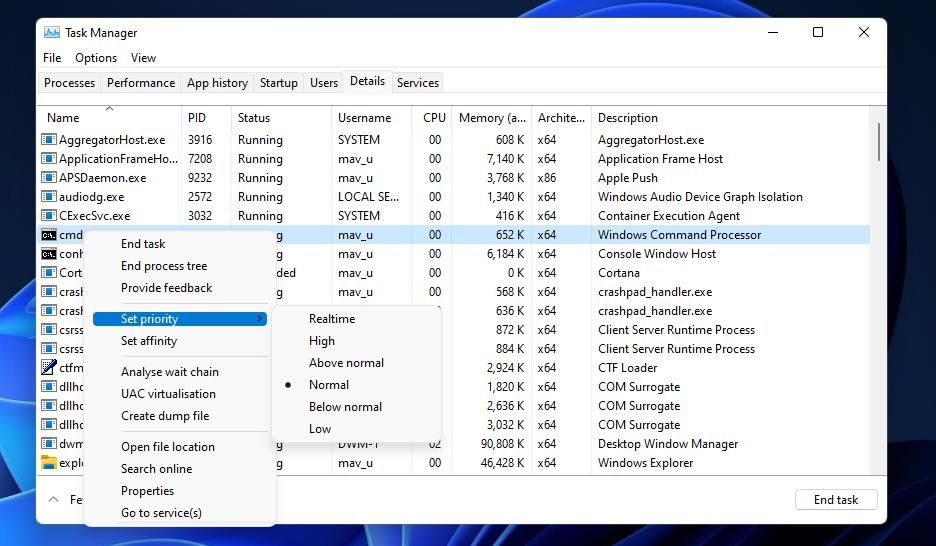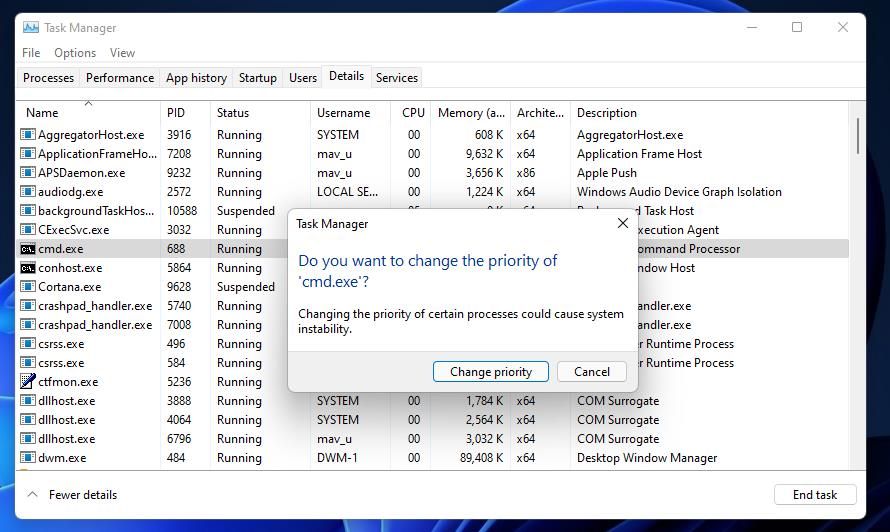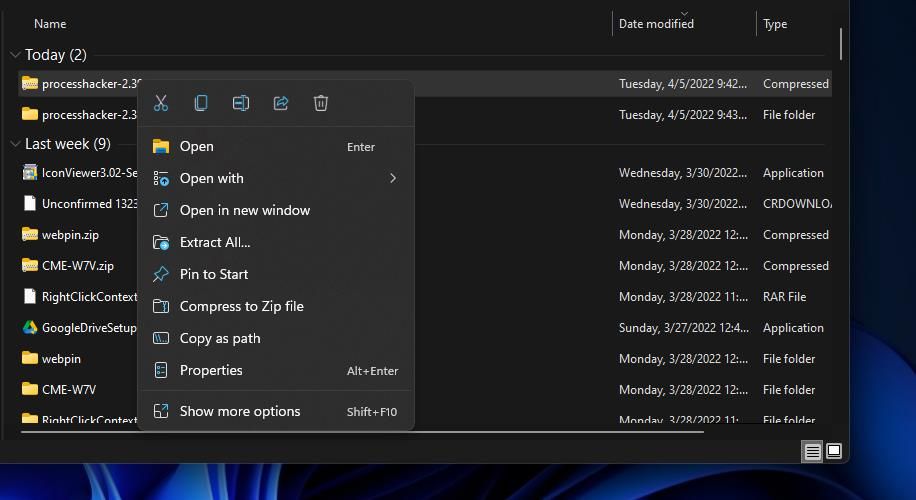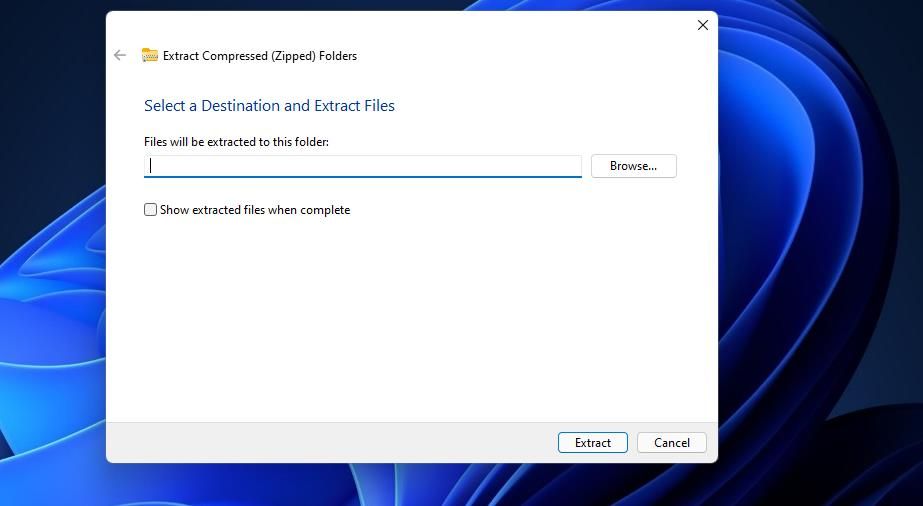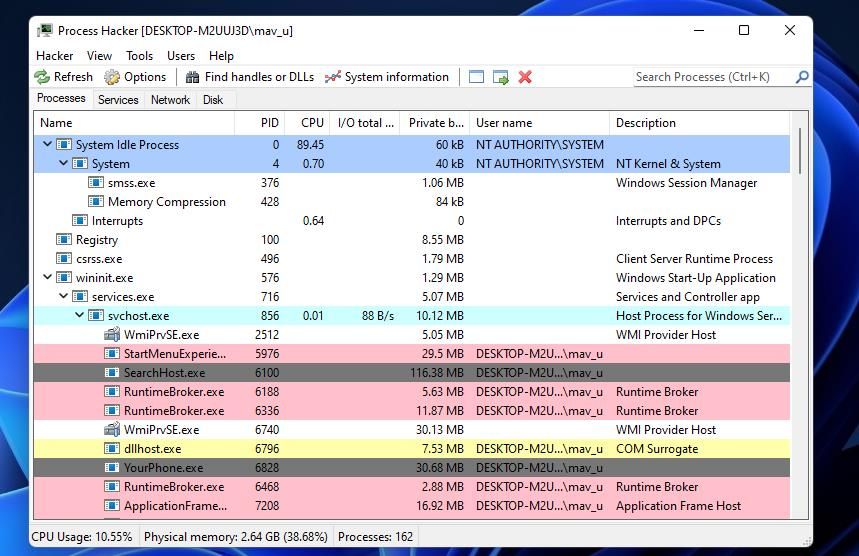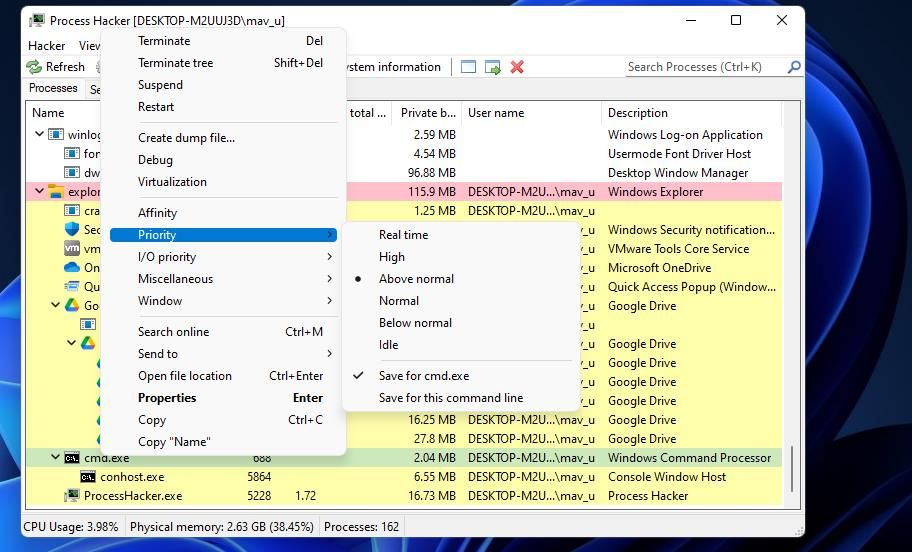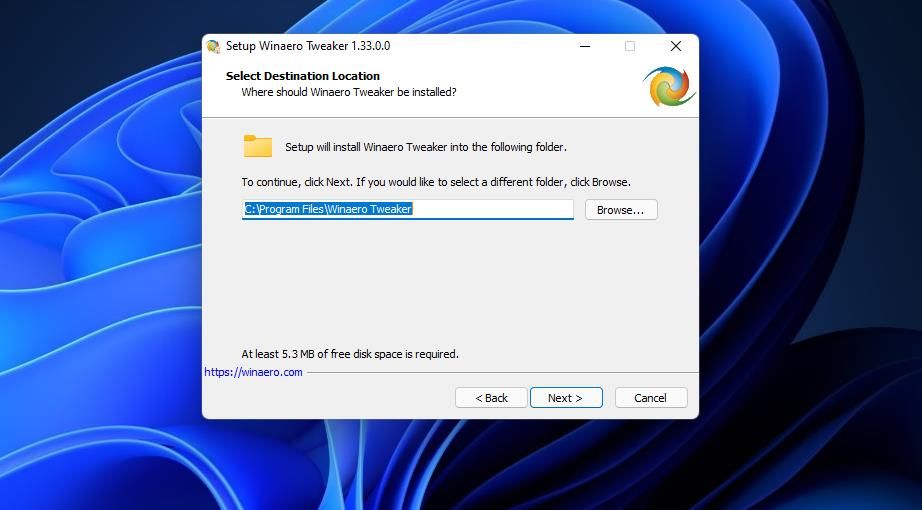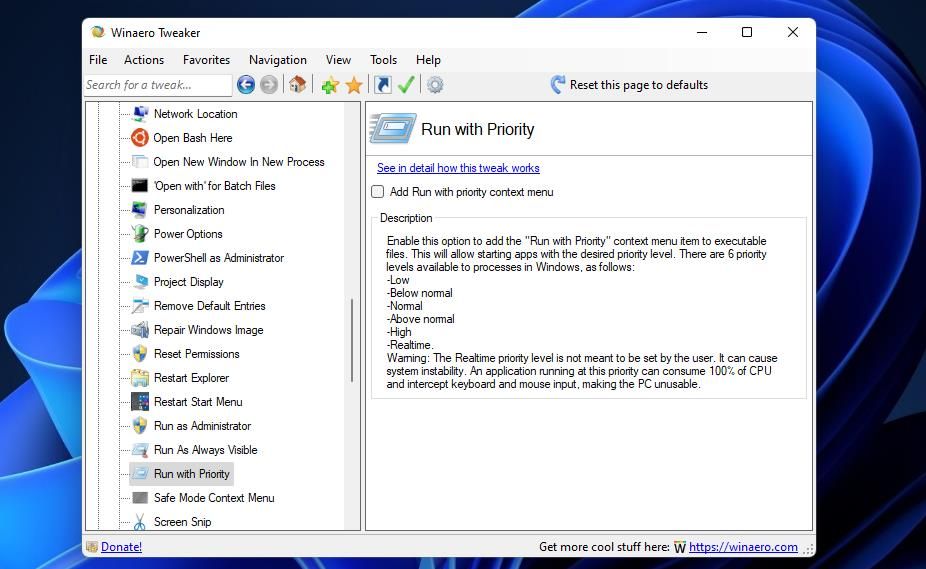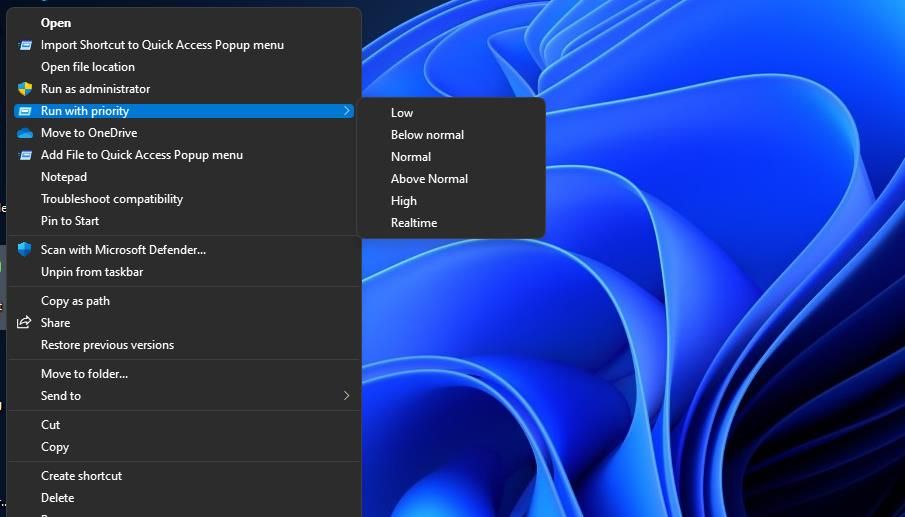Como selecionar o nível de prioridade para um programa no Windows 11
Definir as prioridades do programa é uma maneira prática de descobrir quais aplicativos recebem mais atenção do que outros. Veja como configurá-los no Windows 11.
Um nível de prioridade determina a proporção de recursos do sistema, mais especificamente tempo de CPU e alocação de RAM, definida para o software Windows. O Windows 11/10 atribui automaticamente níveis de prioridade aos programas. A maioria dos aplicativos de usuário padrão terá níveis de prioridade normais ou mais baixos, e o SO reserva níveis mais altos para processos e serviços do sistema mais importantes.
No entanto, você mesmo pode alterar os níveis de prioridade dos programas ajustando uma opção Definir prioridade. Ao fazer isso, você estará dando a determinado software mais ou menos prioridade de recursos do sistema. Veja como alterar o nível de prioridade de um programa no Windows 11.
Como selecionar um nível de prioridade para um programa com o Gerenciador de tarefas
A opção Definir prioridade é uma configuração bem oculta do Gerenciador de tarefas que você pode selecionar para alterar a prioridade do processador de um processo. Essa é uma opção de menu de contexto disponível na guia Detalhes do Gerenciador de Tarefas. Inclui seis níveis de prioridade para os usuários escolherem.
Você pode selecionar um nível de prioridade para um programa em execução com esta opção da seguinte maneira.
-
Primeiro, inicie o software para o qual deseja definir um nível de prioridade. Se for um jogo que você inicia, provavelmente precisará retornar à área de trabalho pressionando a tecla Win ou Ctrl + Alt + Delete para selecionar o Gerenciador de tarefas.
-
Clique no ícone da barra de tarefas do menu Iniciar com o botão direito do mouse para selecionar uma opção do Gerenciador de Tarefas.
-
Selecione a guia Detalhes do Gerenciador de Tarefas .
-
Em seguida, clique com o botão direito do mouse no processo EXE do software que você acabou de iniciar para selecionar Definir prioridade.
-
Escolha uma opção em Tempo real, Alta, Acima do normal, Normal, Abaixo do normal ou Baixa no menu Definir prioridade . Nunca selecione a configuração de tempo real mais alta, que é principalmente para processos relacionados a hardware.
-
Um prompt de confirmação será exibido. Clique no botão Alterar prioridade nessa caixa de diálogo.
Agora o software selecionado está sendo executado com um nível de prioridade diferente até você fechá-lo. Observe o que o prompt de confirmação diz sobre como alterar os níveis de prioridade dos programas pode gerar instabilidade do sistema. Portanto, não se empolgue e comece a definir níveis de alta prioridade para muitos processos de software de terceiros na guia Detalhes . É melhor definir um nível de prioridade mais alto para apenas um software pesado com recursos do sistema, como um jogo ou editor de imagens.
Como selecionar um nível de prioridade permanente para um programa
A opção Definir nível de prioridade do Gerenciador de tarefas não é uma configuração permanente para nenhum programa. Um programa para o qual você alterou o nível de prioridade voltará ao padrão quando reiniciado. Isso não é ideal se você sempre deseja executar determinado software em um nível de prioridade diferente.
Para evitar ter que sempre alterar manualmente a prioridade de um programa, confira o Process Hacker. Process Hacker é uma alternativa ao Gerenciador de Tarefas com a qual você pode selecionar para salvar um nível de prioridade escolhido para um programa em execução.
Aqui está como você pode selecionar um nível de prioridade permanente com o Process Hacker.
-
Abra a página Softpedia do Process Hacker .
-
Clique em Baixar agora e nas opções de espelho externo.
-
Em seguida, abra a janela do File Explorer e navegue até a pasta que inclui o arquivo ZIP do Process Hacker.
-
Clique no arquivo ZIP do Process Hacker com o botão direito do mouse para selecionar Extract All.
-
Selecione a opção Mostrar arquivos extraídos e clique no botão Extrair.
-
Clique na subpasta x64 na pasta do Process Hacker para abri-la.
-
Em seguida, clique duas vezes no ProcessHacker.exe para abrir a janela na captura de tela diretamente abaixo (sem necessidade de instalação).
-
Inicie o software para o qual deseja alterar o nível de prioridade.
-
Em seguida, clique com o botão direito do mouse no processo de um programa no Process Hacker para selecionar Prioridade. Se você não encontrar o software lá, digite uma palavra-chave para o processo na caixa de pesquisa.
-
Selecione um nível de prioridade no submenu.
-
Clique com o botão direito do mouse no mesmo processo de software novamente para selecionar Prioridade > Salvar para opções.
-
Agora feche o software para o qual você acabou de salvar o nível de prioridade. Ao reiniciar o software, você verá no Process Hacker que o programa tem o mesmo nível de prioridade que você configurou e salvou para começar.
Você também pode adicionar um atalho Executar com prioridade ao menu de contexto do Windows 11 com o Winaero Tweaker. Esse atalho permitirá que você inicie pacotes de software com diferentes níveis de prioridade. Assim, você não precisará vasculhar o Gerenciador de Tarefas para alterar os níveis de prioridade dos processos. Estas são as etapas para adicionar um submenu Executar com prioridade ao menu de contexto.
-
Abra a página de download do Winaero Tweaker.
-
Selecione o link Download Winaero Tweaker para salvar um arquivo ZIP para o software.
-
Abra a pasta na qual você baixou o arquivo ZIP do Winaero Tweaker no Explorer.
-
Em seguida, extraia o ZIP do Winaero conforme abordado na quarta e quinta etapas do método anterior.
-
Clique duas vezes em WinaeroTweaker-1.33.0.0-setup.exe na pasta extraída do Winaero para iniciar o assistente de configuração.
-
Selecione Avançar duas vezes e clique no botão de opção Aceito o contrato.
-
Clique em Avançar e Procurar para selecionar uma pasta diferente para o software, se preferir.
-
Então você pode continuar clicando em Avançar até chegar à opção Instalar. Selecione Instalar para concluir a instalação.
-
Certifique-se de ter selecionado a caixa de seleção Executar Winaero Tweaker e clique na opção Concluir.
-
Role para baixo e clique duas vezes na categoria do menu Contexto na barra lateral esquerda do Winaero Tweaker.
-
Selecione a opção Executar com prioridade mostrada diretamente abaixo.
-
Em seguida, clique na caixa de seleção Adicionar execução com prioridade no menu de contexto para selecioná-la.
Confira o novo submenu Executar com prioridade no menu de contexto do Windows 11. Clique com o botão direito do mouse em um atalho de software na área de trabalho para selecionar Mostrar mais opções, que abre um menu de contexto clássico. Em seguida, selecione a nova opção de menu Executar com prioridade para visualizar as configurações. Escolha uma das cinco opções de prioridade (excluindo Realtime) para iniciar o software.
Você sempre pode remover o submenu Executar com prioridade do menu de contexto com o Winaero Tweaker. Para fazer isso, abra a opção Executar com prioridade no Winaero. Em seguida, clique na opção Redefinir esta página para os padrões dessa configuração. Você pode restaurar todas as opções do Winaero para o padrão clicando em Ações > Redefinir todos os ajustes.
Dê ao software pesado de recursos do sistema um nível de prioridade mais alto
A opção Definir prioridade é útil principalmente para selecionar níveis mais altos para software com uso intensivo de recursos do sistema. Por exemplo, você pode obter melhor desempenho de um jogo com altos requisitos de sistema escolhendo um nível de prioridade mais alto. Aumentar o nível de prioridade às vezes pode até mesmo corrigir o travamento dos jogos. Portanto, aumentar o nível de prioridade é uma boa maneira de dar um impulso ao seu software quando necessário.