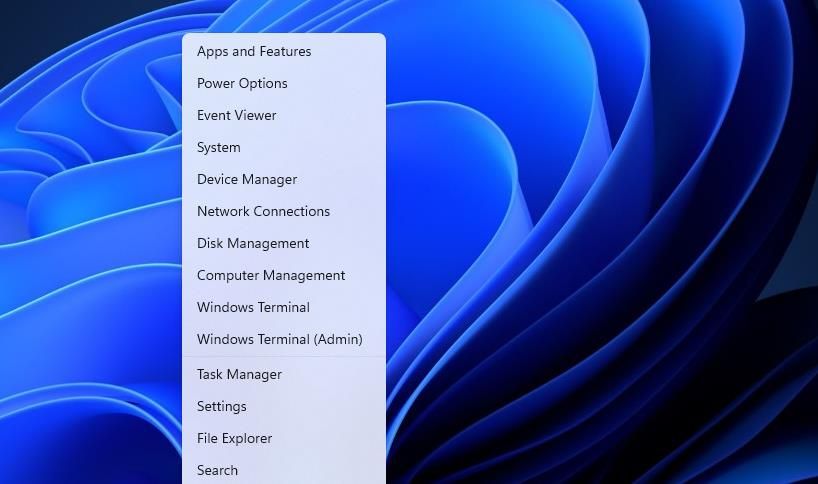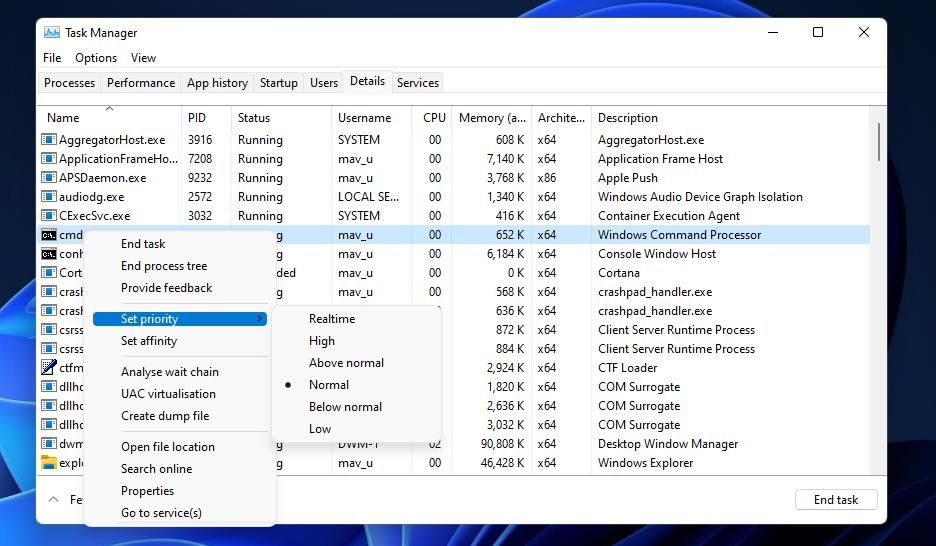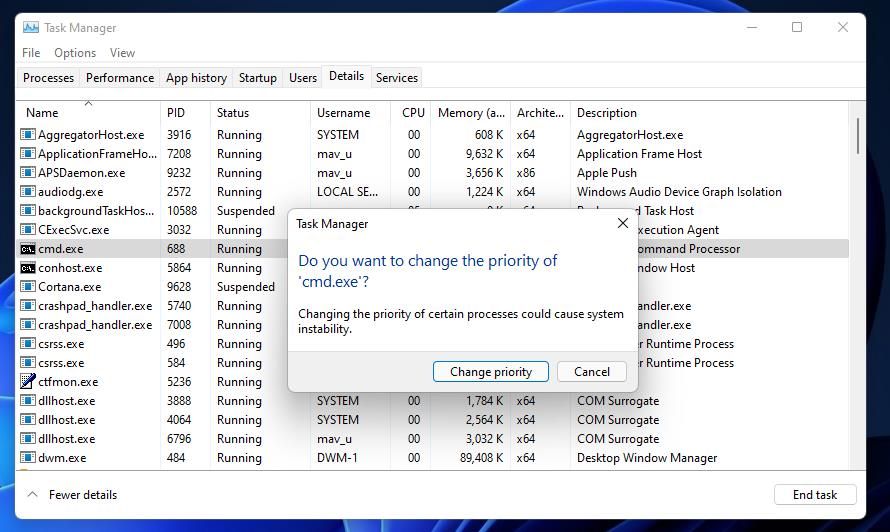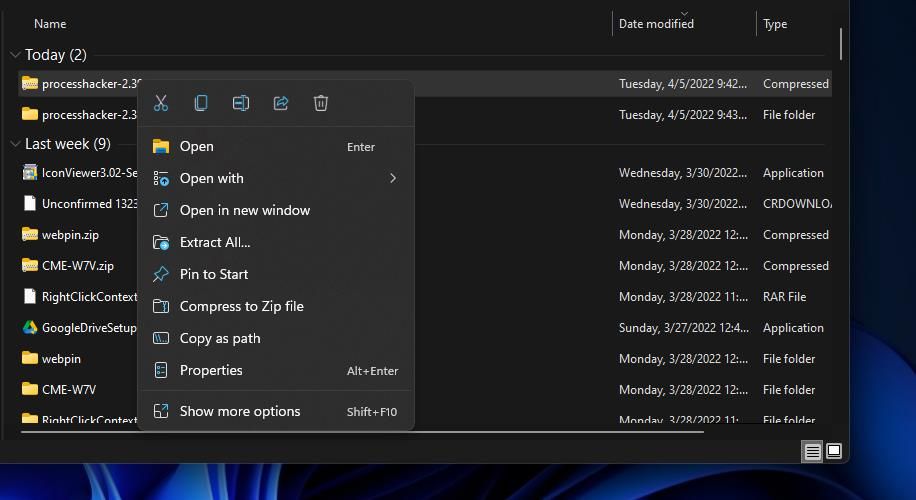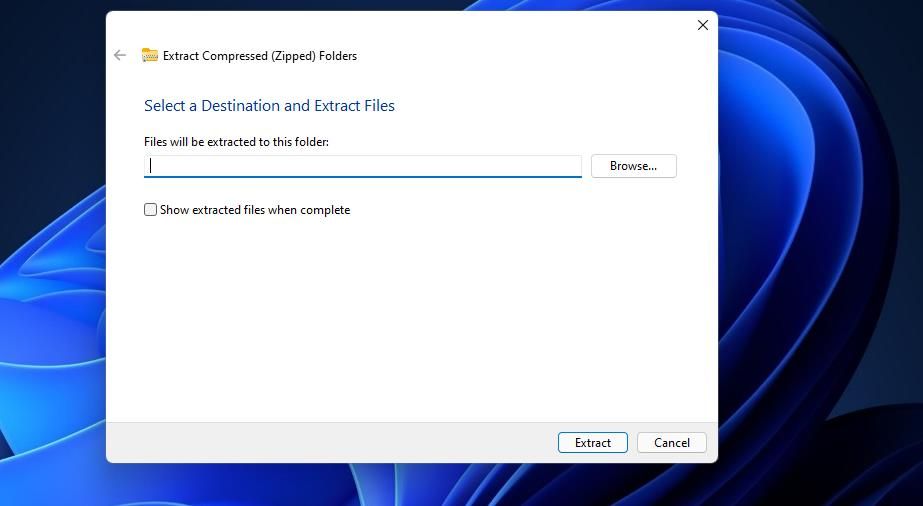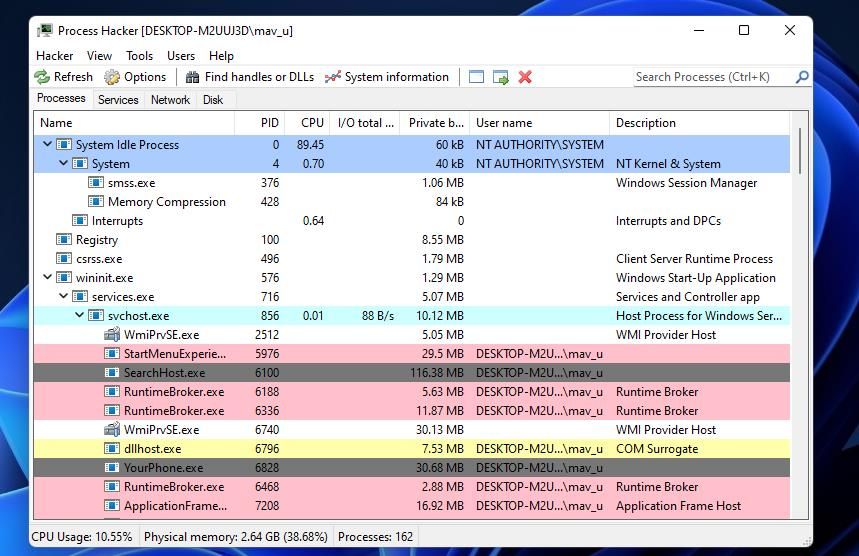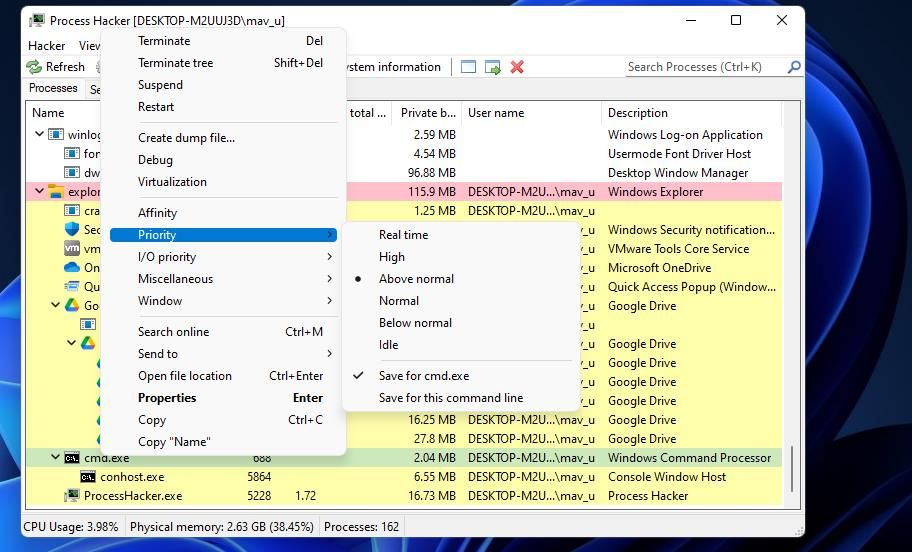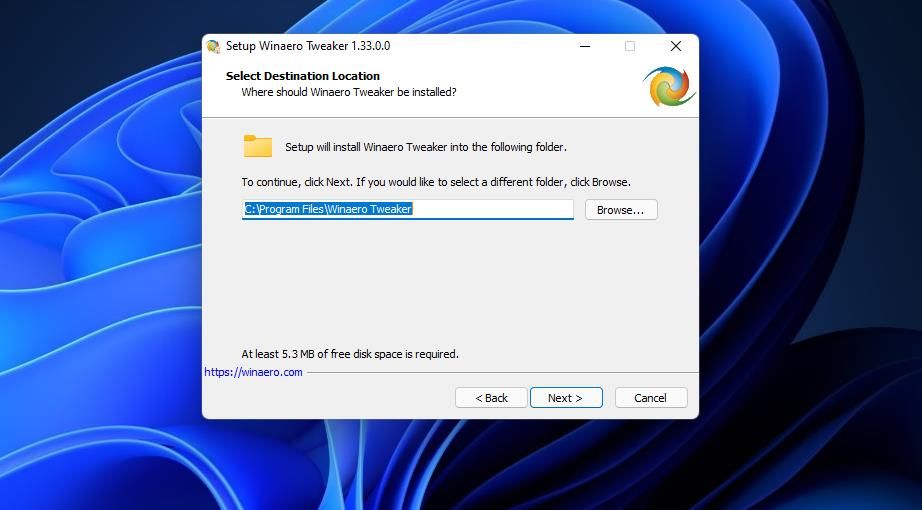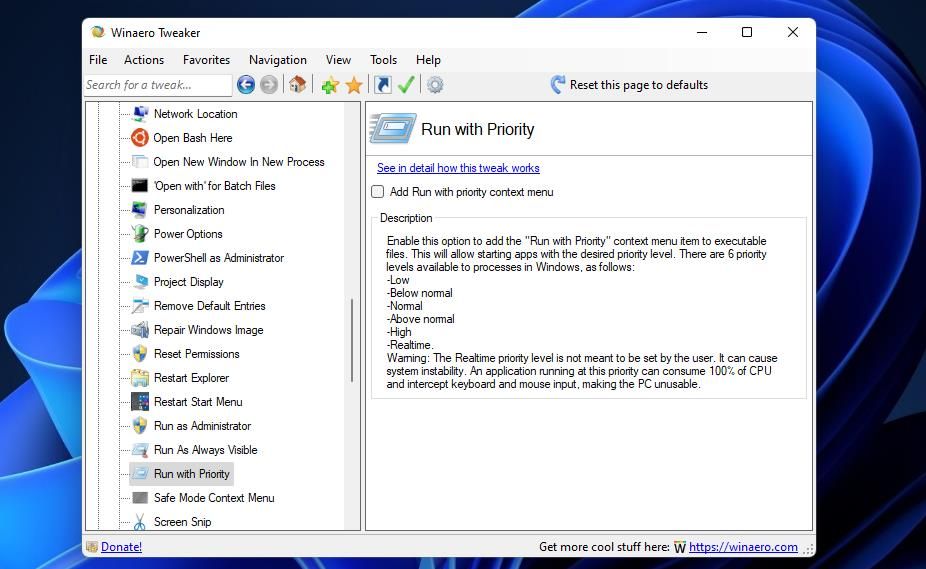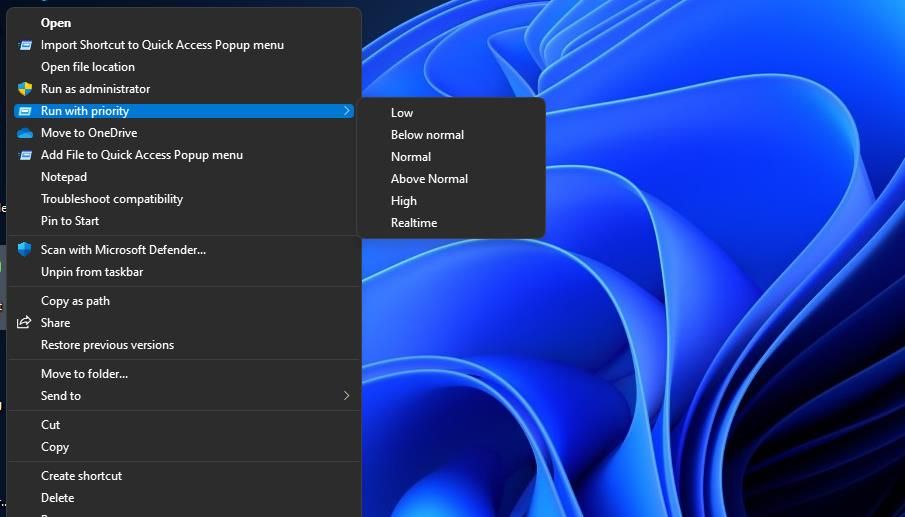Hur man väljer prioritetsnivå för ett program i Windows 11
Att sätta programprioriteringar är ett praktiskt sätt att reda ut vilka appar som får mer uppmärksamhet än andra. Så här ställer du in dem i Windows 11.
En prioritetsnivå bestämmer andelen systemresurser, närmare bestämt CPU-tid och RAM-allokering, som ställs in för Windows-programvara. Windows 11/10 tilldelar automatiskt prioritetsnivåer till program. De flesta vanliga användarappar kommer att ha normala eller lägre prioritetsnivåer, och operativsystemet reserverar högre nivåer för viktigare systemprocesser och tjänster.
Du kan dock själv ändra prioritetsnivåerna för program genom att justera alternativet Ange prioritet . Genom att göra det kommer du att ge viss programvara mer eller mindre systemresursprioritet. Så här ändrar du ett programs prioritetsnivå i Windows 11.
Hur man väljer en prioritetsnivå för ett program med Task Manager
Alternativet Ange prioritet är en väl gömd inställning i Aktivitetshanteraren som du kan välja för att ändra processorprioriteten för en process. Det är ett snabbmenyalternativ som är tillgängligt på fliken Detaljer i Aktivitetshanteraren. Den innehåller sex prioritetsnivåer för användare att välja mellan.
Du kan välja en prioritetsnivå för ett pågående program med detta alternativ enligt följande.
-
Starta först den programvara du vill ställa in en prioritetsnivå för. Om det är ett spel du startar, måste du förmodligen återgå till skrivbordet genom att trycka på Win – tangenten eller Ctrl + Alt + Delete för att välja Aktivitetshanteraren.
-
Klicka på Start-menyns aktivitetsfältsikon med höger knapp på musen för att välja ett Aktivitetshanteraralternativ.
-
Välj Uppgiftshanterarens flik Detaljer .
-
Högerklicka sedan på EXE-processen för programvaran du just startade för att välja Ange prioritet.
-
Välj ett realtid, hög, över normal, normal, under normal eller låg alternativ på menyn Ange prioritet . Välj aldrig den högsta realtidsinställningen, som främst är för hårdvarurelaterade processer.
-
En bekräftelse kommer då att dyka upp. Klicka på knappen Ändra prioritet i den dialogrutan.
Nu kör din valda programvara med en annan prioritetsnivå tills du stänger den. Notera vad bekräftelseprompten säger om hur ändrade prioritetsnivåer för program kan generera systeminstabilitet. Så, låt dig inte ryckas med och börja ställa in höga prioritetsnivåer för mängder av tredjepartsprogramvaruprocesser på fliken Detaljer . Det är bäst att ställa in en högre prioritetsnivå för enbart en systemresurs tung programvara, till exempel ett spel eller bildredigerare.
Hur man väljer en permanent prioritetsnivå för ett program
Aktivitetshanterarens alternativet Ange prioritetsnivå är inte en permanent inställning för något program. Ett program som du ändrade prioritetsnivån för kommer att återgå till standard när det startas om. Det är inte idealiskt om du alltid vill köra viss programvara på en annan prioritetsnivå.
För att spara dig själv att alltid manuellt ändra prioritet för ett program, kolla in Process Hacker. Process Hacker är ett Task Manager-alternativ med vilket du kan välja att spara en vald prioritetsnivå för ett program som körs.
Så här kan du välja en permanent prioritetsnivå med Process Hacker.
-
Öppna Process Hackers Softpedia-sida.
-
Klicka på Ladda ner nu och alternativen för Extern spegel.
-
Öppna sedan Filutforskarens fönster och navigera till mappen som innehåller Process Hackers ZIP-arkiv.
-
Klicka på Process Hackers ZIP-fil med höger musknapp för att välja Extrahera alla.
-
Välj alternativet Visa extraherade filer och klicka på knappen Extrahera.
-
Klicka på x64-undermappen i Process Hackers mapp för att öppna den.
-
Dubbelklicka sedan på ProcessHacker.exe för att öppna fönstret i skärmdumpen direkt nedan (ingen installation krävs).
-
Starta programvara för att ändra prioritetsnivån.
-
Högerklicka sedan på ett programs process i Process Hacker för att välja Prioritet. Om du inte hittar programvaran där anger du ett nyckelord för processen i sökrutan.
-
Välj en prioritetsnivå på undermenyn.
-
Högerklicka på samma programvaruprocess igen för att välja Prioritet > Spara för alternativ.
-
Stäng nu programvaran som du just sparat prioritetsnivån för. När du startar om programvaran ser du i Process Hacker att programmet har samma prioritetsnivå som du konfigurerade och sparade till att börja med.
Du kan också lägga till en Kör med prioritet genväg till Windows 11:s snabbmeny med Winaero Tweaker. En sådan genväg gör att du kan starta programvarupaket med olika prioritetsnivåer. Då behöver du inte rota igenom Aktivitetshanteraren för att ändra prioritetsnivåer för processer. Det här är stegen för att lägga till en undermeny Kör med prioritet till snabbmenyn.
-
Ta fram Winaero Tweaker- nedladdningssidan.
-
Välj länken Ladda ner Winaero Tweaker för att spara en ZIP-fil för programvaran.
-
Öppna mappen där du laddade ner Winaero Tweakers ZIP-arkiv i Explorer.
-
Extrahera sedan Winaeros ZIP enligt det fjärde och femte steget i föregående metod.
-
Dubbelklicka på WinaeroTweaker-1.33.0.0-setup.exe i Winaeros extraherade mapp för att starta installationsguiden.
-
Välj Nästa två gånger och klicka på alternativknappen Jag accepterar avtalet.
-
Klicka på Nästa och Bläddra för att välja en annan mapp för programvaran om du föredrar det.
-
Sedan kan du fortsätta klicka på Nästa tills du kommer till alternativet Installera . Välj Installera för att slutföra installationen.
-
Se till att du har markerat kryssrutan Kör Winaero Tweaker och klicka på alternativet Slutför.
-
Rulla ner till och dubbelklicka på kategorin Kontextmeny i Winaero Tweakers vänstra sidofält.
-
Välj alternativet Kör med prioritet som visas direkt nedan.
-
Klicka sedan på kryssrutan Lägg till Kör med prioriterad snabbmeny för att markera den.
Kolla in den nya undermenyn Kör med prioritet på Windows 11:s snabbmeny. Högerklicka på en programgenväg på skrivbordet för att välja Visa fler alternativ, vilket öppnar en klassisk snabbmeny. Välj sedan det nya alternativet Kör med prioritet där för att se inställningarna. Välj ett av de fem prioriterade alternativen (exklusive Realtid) för att starta programvaran.
Du kan alltid ta bort undermenyn Kör med prioritet från snabbmenyn med Winaero Tweaker. För att göra det, öppna alternativet Kör med prioritet i Winaero. Klicka sedan på alternativet Återställ denna sida till standardinställningar för den inställningen. Du kan återställa alla Winaero-alternativ till standard genom att klicka på Actions > Reset all Tweaks.
Ge System Resource Heavy Software en högre prioritetsnivå
Alternativet Ange prioritet är mest användbart för att välja högre nivåer för systemresursintensiv programvara. Till exempel kan du få bättre prestanda från ett spel med höga systemkrav genom att välja en högre prioritetsnivå. Att höja prioritetsnivån kan till och med ibland fixa spel som kraschar. Så att höja prioritetsnivån är ett bra sätt att ge din programvara ett litet uppsving när det behövs.