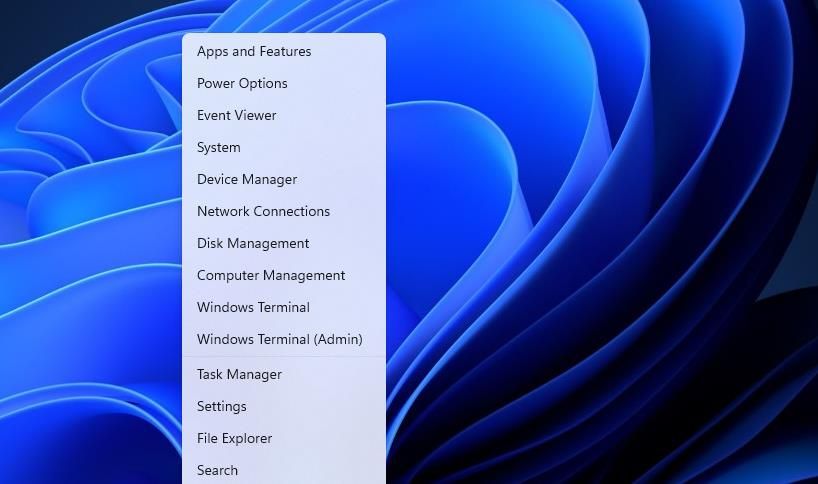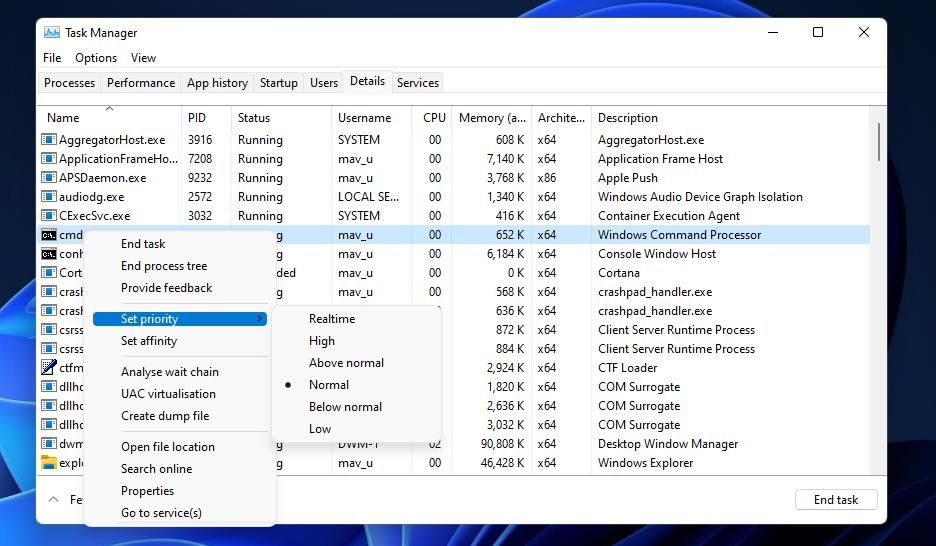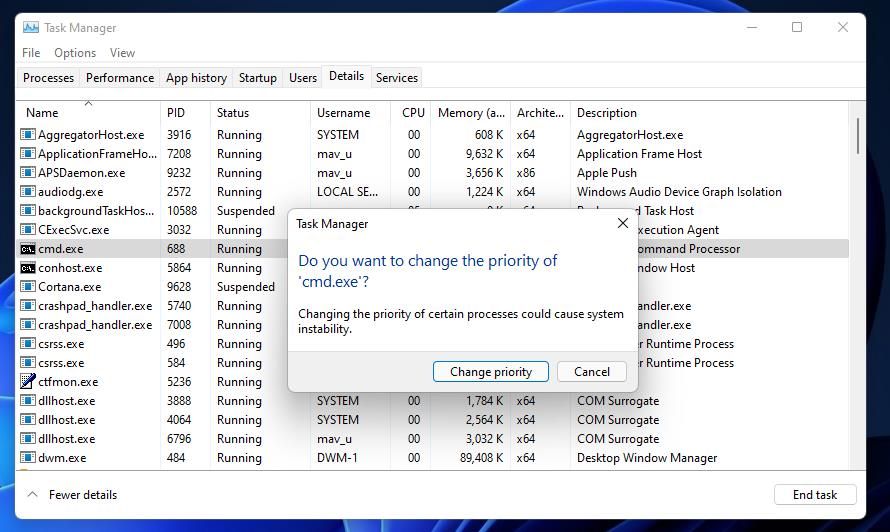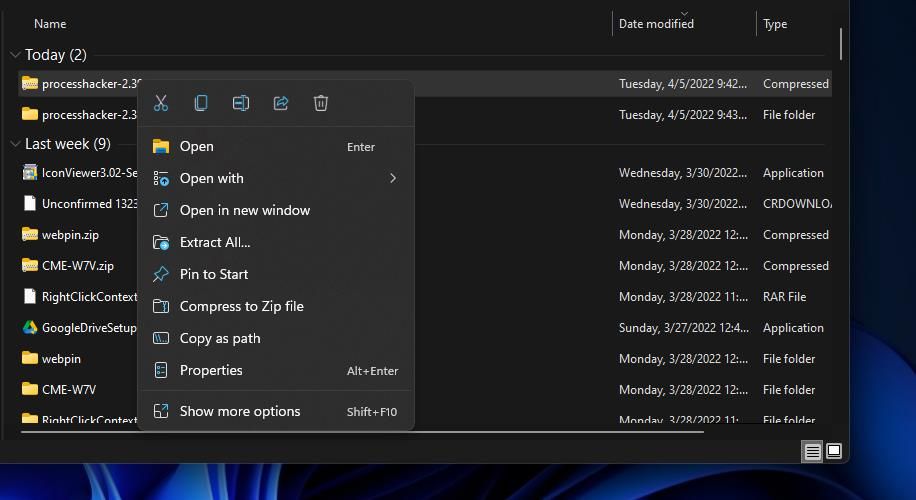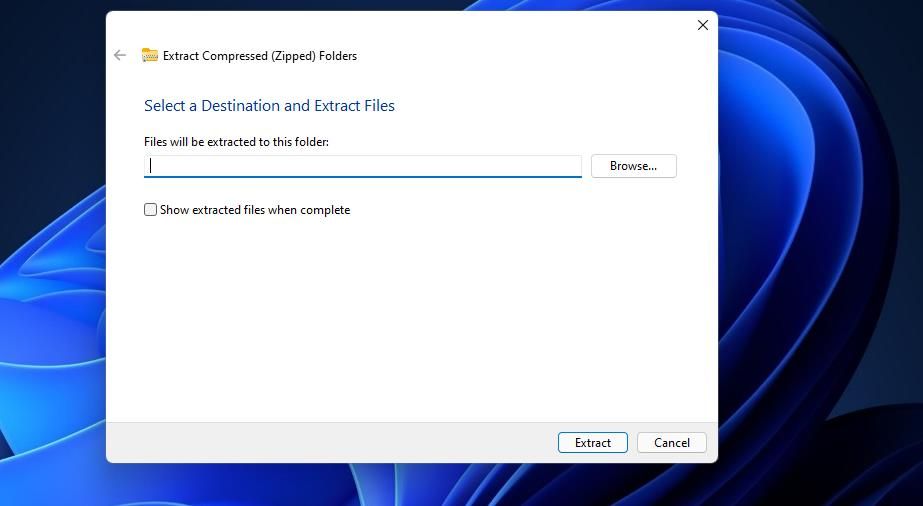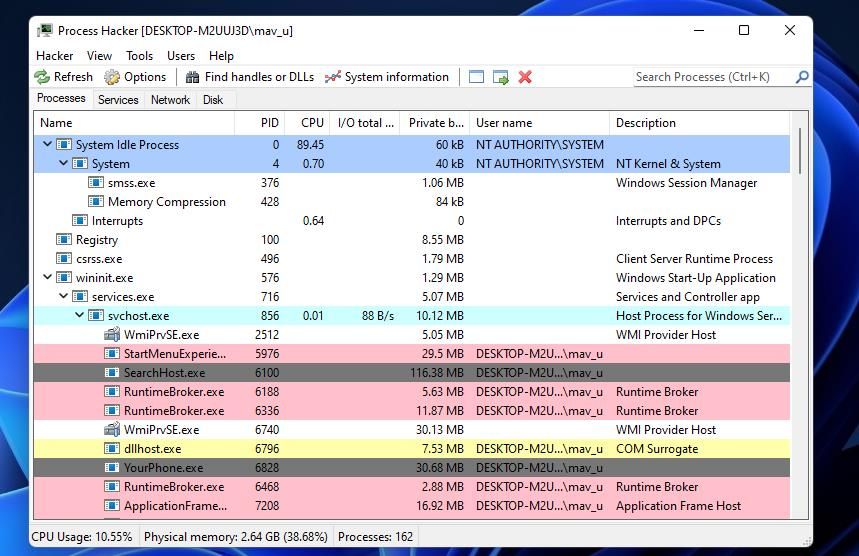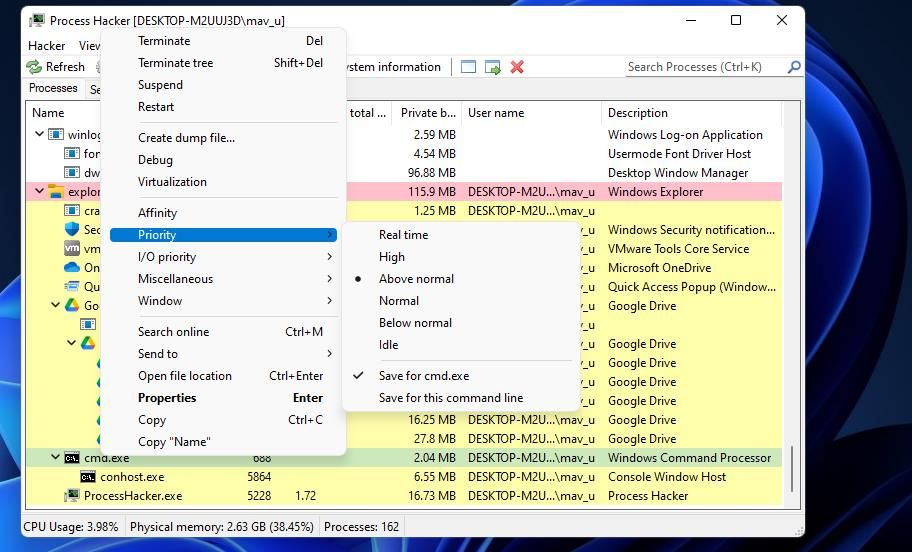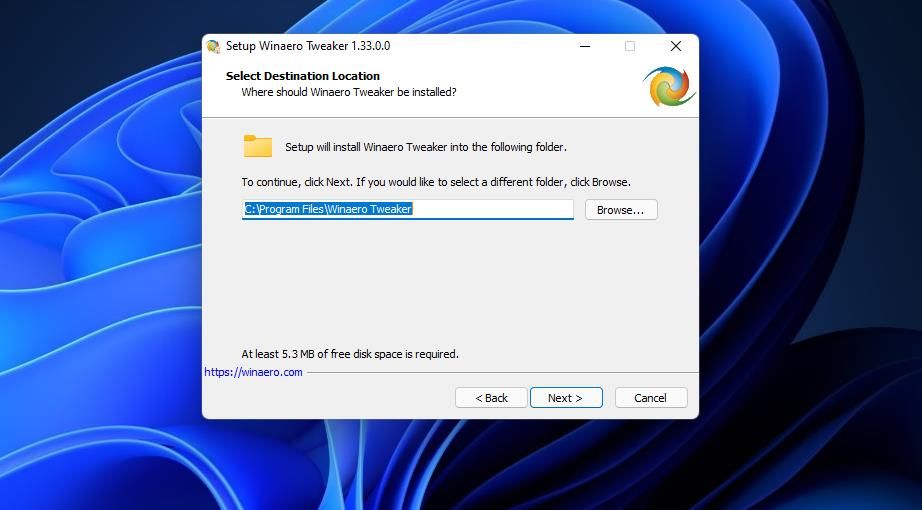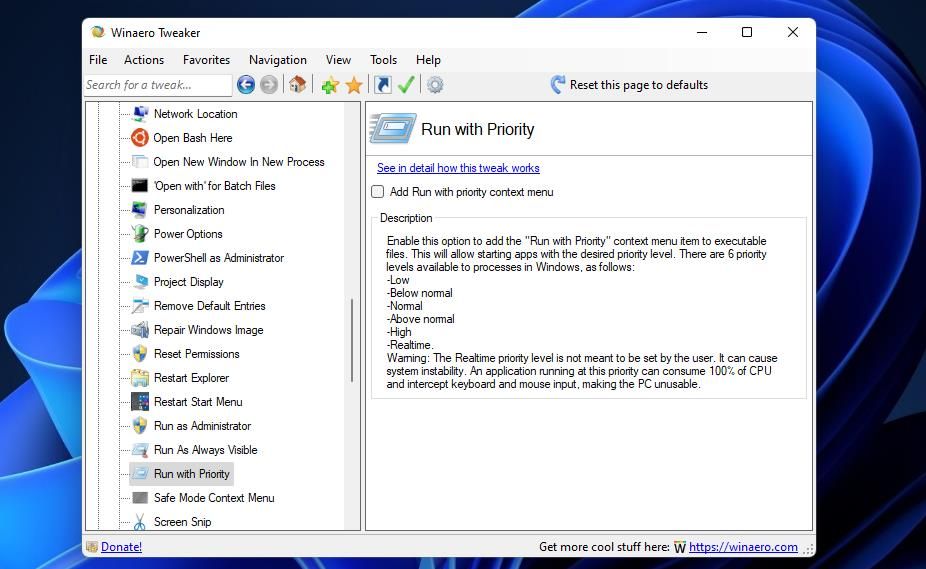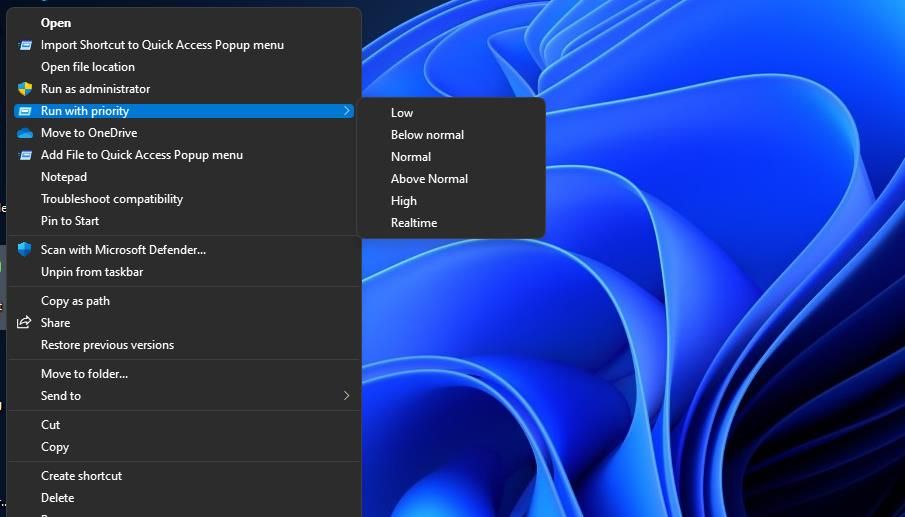So wählen Sie die Prioritätsstufe für ein Programm in Windows 11 aus
Das Festlegen von Programmprioritäten ist eine praktische Methode, um herauszufinden, welche Apps mehr Aufmerksamkeit erhalten als andere. So richten Sie sie in Windows 11 ein.
Eine Prioritätsstufe bestimmt den Anteil der Systemressourcen, insbesondere CPU-Zeit und RAM-Zuweisung, die für Windows-Software festgelegt werden. Windows 11/10 weist Programmen automatisch Prioritätsstufen zu. Die meisten Standardbenutzer-Apps haben normale oder niedrigere Prioritätsstufen, und das Betriebssystem reserviert höhere Stufen für wichtigere Systemprozesse und -dienste.
Sie können die Prioritätsstufen für Programme jedoch selbst ändern, indem Sie die Option „ Priorität festlegen” anpassen. Auf diese Weise geben Sie bestimmter Software mehr oder weniger Systemressourcenpriorität. So ändern Sie die Prioritätsstufe eines Programms in Windows 11.
So wählen Sie eine Prioritätsstufe für ein Programm mit dem Task-Manager aus
Die Option Priorität festlegen ist eine gut versteckte Task-Manager-Einstellung, die Sie auswählen können, um die Prozessorpriorität eines Prozesses zu ändern. Dies ist eine Kontextmenüoption, die auf der Registerkarte Details des Task-Managers verfügbar ist. Es enthält sechs Prioritätsstufen, aus denen Benutzer wählen können.
Mit dieser Option können Sie wie folgt eine Prioritätsstufe für ein laufendes Programm auswählen.
-
Starten Sie zunächst die Software, für die Sie eine Prioritätsstufe festlegen möchten. Wenn Sie ein Spiel starten, müssen Sie wahrscheinlich zum Desktop zurückkehren, indem Sie die Win – Taste oder Strg + Alt + Entf drücken, um den Task-Manager auszuwählen.
-
Klicken Sie mit der rechten Maustaste auf das Taskleistensymbol des Startmenüs, um eine Task-Manager – Option auszuwählen.
-
Wählen Sie die Registerkarte Details des Task-Managers .
-
Klicken Sie dann mit der rechten Maustaste auf den EXE-Prozess für die Software, die Sie gerade gestartet haben, um Priorität festlegen auszuwählen .
-
Wählen Sie im Menü „ Priorität festlegen” eine der Optionen „ Echtzeit “, „ Hoch “, „ Über Normal “, „ Normal “, „ Unter Normal ” oder „ Niedrig “. Wählen Sie niemals die höchste Echtzeiteinstellung, die hauptsächlich für hardwarebezogene Prozesse verwendet wird.
-
Daraufhin erscheint eine Bestätigungsaufforderung. Klicken Sie in diesem Dialogfeld auf die Schaltfläche Priorität ändern .
Jetzt läuft Ihre ausgewählte Software mit einer anderen Prioritätsstufe, bis Sie sie schließen. Beachten Sie, was die Bestätigungsaufforderung darüber sagt, wie das Ändern der Prioritätsstufen für Programme zu Systeminstabilität führen kann. Lassen Sie sich also nicht mitreißen und fangen Sie an, hohe Prioritätsstufen für viele Softwareprozesse von Drittanbietern auf der Registerkarte Details festzulegen. Es ist am besten, eine höhere Prioritätsstufe nur für eine systemressourcenintensive Software festzulegen, z. B. ein Spiel oder einen Bildeditor.
So wählen Sie eine permanente Prioritätsstufe für ein Programm aus
Die Option „ Prioritätsstufe festlegen” des Task-Managers ist keine dauerhafte Einstellung für ein Programm. Ein Programm, für das Sie die Prioritätsstufe geändert haben, wird beim Neustart auf die Standardeinstellung zurückgesetzt. Das ist nicht ideal, wenn Sie bestimmte Software immer mit einer anderen Prioritätsstufe ausführen möchten.
Um sich zu ersparen, die Priorität für ein Programm immer manuell ändern zu müssen, sehen Sie sich Process Hacker an. Process Hacker ist eine Task-Manager-Alternative, mit der Sie eine ausgewählte Prioritätsstufe für ein laufendes Programm speichern können.
So können Sie mit Process Hacker eine dauerhafte Prioritätsstufe auswählen.
-
Öffnen Sie die Softpedia-Seite von Process Hacker .
-
Klicken Sie auf Jetzt herunterladen und auf die Optionen für den externen Spiegel .
-
Öffnen Sie dann das Fenster des Datei-Explorers und navigieren Sie zu dem Ordner, der das ZIP-Archiv von Process Hacker enthält.
-
Klicken Sie mit der rechten Maustaste auf die ZIP-Datei von Process Hacker, um Extract All auszuwählen .
-
Wählen Sie die Option Extrahierte Dateien anzeigen und klicken Sie auf die Schaltfläche Extrahieren .
-
Klicken Sie auf den x64-Unterordner im Ordner von Process Hacker, um ihn zu öffnen.
-
Doppelklicken Sie dann auf die ProcessHacker.exe, um das Fenster im Screenshot direkt darunter zu öffnen (keine Installation erforderlich).
-
Software starten, deren Prioritätsstufe geändert werden soll.
-
Klicken Sie dann mit der rechten Maustaste auf den Prozess eines Programms in Process Hacker, um Priorität auszuwählen. Wenn Sie die Software dort nicht finden können, geben Sie ein Stichwort für den Prozess in das Suchfeld ein.
-
Wählen Sie im Untermenü eine Prioritätsstufe aus.
-
Klicken Sie erneut mit der rechten Maustaste auf denselben Softwareprozess, um die Optionen Priorität > Speichern für auszuwählen.
-
Schließen Sie nun die Software, für die Sie gerade die Prioritätsstufe gespeichert haben. Wenn Sie die Software neu starten, sehen Sie in Process Hacker, dass das Programm die gleiche Prioritätsstufe hat, die Sie konfiguriert und gespeichert haben, um es zu starten.
Sie können mit Winaero Tweaker auch eine Verknüpfung zum Ausführen mit Priorität zum Kontextmenü von Windows 11 hinzufügen. Eine solche Verknüpfung ermöglicht es Ihnen, Softwarepakete mit unterschiedlichen Prioritätsstufen zu starten. Dann müssen Sie nicht im Task-Manager stöbern, um die Prioritätsstufen für Prozesse zu ändern. Dies sind die Schritte zum Hinzufügen eines Untermenüs „ Ausführen mit Priorität ” zum Kontextmenü.
-
Rufen Sie die Download-Seite von Winaero Tweaker auf.
-
Wählen Sie den Link Winaero Tweaker herunterladen, um eine ZIP-Datei für die Software zu speichern.
-
Öffnen Sie den Ordner, in den Sie das ZIP-Archiv von Winaero Tweaker heruntergeladen haben, im Explorer.
-
Extrahieren Sie dann die ZIP-Datei von Winaero, wie im vierten und fünften Schritt der vorherigen Methode beschrieben.
-
Doppelklicken Sie auf WinaeroTweaker-1.33.0.0-setup.exe im extrahierten Ordner von Winaero, um diesen Setup-Assistenten zu starten.
-
Wählen Sie zweimal Weiter aus und klicken Sie auf das Optionsfeld Ich akzeptiere die Vereinbarung.
-
Klicken Sie auf Weiter und Durchsuchen, um bei Bedarf einen anderen Ordner für die Software auszuwählen.
-
Dann können Sie weiter auf Weiter klicken, bis Sie zur Option Installieren gelangen. Wählen Sie Installieren, um die Installation abzuschließen.
-
Stellen Sie sicher, dass Sie das Kontrollkästchen Run Winaero Tweaker aktiviert haben, und klicken Sie auf die Option Finish .
-
Scrollen Sie nach unten und doppelklicken Sie auf die Kategorie Kontextmenü in der linken Seitenleiste von Winaero Tweaker.
-
Wählen Sie die direkt darunter angezeigte Option Run with Priority (Mit Priorität ausführen).
-
Klicken Sie dann auf das Kontrollkästchen Ausführung mit Priorität hinzufügen im Kontextmenü, um es auszuwählen.
Sehen Sie sich das neue Untermenü „ Mit Priorität ausführen” im Kontextmenü von Windows 11 an. Klicken Sie mit der rechten Maustaste auf eine Softwareverknüpfung auf Ihrem Desktop, um Weitere Optionen anzeigen auszuwählen, wodurch ein klassisches Kontextmenü geöffnet wird. Wählen Sie dort dann die neue Menüoption Mit Priorität ausführen, um die Einstellungen anzuzeigen. Wählen Sie eine der fünf Prioritätsoptionen (außer Realtime ), um die Software zu starten.
Sie können das Run with Priority -Untermenü jederzeit aus dem Kontextmenü mit Winaero Tweaker entfernen. Öffnen Sie dazu die Option Run with Priority in Winaero. Klicken Sie dann für diese Einstellung auf die Option Diese Seite auf Standardwerte zurücksetzen. Sie können alle Winaero-Optionen auf die Standardeinstellungen zurücksetzen, indem Sie auf Aktionen > Alle Tweaks zurücksetzen klicken.
Weisen Sie systemressourcenintensiver Software eine höhere Prioritätsstufe zu
Die Option Priorität festlegen ist vor allem nützlich, um höhere Ebenen für systemressourcenintensive Software auszuwählen. Beispielsweise können Sie bei einem Spiel mit hohen Systemanforderungen eine bessere Leistung erzielen, indem Sie eine höhere Prioritätsstufe wählen. Das Erhöhen der Prioritätsstufe kann manchmal sogar den Absturz von Spielen beheben. Das Erhöhen der Prioritätsstufe ist also eine gute Möglichkeit, Ihrer Software bei Bedarf einen kleinen Schub zu verleihen.