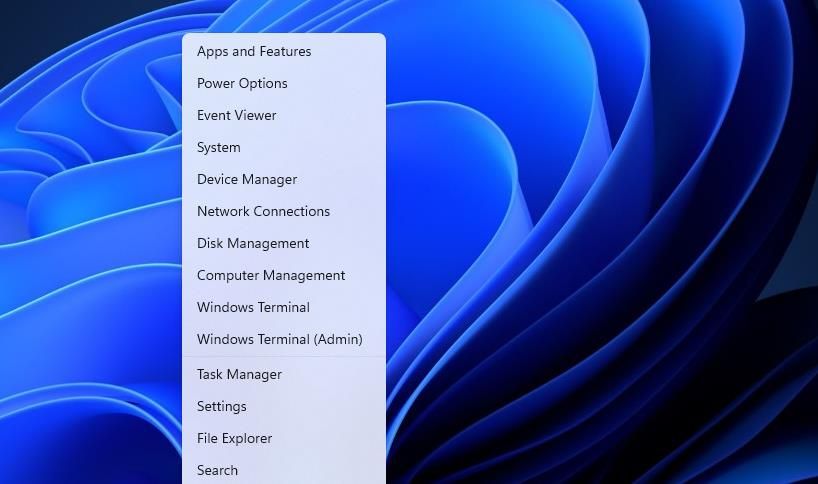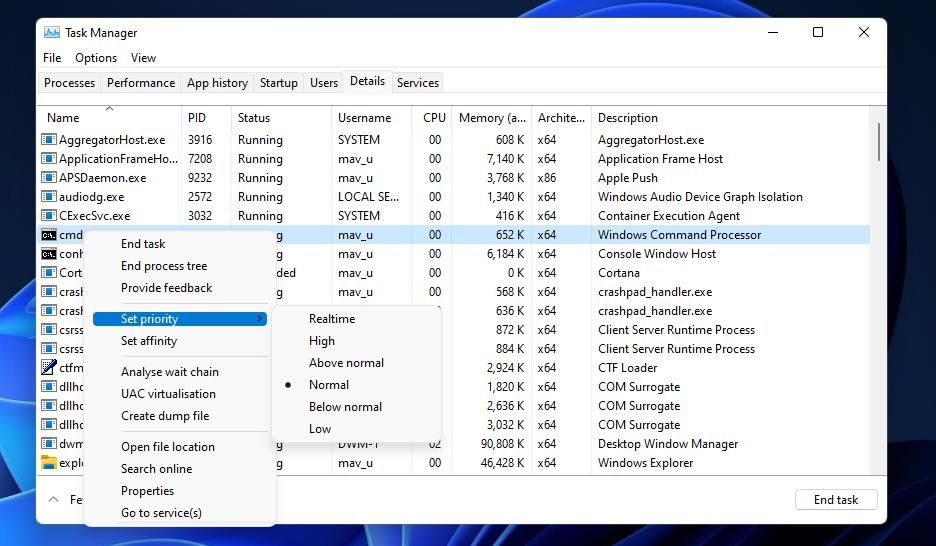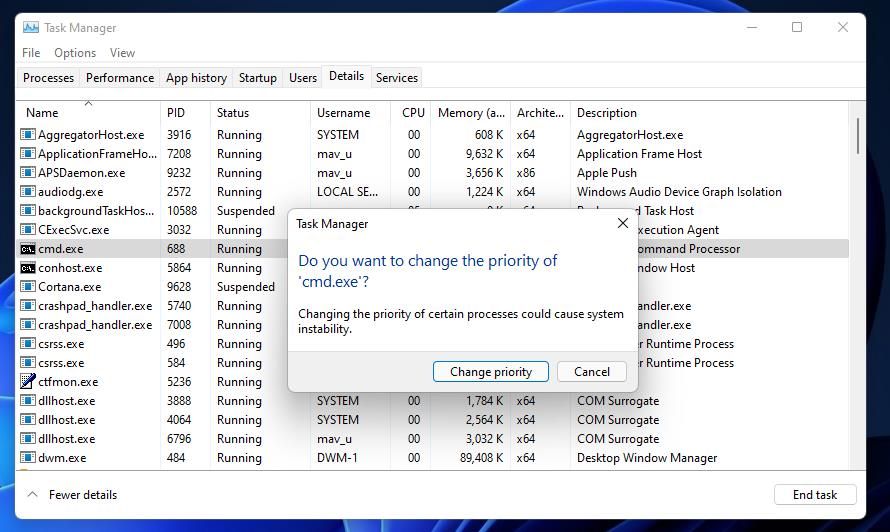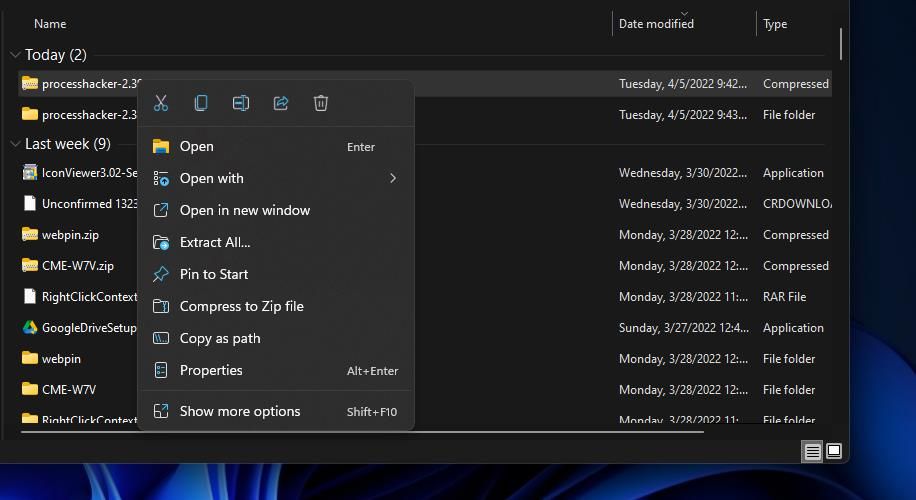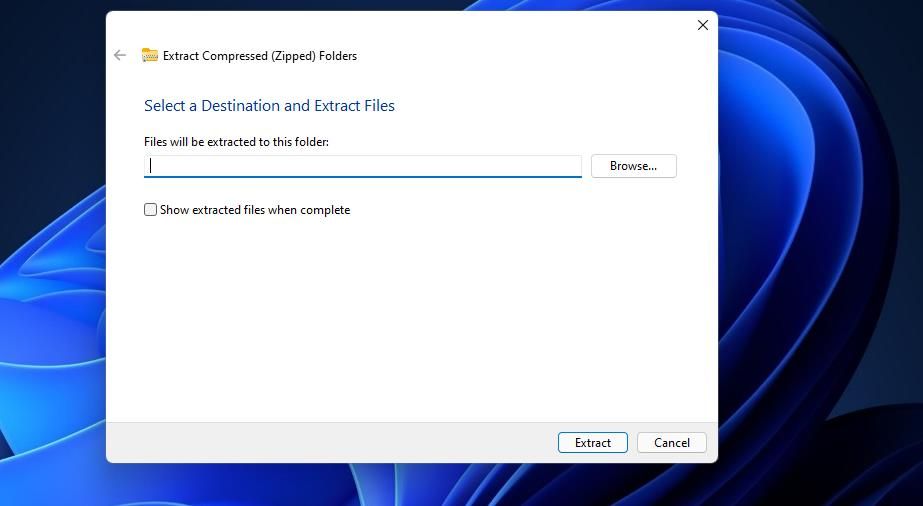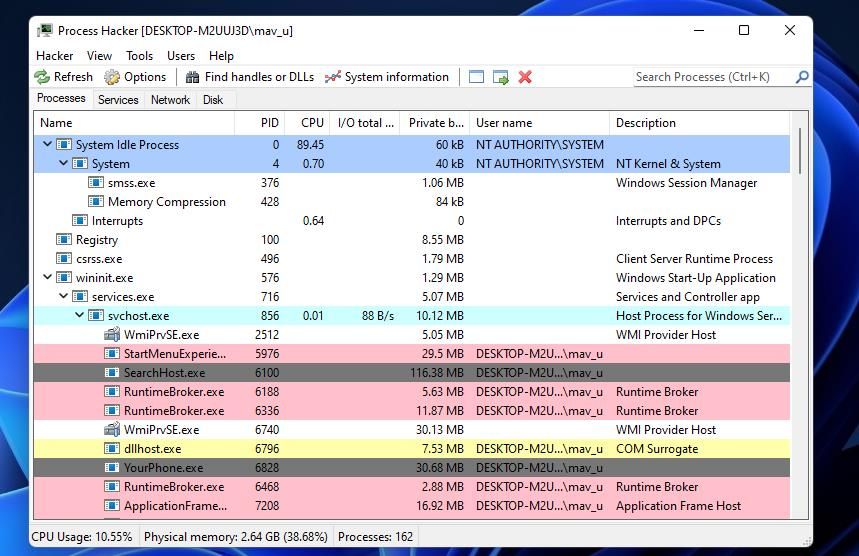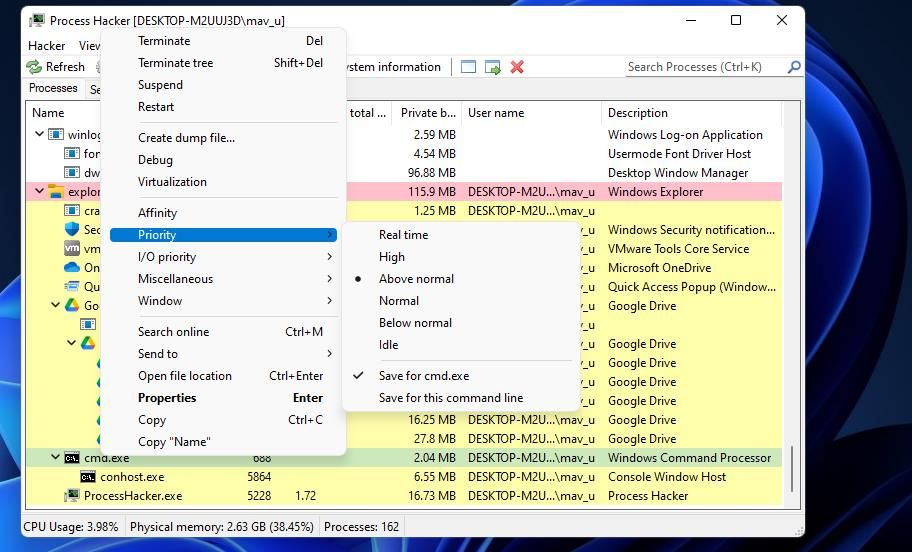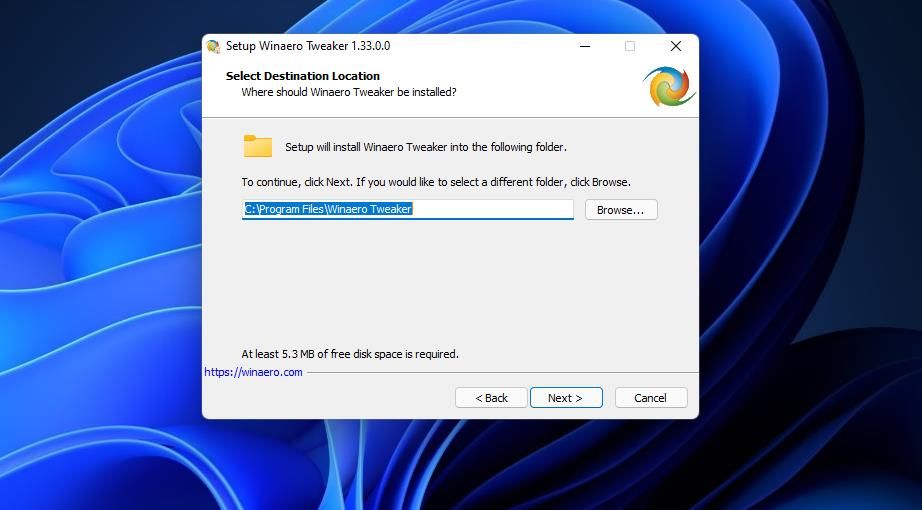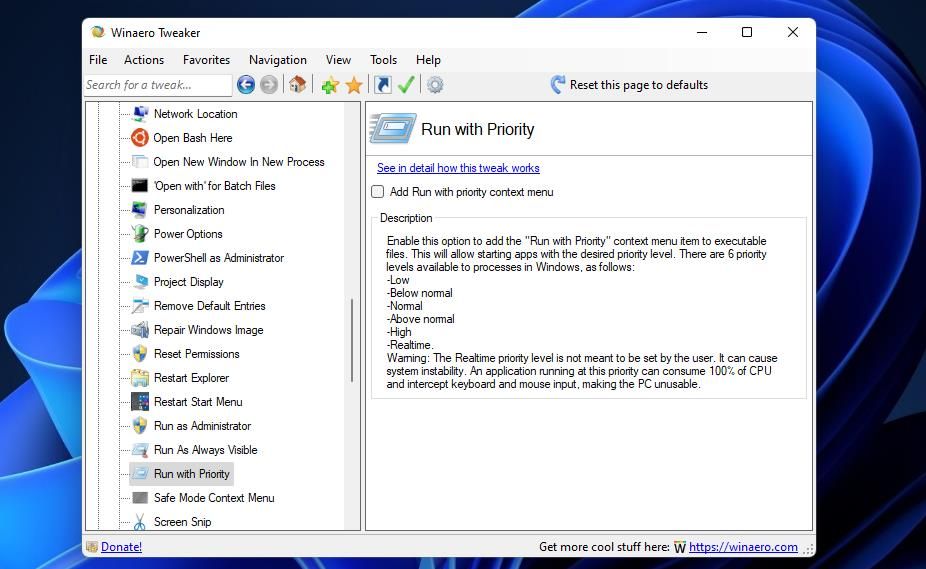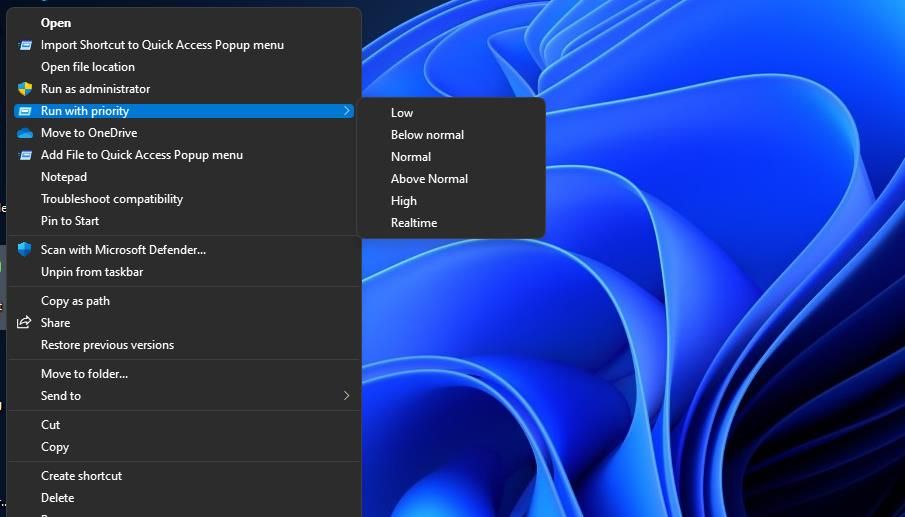Cómo seleccionar el nivel de prioridad para un programa en Windows 11
Establecer las prioridades del programa es una forma práctica de determinar qué aplicaciones reciben más atención que otras. Aquí se explica cómo configurarlos en Windows 11.
Un nivel de prioridad determina la proporción de recursos del sistema, más específicamente el tiempo de CPU y la asignación de RAM, establecidos para el software de Windows. Windows 11/10 asigna automáticamente niveles de prioridad a los programas. La mayoría de las aplicaciones de usuario estándar tendrán niveles de prioridad normales o más bajos, y el sistema operativo reserva niveles más altos para procesos y servicios del sistema más importantes.
Sin embargo, usted mismo puede cambiar los niveles de prioridad de los programas ajustando la opción Establecer prioridad . Al hacerlo, le dará a cierto software más o menos prioridad de recursos del sistema. Así es como se cambia el nivel de prioridad de un programa en Windows 11.
Cómo seleccionar un nivel de prioridad para un programa con el Administrador de tareas
La opción Establecer prioridad es una configuración bien oculta del Administrador de tareas que puede seleccionar para cambiar la prioridad del procesador de un proceso. Esa es una opción de menú contextual disponible en la pestaña Detalles del Administrador de tareas. Incluye seis niveles de prioridad para que los usuarios elijan.
Puede seleccionar un nivel de prioridad para un programa en ejecución con esta opción de la siguiente manera.
-
Primero, inicie el software para el que desea establecer un nivel de prioridad. Si es un juego que inicia, probablemente deba volver al escritorio presionando la tecla Win o Ctrl + Alt + Supr para seleccionar Administrador de tareas.
-
Haga clic en el icono de la barra de tareas del menú Inicio con el botón derecho del ratón para seleccionar una opción del Administrador de tareas .
-
Seleccione la pestaña Detalles del Administrador de tareas .
-
A continuación, haga clic con el botón derecho en el proceso EXE del software que acaba de iniciar para seleccionar Establecer prioridad.
-
Elija una opción Tiempo real, Alto, Por encima de lo normal, Normal, Por debajo de lo normal o Bajo en el menú Establecer prioridad . Nunca seleccione la configuración de tiempo real más alta, que es principalmente para procesos relacionados con el hardware.
-
Aparecerá un mensaje de confirmación. Haga clic en el botón Cambiar prioridad en ese cuadro de diálogo.
Ahora su software seleccionado se está ejecutando con un nivel de prioridad diferente hasta que lo cierre. Tenga en cuenta lo que dice el mensaje de confirmación acerca de cómo cambiar los niveles de prioridad de los programas puede generar inestabilidad en el sistema. Por lo tanto, no se deje llevar y comience a establecer niveles de alta prioridad para muchos procesos de software de terceros dentro de la pestaña Detalles . Es mejor establecer un nivel de prioridad más alto solo para un software pesado de recursos del sistema, como un juego o un editor de imágenes.
Cómo seleccionar un nivel de prioridad permanente para un programa
La opción Establecer nivel de prioridad del Administrador de tareas no es una configuración permanente para ningún programa. Un programa para el que cambió el nivel de prioridad volverá a su configuración predeterminada cuando se reinicie. Eso no es ideal si siempre desea ejecutar cierto software con un nivel de prioridad diferente.
Para evitar tener que cambiar siempre manualmente la prioridad de un programa, consulte Process Hacker. Process Hacker es una alternativa del Administrador de tareas con la que puede seleccionar guardar un nivel de prioridad elegido para un programa en ejecución.
Así es como puede seleccionar un nivel de prioridad permanente con Process Hacker.
-
Abra la página Softpedia de Process Hacker .
-
Haga clic en Descargar ahora y en las opciones de espejo externo .
-
Luego abra la ventana del Explorador de archivos y navegue hasta la carpeta que incluye el archivo ZIP de Process Hacker.
-
Haga clic en el archivo ZIP de Process Hacker con el botón derecho del mouse para seleccionar Extraer todo.
-
Seleccione la opción Mostrar archivos extraídos y haga clic en el botón Extraer.
-
Haga clic en la subcarpeta x64 en la carpeta de Process Hacker para abrirla.
-
Luego haga doble clic en ProcessHacker.exe para abrir la ventana en la captura de pantalla directamente debajo (no se requiere instalación).
-
Inicie el software para el que cambiar el nivel de prioridad.
-
A continuación, haga clic con el botón derecho en el proceso de un programa en Process Hacker para seleccionar Prioridad. Si no puede encontrar el software allí, ingrese una palabra clave para el proceso en el cuadro de búsqueda.
-
Seleccione un nivel de prioridad en el submenú.
-
Haga clic con el botón derecho en el mismo proceso de software nuevamente para seleccionar las opciones Prioridad > Guardar para .
-
Ahora cierre el software para el que acaba de guardar el nivel de prioridad. Cuando reinicie el software, verá en Process Hacker que el programa tiene el mismo nivel de prioridad que configuró y guardó para empezar.
También puede agregar un acceso directo Ejecutar con prioridad al menú contextual de Windows 11 con Winaero Tweaker. Este acceso directo le permitirá iniciar paquetes de software con diferentes niveles de prioridad. Entonces no tendrá que hurgar en el Administrador de tareas para cambiar los niveles de prioridad de los procesos. Estos son los pasos para agregar un submenú Ejecutar con prioridad al menú contextual.
-
Abra la página de descarga de Winaero Tweaker .
-
Seleccione el enlace Descargar Winaero Tweaker para guardar un archivo ZIP para el software.
-
Abra la carpeta en la que descargó el archivo ZIP de Winaero Tweaker dentro de Explorer.
-
Luego extraiga el ZIP de Winaero como se describe en los pasos cuarto y quinto del método anterior.
-
Haga doble clic en WinaeroTweaker-1.33.0.0-setup.exe en la carpeta extraída de Winaero para iniciar el asistente de configuración.
-
Seleccione Siguiente dos veces y haga clic en el botón de opción Acepto el acuerdo.
-
Haga clic en Siguiente y Examinar para seleccionar una carpeta diferente para el software si lo prefiere.
-
Luego puede seguir haciendo clic en Siguiente hasta llegar a la opción Instalar . Seleccione Instalar para completar la instalación.
-
Asegúrese de haber seleccionado la casilla de verificación Ejecutar Winaero Tweaker y haga clic en la opción Finalizar .
-
Desplácese hacia abajo y haga doble clic en la categoría del menú contextual en la barra lateral izquierda de Winaero Tweaker.
-
Seleccione la opción Ejecutar con prioridad que se muestra directamente a continuación.
-
A continuación, haga clic en la casilla de verificación del menú contextual Agregar ejecución con prioridad para seleccionarla.
Consulte el nuevo submenú Ejecutar con prioridad en el menú contextual de Windows 11. Haga clic con el botón derecho en un acceso directo de software en su escritorio para seleccionar Mostrar más opciones, lo que abre un menú contextual clásico. Luego seleccione la nueva opción de menú Ejecutar con prioridad para ver la configuración. Elija una de las cinco opciones de prioridad (excepto en tiempo real) para iniciar el software.
Siempre puede eliminar ese submenú Ejecutar con prioridad del menú contextual con Winaero Tweaker. Para hacerlo, abra la opción Ejecutar con prioridad en Winaero. Luego haga clic en la opción Restablecer esta página a los valores predeterminados para esa configuración. Puede restaurar todas las opciones de Winaero a sus valores predeterminados haciendo clic en Acciones > Restablecer todos los ajustes.
Otorgue al software pesado de recursos del sistema un nivel de prioridad más alto
La opción Establecer prioridad es principalmente útil para seleccionar niveles más altos para software intensivo en recursos del sistema. Por ejemplo, puede obtener un mejor rendimiento de un juego con altos requisitos del sistema eligiendo un nivel de prioridad más alto. Elevar el nivel de prioridad a veces incluso puede solucionar el bloqueo de los juegos. Por lo tanto, aumentar el nivel de prioridad es una buena manera de darle un poco de impulso a su software cuando sea necesario.