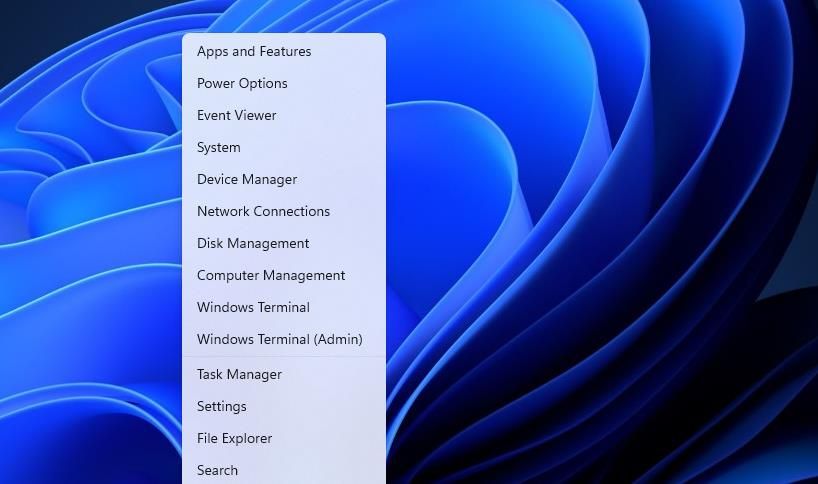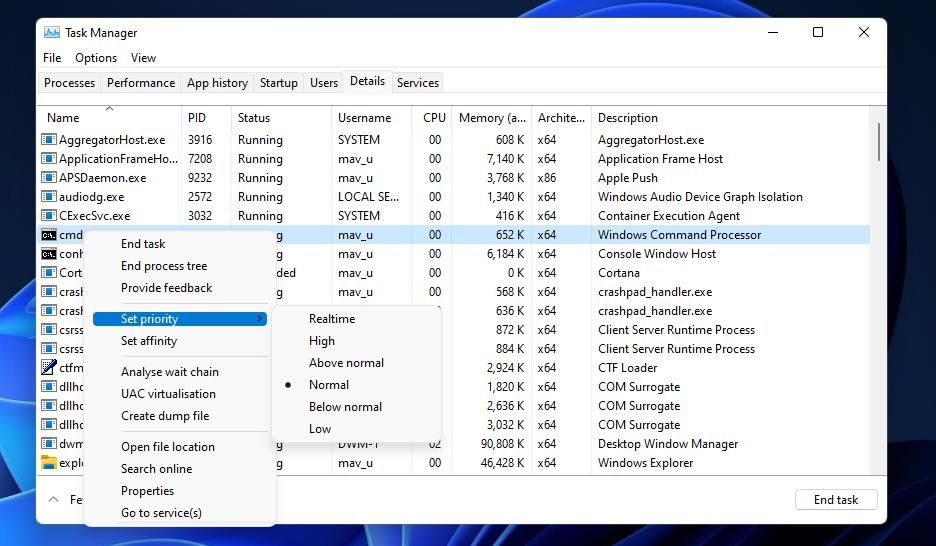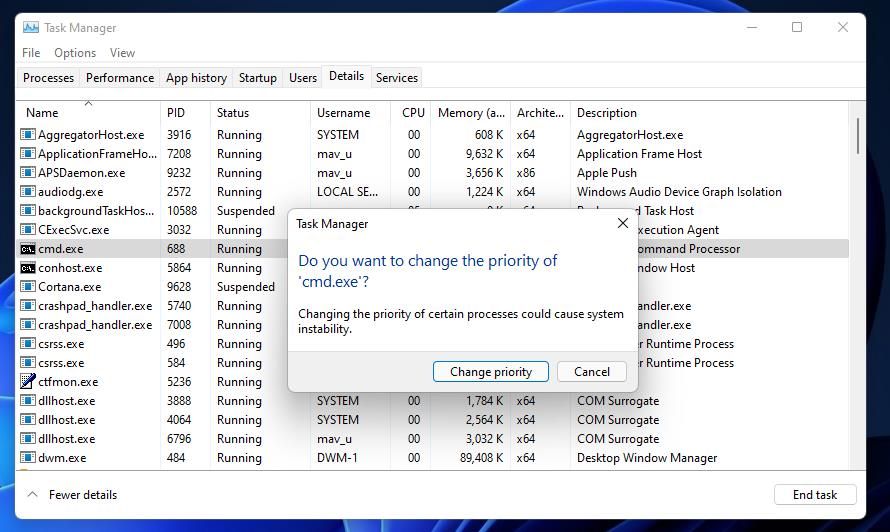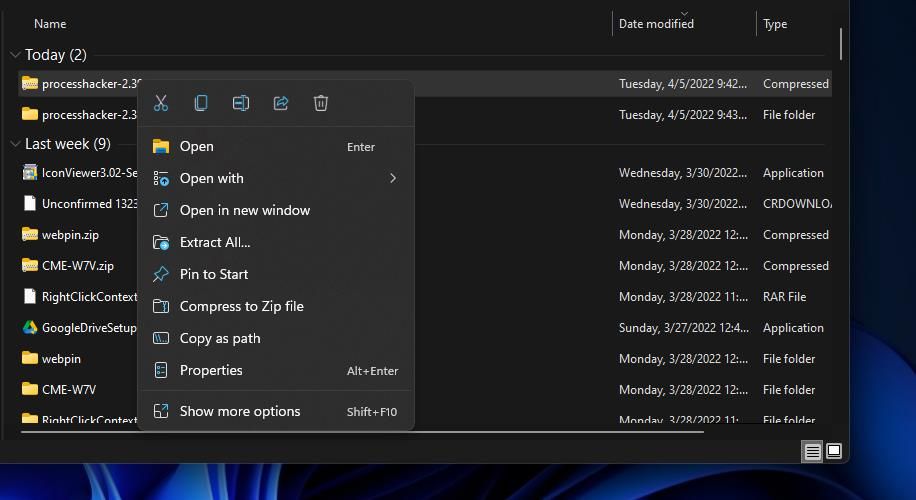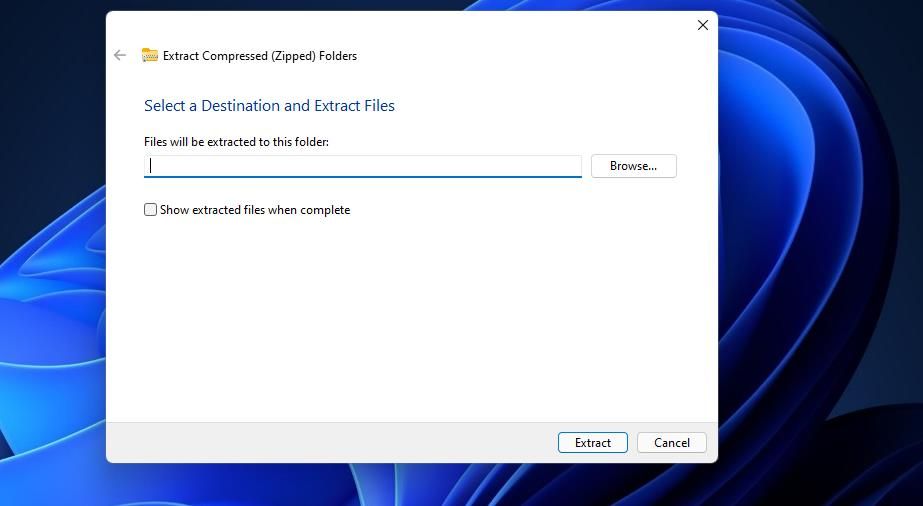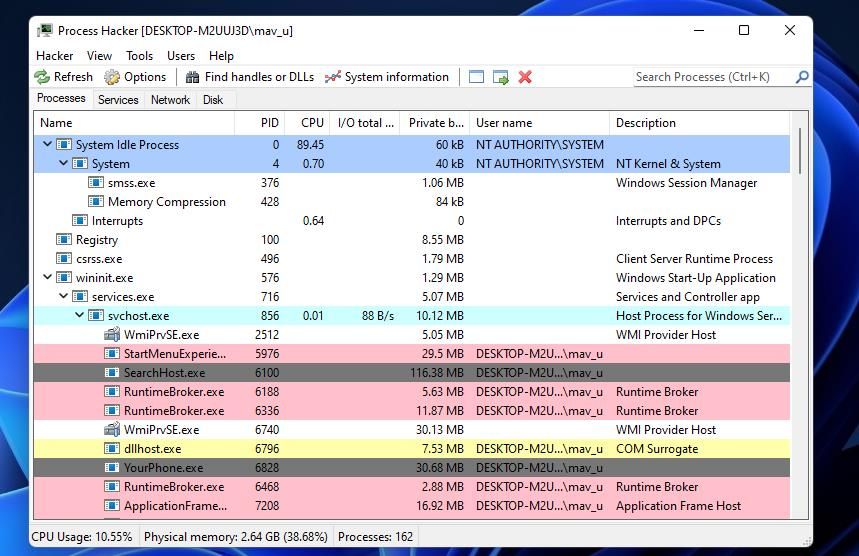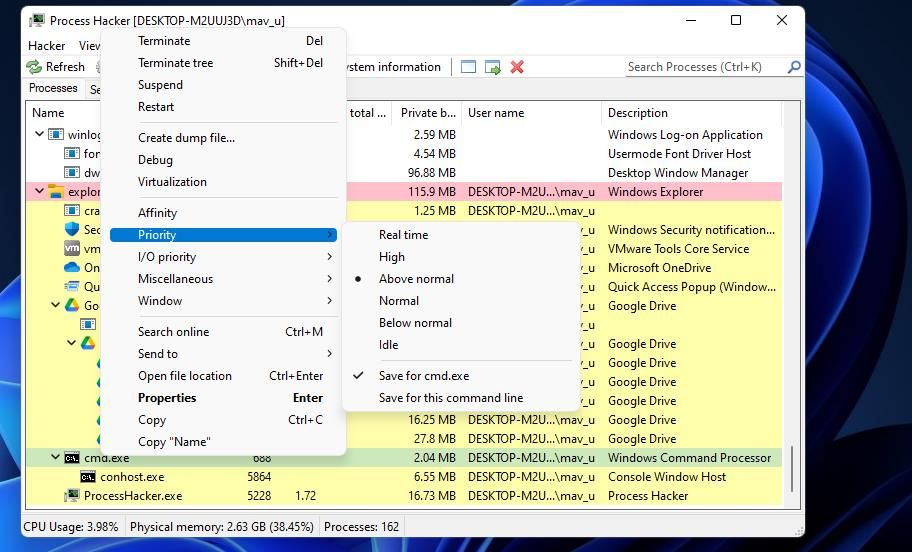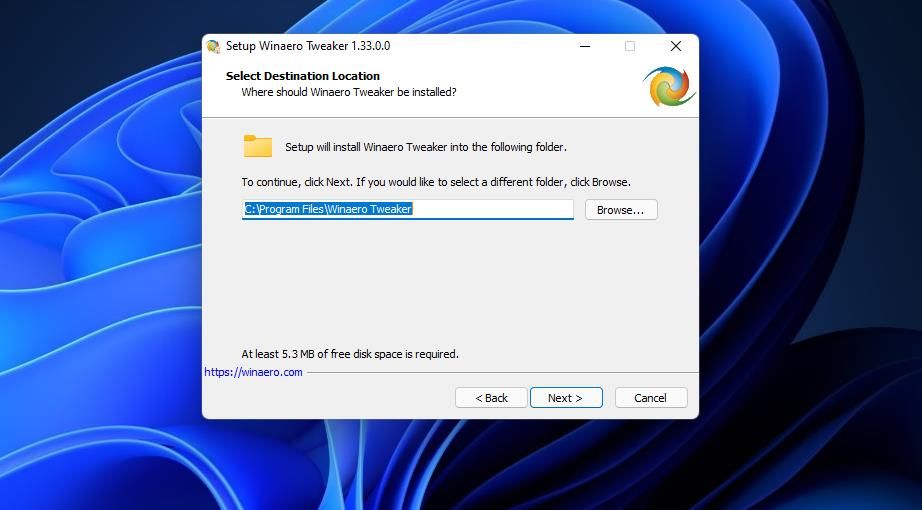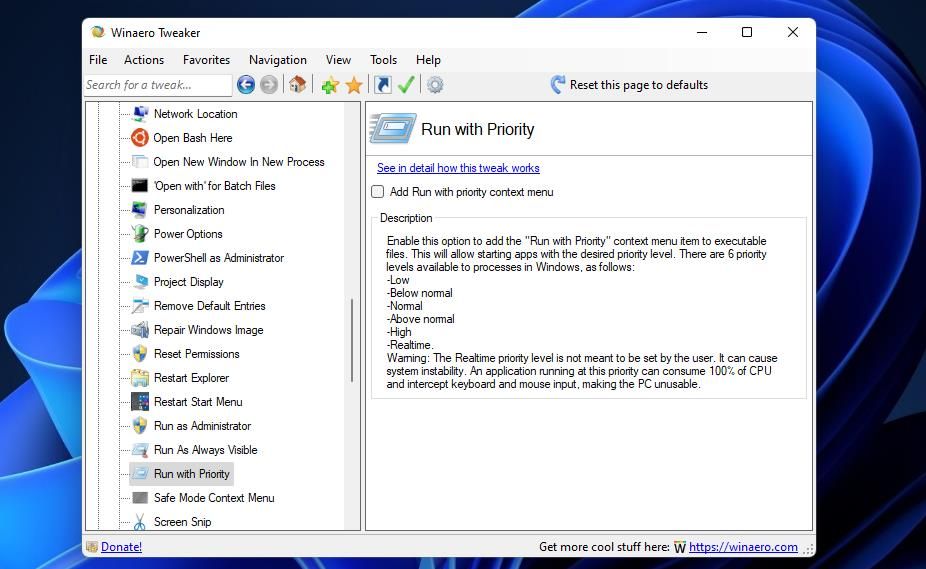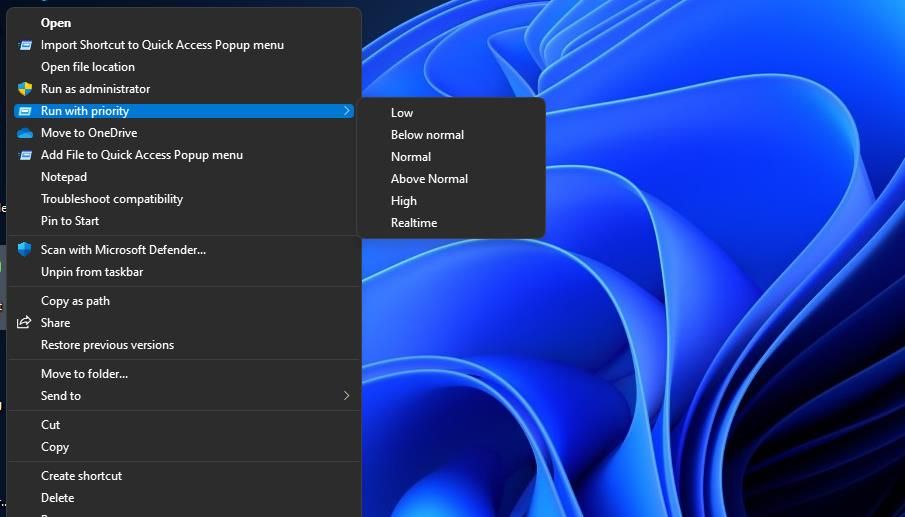Come selezionare il livello di priorità per un programma in Windows 11
L’impostazione delle priorità del programma è un modo pratico per determinare quali app ricevono più attenzione di altre. Ecco come configurarli in Windows 11.
Un livello di priorità determina la proporzione delle risorse di sistema, in particolare il tempo della CPU e l’allocazione della RAM, impostata per il software Windows. Windows 11/10 assegna automaticamente i livelli di priorità ai programmi. La maggior parte delle app utente standard avrà livelli di priorità normali o inferiori e il sistema operativo riserva livelli più elevati per processi e servizi di sistema più importanti.
Tuttavia, è possibile modificare personalmente i livelli di priorità dei programmi regolando un’opzione Imposta priorità . In questo modo, darai a determinati software più o meno priorità delle risorse di sistema. Ecco come modificare il livello di priorità di un programma in Windows 11.
Come selezionare un livello di priorità per un programma con Task Manager
L’ opzione Imposta priorità è un’impostazione di Task Manager ben nascosta che puoi selezionare per modificare la priorità del processore di un processo. Questa è un’opzione del menu contestuale disponibile nella scheda Dettagli di Task Manager. Include sei livelli di priorità tra cui gli utenti possono scegliere.
È possibile selezionare un livello di priorità per un programma in esecuzione con questa opzione come segue.
-
Innanzitutto, avvia il software per il quale desideri impostare un livello di priorità. Se è un gioco che avvii, probabilmente dovrai tornare al desktop premendo il tasto Win o Ctrl + Alt + Canc per selezionare Task Manager.
-
Fare clic sull’icona della barra delle applicazioni del menu Start con il tasto destro del mouse per selezionare un’opzione Task Manager .
-
Seleziona la scheda Dettagli di Task Manager .
-
Quindi fare clic con il pulsante destro del mouse sul processo EXE per il software appena avviato per selezionare Imposta priorità.
-
Scegliere un’opzione Tempo reale, Alto, Sopra il normale, Normale, Sotto il normale o Basso nel menu Imposta priorità . Non selezionare mai l’ impostazione Realtime più alta, che è principalmente per i processi relativi all’hardware.
-
Verrà quindi visualizzata una richiesta di conferma. Fare clic sul pulsante Cambia priorità in quella finestra di dialogo.
Ora il software selezionato è in esecuzione con un livello di priorità diverso finché non lo chiudi. Nota cosa dice la richiesta di conferma su come la modifica dei livelli di priorità per i programmi può generare instabilità del sistema. Quindi, non lasciarti trasportare e inizia a impostare livelli di priorità elevati per carichi di processi software di terze parti nella scheda Dettagli. È meglio impostare un livello di priorità più alto solo per un software pesante di risorse di sistema, come un gioco o un editor di immagini.
Come selezionare un livello di priorità permanente per un programma
L’opzione Imposta livello di priorità del Task Manager non è un’impostazione permanente per nessun programma. Un programma per il quale è stato modificato il livello di priorità tornerà al valore predefinito al riavvio. Non è l’ideale se si desidera eseguire sempre determinati software con un livello di priorità diverso.
Per evitare di dover cambiare sempre manualmente la priorità di un programma, dai un’occhiata a Process Hacker. Process Hacker è un’alternativa a Task Manager con la quale puoi scegliere di salvare un livello di priorità scelto per un programma in esecuzione.
Ecco come selezionare un livello di priorità permanente con Process Hacker.
-
Apri la pagina Softpedia di Process Hacker .
-
Fare clic su Scarica ora e sulle opzioni del mirror esterno.
-
Quindi apri la finestra di Esplora file e vai alla cartella che include l’archivio ZIP di Process Hacker.
-
Fare clic sul file ZIP di Process Hacker con il tasto destro del mouse per selezionare Estrai tutto.
-
Seleziona l’ opzione Mostra file estratti e fai clic sul pulsante Estrai.
-
Fare clic sulla sottocartella x64 nella cartella di Process Hacker per aprirla.
-
Quindi fare doppio clic su ProcessHacker.exe per aprire la finestra nello screenshot direttamente sotto (nessuna installazione richiesta).
-
Avvia il software per il quale modificare il livello di priorità.
-
Quindi fare clic con il pulsante destro del processo di un programma in Process Hacker per selezionare Priorità. Se non riesci a trovare il software lì, inserisci una parola chiave per il processo nella casella di ricerca.
-
Selezionare un livello di priorità nel sottomenu.
-
Fare nuovamente clic con il pulsante destro del mouse sullo stesso processo software per selezionare Priorità > Salva per opzioni.
-
Ora chiudi il software per il quale hai appena salvato il livello di priorità. Quando riavvii il software, vedrai in Process Hacker che il programma ha lo stesso livello di priorità che hai configurato e salvato per iniziare.
Puoi anche aggiungere un collegamento Esegui con priorità al menu contestuale di Windows 11 con Winaero Tweaker. Tale scorciatoia ti consentirà di avviare pacchetti software con diversi livelli di priorità. Quindi non dovrai frugare in Task Manager per modificare i livelli di priorità per i processi. Questi sono i passaggi per aggiungere un sottomenu Esegui con priorità al menu contestuale.
-
Visualizza la pagina di download di Winaero Tweaker.
-
Selezionare il collegamento Scarica Winaero Tweaker per salvare un file ZIP per il software.
-
Apri la cartella in cui hai scaricato l’archivio ZIP di Winaero Tweaker in Explorer.
-
Quindi estrai lo ZIP di Winaero come descritto nel quarto e quinto passaggio del metodo precedente.
-
Fare doppio clic su WinaeroTweaker-1.33.0.0-setup.exe nella cartella estratta di Winaero per avviare la procedura guidata di installazione.
-
Selezionare Avanti due volte e fare clic sul pulsante di opzione Accetto l’accordo.
-
Fare clic su Avanti e Sfoglia per selezionare una cartella diversa per il software, se si preferisce.
-
Quindi puoi continuare a fare clic su Avanti fino ad arrivare all’opzione Installa . Selezionare Installa per completare l’installazione.
-
Assicurati di aver selezionato la casella di controllo Esegui Winaero Tweaker e fai clic sull’opzione Fine .
-
Scorri verso il basso e fai doppio clic sulla categoria del menu contestuale nella barra laterale sinistra di Winaero Tweaker.
-
Seleziona l’ opzione Esegui con priorità mostrata direttamente sotto.
-
Quindi fare clic sulla casella di controllo Aggiungi Esegui con priorità del menu contestuale per selezionarla.
Dai un’occhiata al nuovo sottomenu Esegui con priorità nel menu contestuale di Windows 11. Fare clic con il pulsante destro del mouse su un collegamento software sul desktop per selezionare Mostra più opzioni, che apre un menu di scelta rapida classico. Quindi seleziona la nuova opzione di menu Esegui con priorità lì per visualizzare le impostazioni. Scegli una delle cinque opzioni di priorità (escluso Realtime) per avviare il software.
Puoi sempre rimuovere il sottomenu Esegui con priorità dal menu contestuale con Winaero Tweaker. Per fare ciò, apri l’ opzione Esegui con priorità in Winaero. Quindi fare clic sull’opzione Ripristina questa pagina sui valori predefiniti per quell’impostazione. Puoi ripristinare tutte le opzioni di Winaero ai valori predefiniti facendo clic su Azioni > Ripristina tutte le modifiche .
Assegna al software pesante delle risorse di sistema un livello di priorità più elevato
L’ opzione Imposta priorità è utile principalmente per selezionare livelli più alti per software ad alta intensità di risorse di sistema. Ad esempio, puoi ottenere prestazioni migliori da un gioco con requisiti di sistema elevati scegliendo un livello di priorità più elevato. L’aumento del livello di priorità a volte può anche risolvere il crash dei giochi. Quindi, aumentare il livello di priorità è un buon modo per dare un po’ di spinta al tuo software quando necessario.