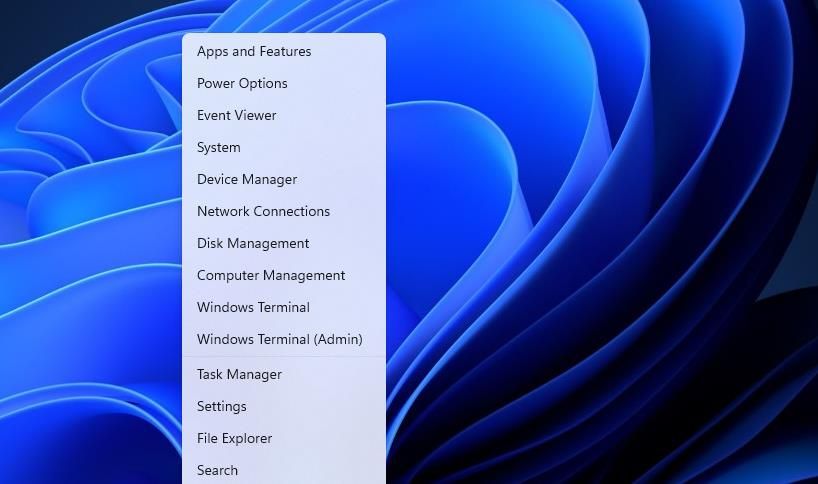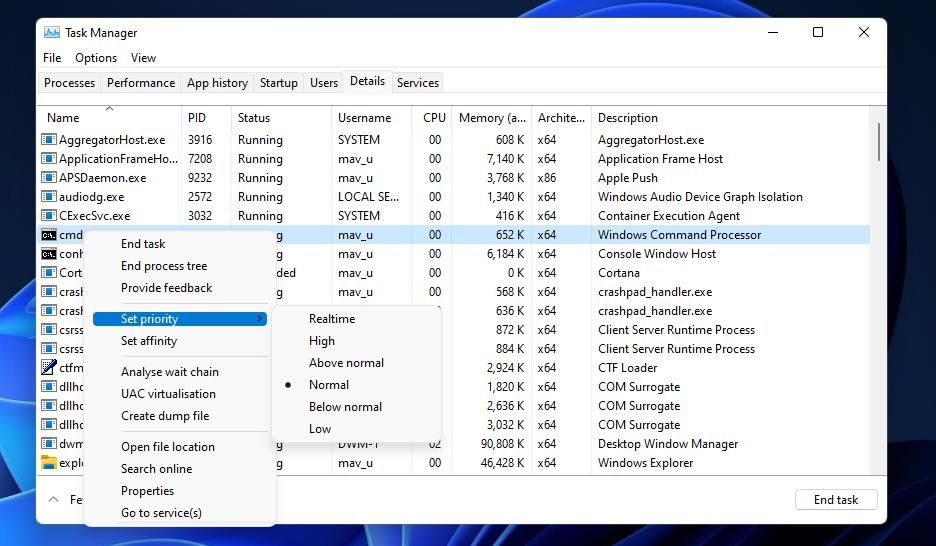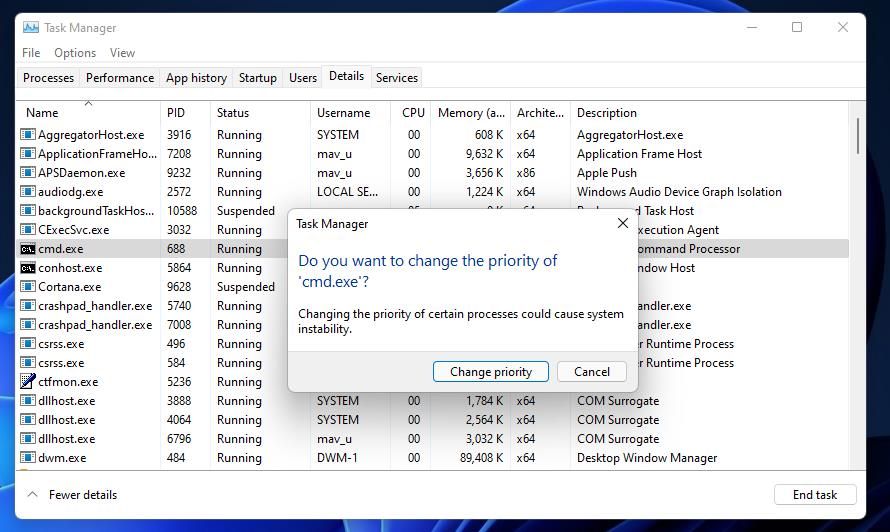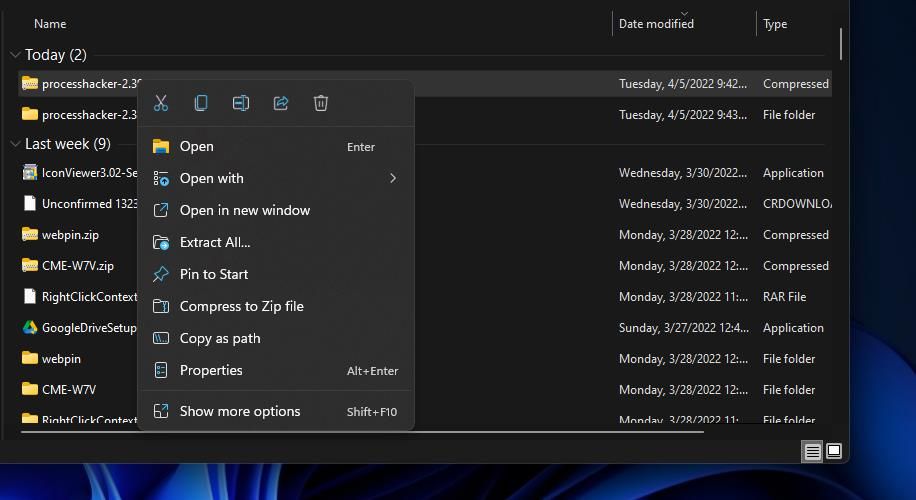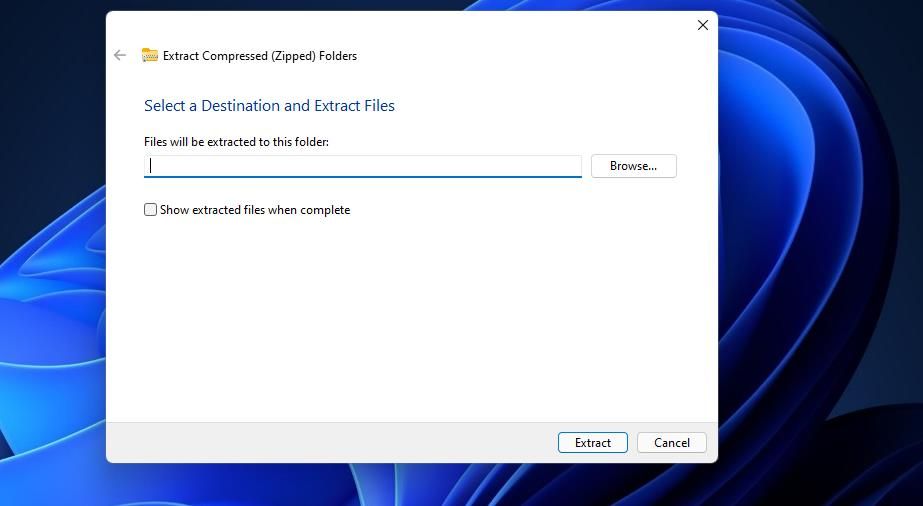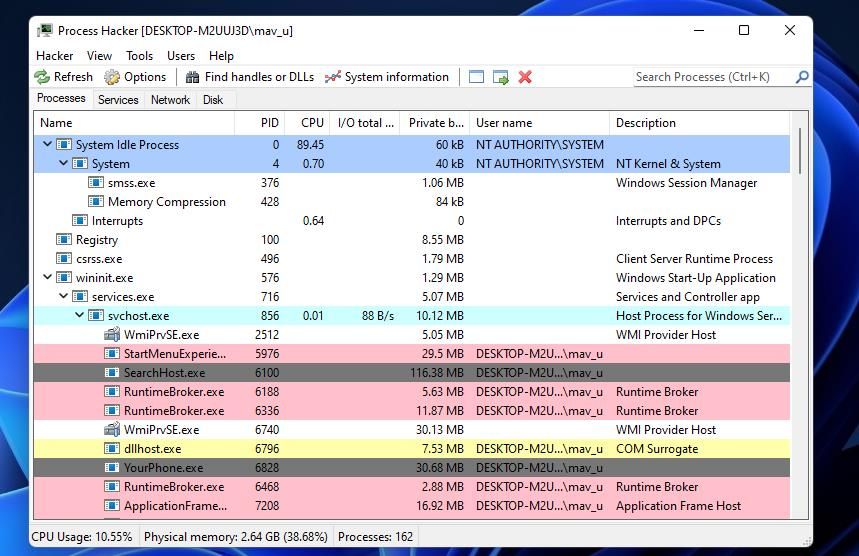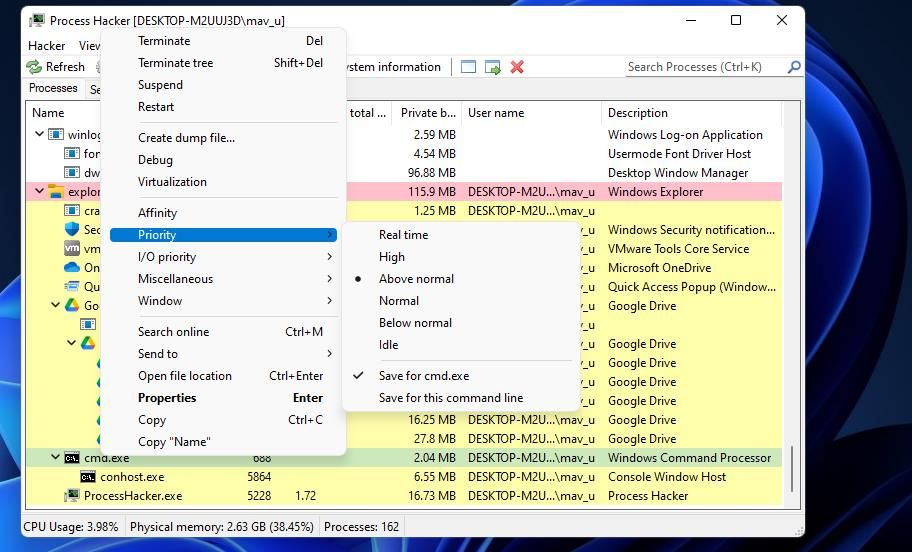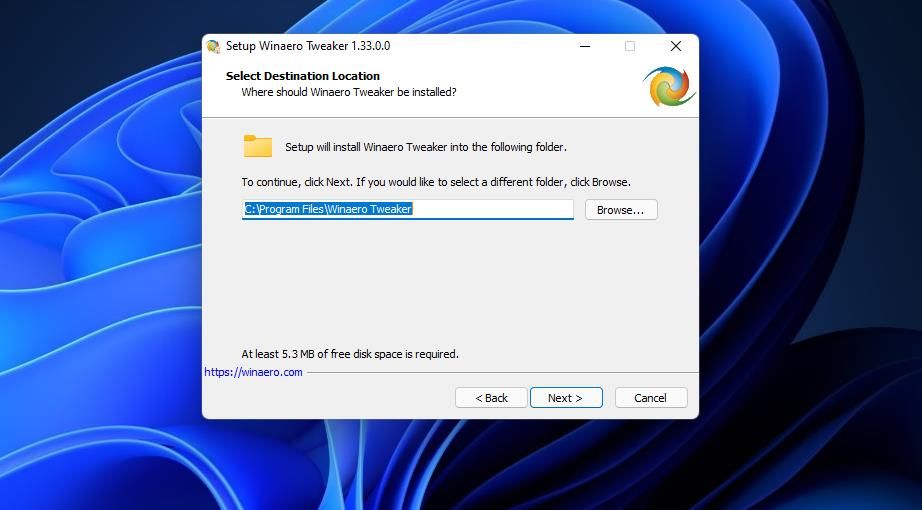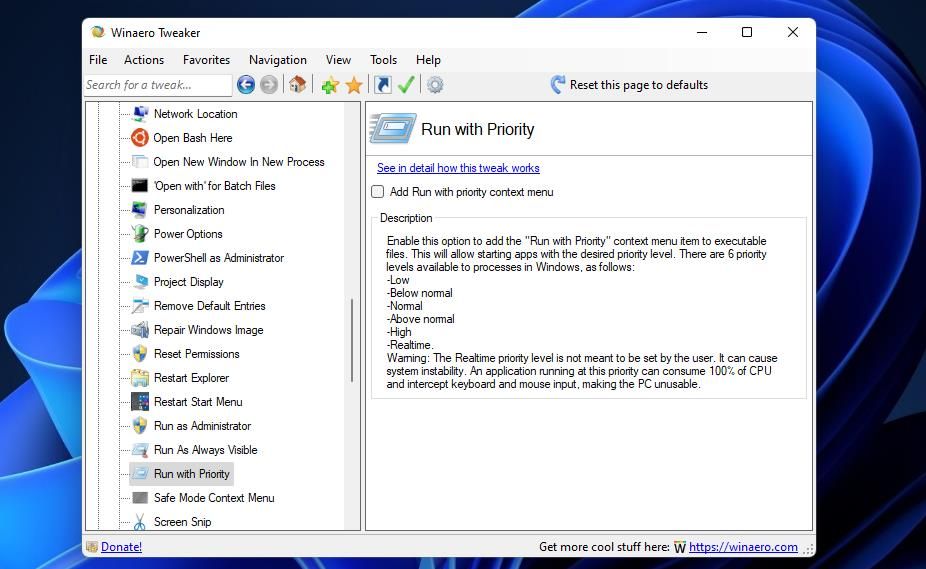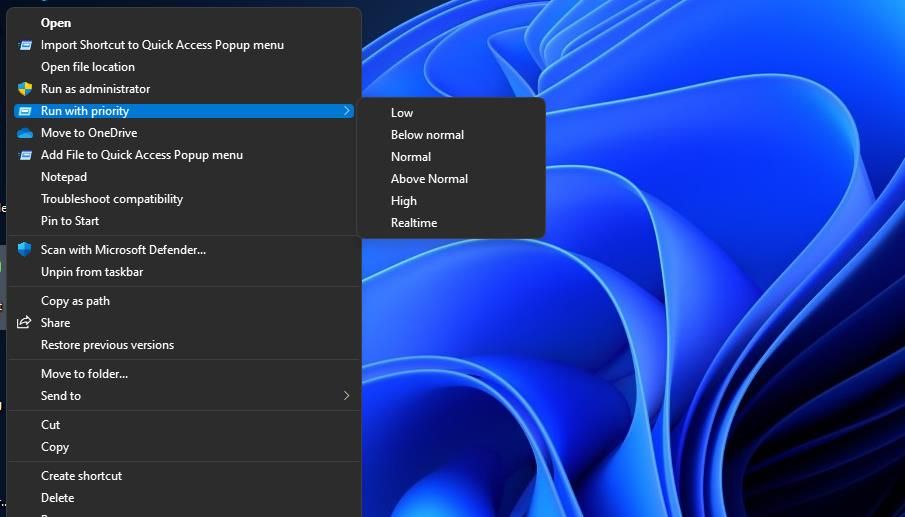Як вибрати рівень пріоритету для програми в Windows 11
Встановлення пріоритетів програми – це зручний спосіб визначити, які програми привертають більше уваги, ніж інші. Ось як їх налаштувати в Windows 11.
Рівень пріоритету визначає пропорцію системних ресурсів, зокрема часу процесора та розподілу оперативної пам’яті, встановлених для програмного забезпечення Windows. Windows 11/10 автоматично призначає програми рівнями пріоритету. Більшість стандартних користувальницьких програм матимуть нормальний або нижчий рівень пріоритету, а ОС резервує вищі рівні для важливіших системних процесів і служб.
Однак ви можете самостійно змінити рівні пріоритету для програм, налаштувавши параметр «Установити пріоритет ». Роблячи це, ви надасте певному програмному забезпеченню більший чи менший пріоритет системних ресурсів. Ось як змінити рівень пріоритету програми в Windows 11.
Як вибрати рівень пріоритету для програми за допомогою диспетчера завдань
Параметр «Установити пріоритет» — це добре прихований параметр диспетчера завдань, який можна вибрати, щоб змінити пріоритет процесора процесу. Це пункт контекстного меню, доступний на вкладці «Деталі» диспетчера завдань. Він включає шість рівнів пріоритету для користувачів на вибір.
Ви можете вибрати рівень пріоритету для запущеної програми за допомогою цього параметра наступним чином.
-
Спочатку запустіть програмне забезпечення, для якого потрібно встановити рівень пріоритету. Якщо ви запускаєте гру, можливо, вам доведеться повернутися на робочий стіл, натиснувши клавішу Win або Ctrl + Alt + Delete, щоб вибрати Диспетчер завдань.
-
Клацніть піктограму панелі завдань меню «Пуск» правою кнопкою миші, щоб вибрати параметр «Диспетчер завдань».
-
Виберіть вкладку «Деталі» диспетчера завдань .
-
Потім клацніть правою кнопкою миші процес EXE для програмного забезпечення, яке ви щойно запустили, і виберіть Установити пріоритет.
-
Виберіть опцію Realtime, High, Above Normal, Normal, Below Normal або Low у меню Set priority. Ніколи не вибирайте найвищий параметр у реальному часі, який призначений насамперед для процесів, пов’язаних з апаратним забезпеченням.
-
Після цього з’явиться запит на підтвердження. Натисніть кнопку Змінити пріоритет у цьому діалоговому вікні.
Тепер вибране програмне забезпечення працює з іншим рівнем пріоритету, доки ви його не закриєте. Зверніть увагу, що в підказці про те, як зміна рівнів пріоритету для програм може спричинити нестабільність системи. Отже, не захоплюйтесь і почніть установлювати рівні високого пріоритету для багатьох процесів програмного забезпечення сторонніх розробників на вкладці «Деталі ». Найкраще встановити вищий рівень пріоритету лише для одного програмного забезпечення, яке потребує великих системних ресурсів, наприклад гри чи редактора зображень.
Як вибрати постійний рівень пріоритету для програми
Параметр «Установити рівень пріоритету» диспетчера завдань не є постійним параметром для жодної програми. Програма, для якої ви змінили рівень пріоритету, повернеться до стандартних після перезапуску. Це не ідеально, якщо ви завжди хочете запускати певне програмне забезпечення з різним рівнем пріоритету.
Щоб уникнути необхідності завжди вручну змінювати пріоритет для програми, перегляньте Process Hacker. Process Hacker — це альтернатива диспетчеру завдань, за допомогою якої ви можете вибрати збереження вибраного рівня пріоритету для запущеної програми.
Ось як ви можете вибрати постійний рівень пріоритету за допомогою Process Hacker.
-
Відкрийте сторінку Softpedia Process Hacker .
-
Натисніть «Завантажити зараз» і виберіть «Зовнішнє дзеркало ».
-
Потім відкрийте вікно Провідника файлів і перейдіть до папки, яка містить ZIP-архів Process Hacker.
-
Клацніть «Обробити ZIP-файл хакера» правою кнопкою миші, щоб вибрати «Видобути все».
-
Виберіть опцію «Показати витягнуті файли» та натисніть кнопку «Видобути ».
-
Натисніть вкладену папку x64 у папці Process Hacker, щоб відкрити її.
-
Потім двічі клацніть ProcessHacker.exe, щоб відкрити вікно на скріншоті безпосередньо нижче (інсталяція не потрібна).
-
Запустіть програмне забезпечення, для якого потрібно змінити рівень пріоритету.
-
Потім клацніть правою кнопкою миші процес програми в Process Hacker, щоб вибрати Пріоритет. Якщо ви не можете знайти там програмне забезпечення, введіть ключове слово для процесу у вікні пошуку.
-
Виберіть рівень пріоритету у підменю.
-
Знову клацніть правою кнопкою миші той самий програмний процес, щоб вибрати Пріоритет > Зберегти для параметрів.
-
Тепер закрийте програмне забезпечення, для якого ви щойно зберегли рівень пріоритету. Коли ви перезапустите програмне забезпечення, ви побачите в Process Hacker, що програма має той самий рівень пріоритету, який ви налаштували та зберегли для початку.
Ви також можете додати ярлик «Виконати з пріоритетом» у контекстне меню Windows 11 за допомогою Winaero Tweaker. Такий ярлик дозволить вам запускати програмні пакети з різними рівнями пріоритету. Тоді вам не потрібно буде порпатися в диспетчері завдань, щоб змінити рівні пріоритету процесів. Це кроки для додавання підменю Виконати з пріоритетом до контекстного меню.
-
Відкрийте сторінку завантаження Winaero Tweaker.
-
Виберіть посилання Download Winaero Tweaker, щоб зберегти файл ZIP для програмного забезпечення.
-
Відкрийте папку, у яку ви завантажили ZIP-архів Winaero Tweaker, у Провіднику.
-
Потім розпакуйте Winaero ZIP, як описано в четвертому та п’ятому кроках попереднього методу.
-
Двічі клацніть WinaeroTweaker-1.33.0.0-setup.exe у розпакованій папці Winaero, щоб запустити цей майстер налаштування.
-
Двічі виберіть Далі та натисніть перемикач Я приймаю угоду .
-
Натисніть «Далі» та «Огляд», щоб вибрати іншу папку для програмного забезпечення, якщо хочете.
-
Потім ви можете продовжувати натискати Далі, доки не дійдете до опції Встановити . Виберіть «Встановити», щоб завершити встановлення.
-
Переконайтеся, що ви встановили прапорець «Запустити Winaero Tweaker» і натисніть кнопку «Готово».
-
Прокрутіть униз і двічі клацніть категорію контекстного меню на лівій бічній панелі Winaero Tweaker.
-
Виберіть параметр Run with Priority, показаний безпосередньо нижче.
-
Потім установіть прапорець «Додати запуск із пріоритетним контекстним меню», щоб вибрати його.
Перегляньте нове підменю «Виконати з пріоритетом» у контекстному меню Windows 11. Клацніть правою кнопкою миші ярлик програмного забезпечення на робочому столі, щоб вибрати «Показати додаткові параметри », після чого відкриється класичне контекстне меню. Потім виберіть там нову опцію меню «Запустити з пріоритетом», щоб переглянути налаштування. Щоб запустити програму, виберіть один із п’яти параметрів пріоритету (за винятком Realtime ).
Ви завжди можете видалити підменю «Виконати з пріоритетом» із контекстного меню за допомогою Winaero Tweaker. Для цього відкрийте параметр «Запустити з пріоритетом» у Winaero. Потім натисніть опцію Скинути цю сторінку до значень за замовчуванням для цього параметра. Ви можете повернути всі параметри Winaero до стандартних, натиснувши Дії > Скинути всі налаштування.
Надайте системному програмному забезпеченню вищий рівень пріоритету
Параметр «Установити пріоритет» здебільшого корисний для вибору вищих рівнів програмного забезпечення, яке потребує системних ресурсів. Наприклад, ви можете отримати кращу продуктивність гри з високими системними вимогами, вибравши вищий рівень пріоритету. Підвищення рівня пріоритету іноді навіть може виправляти збої в іграх. Отже, підвищення рівня пріоритету є хорошим способом трохи прискорити програмне забезпечення, коли це необхідно.