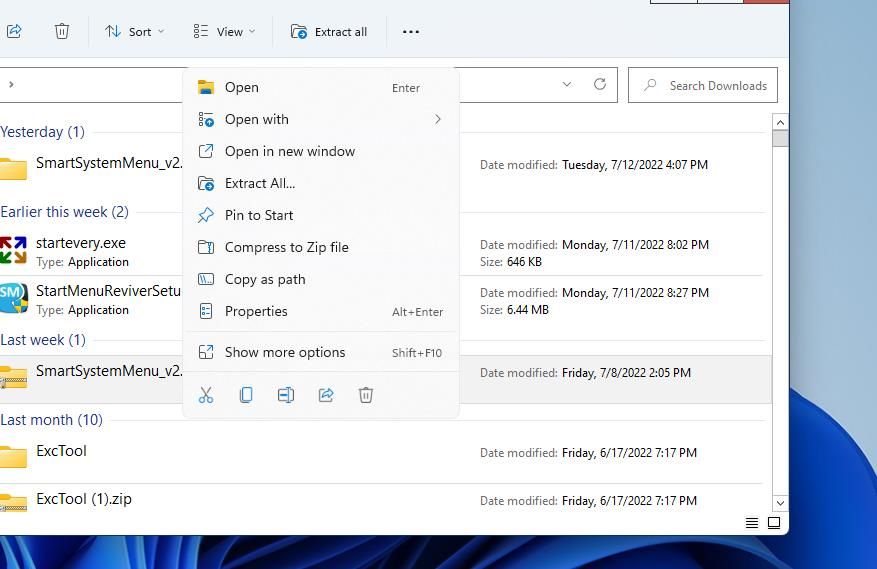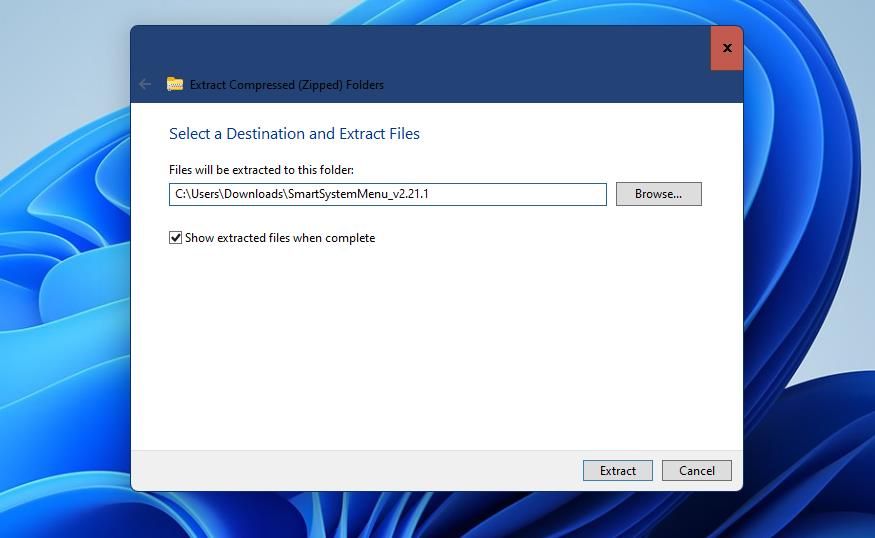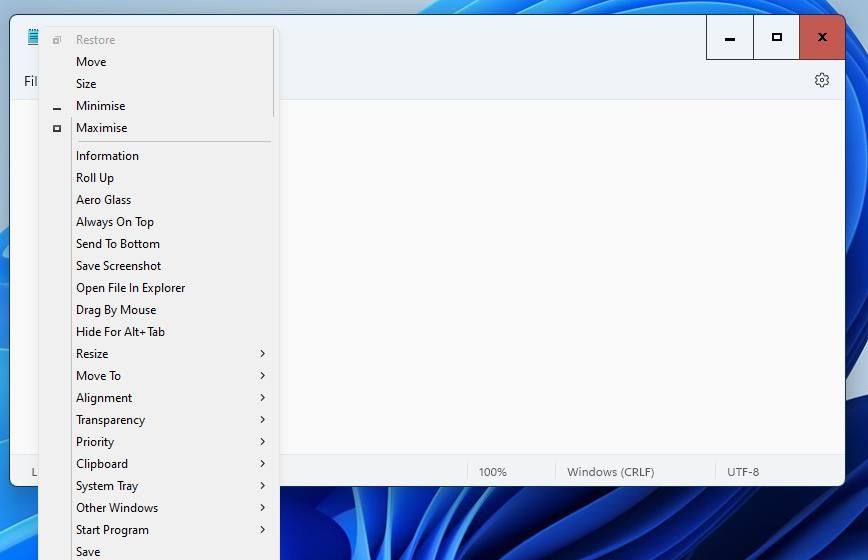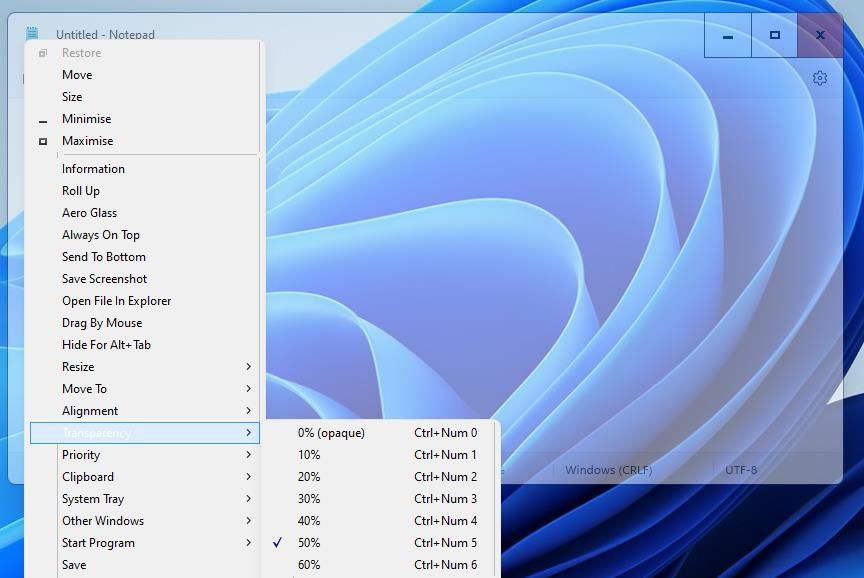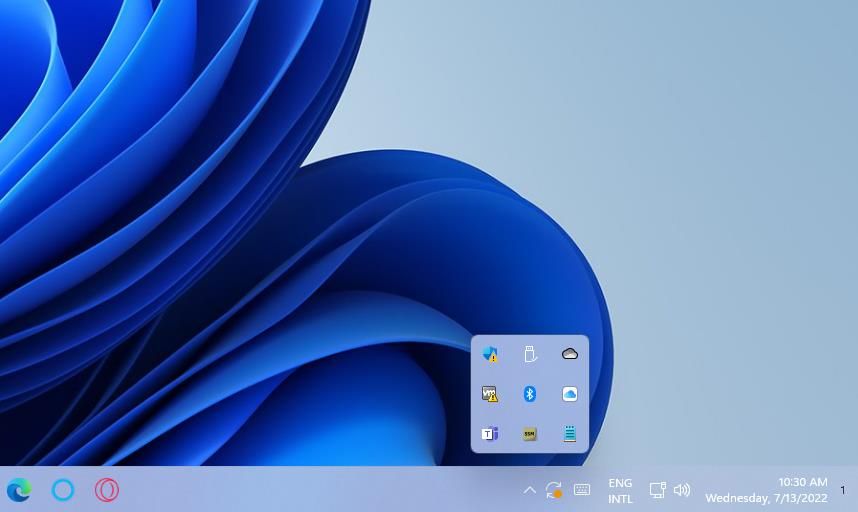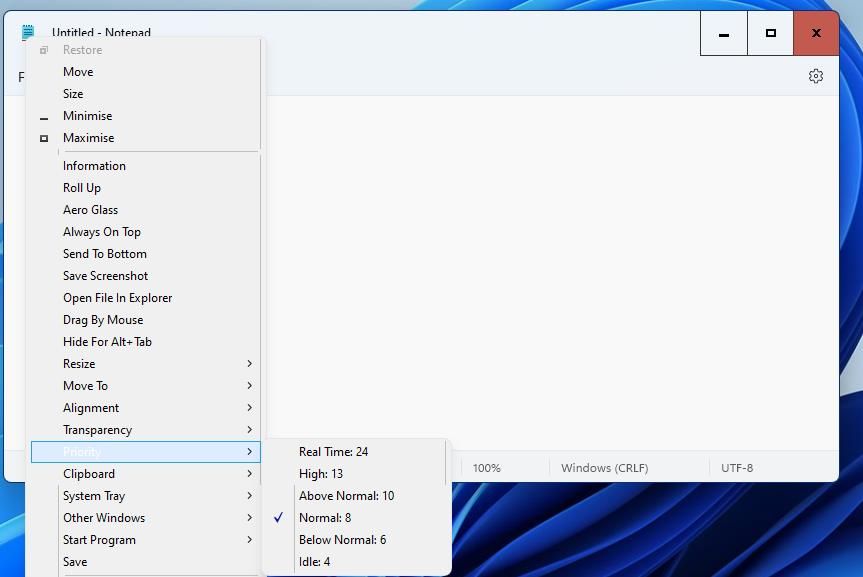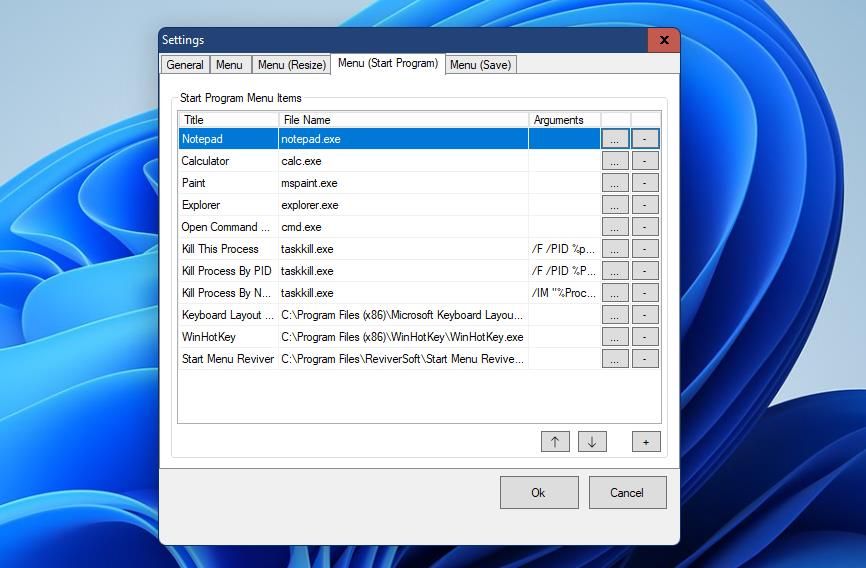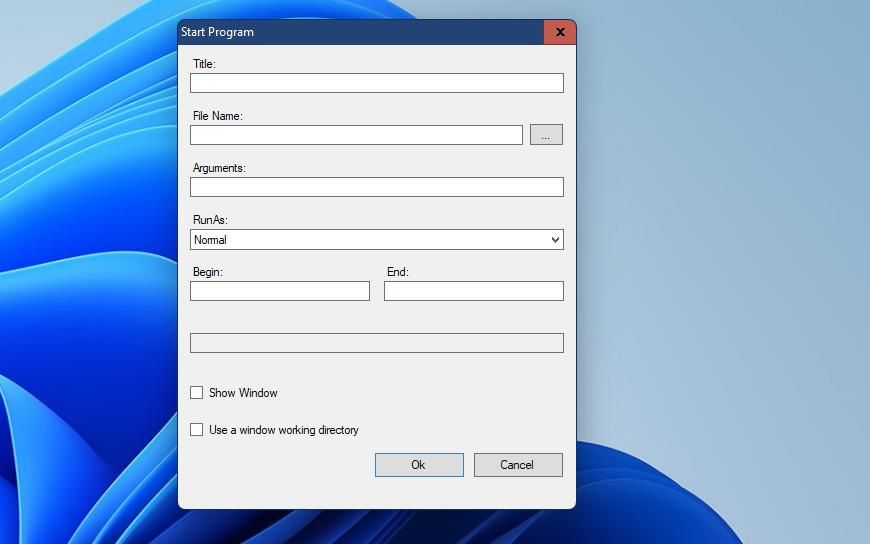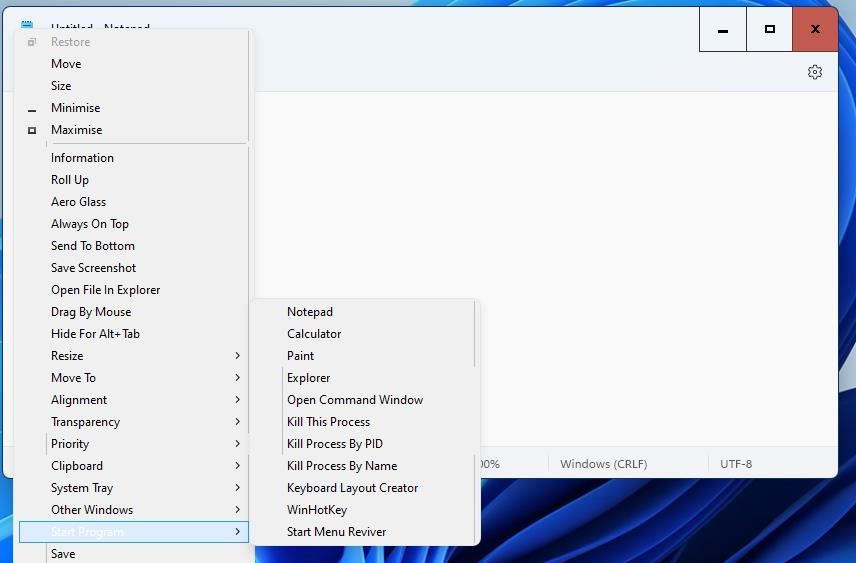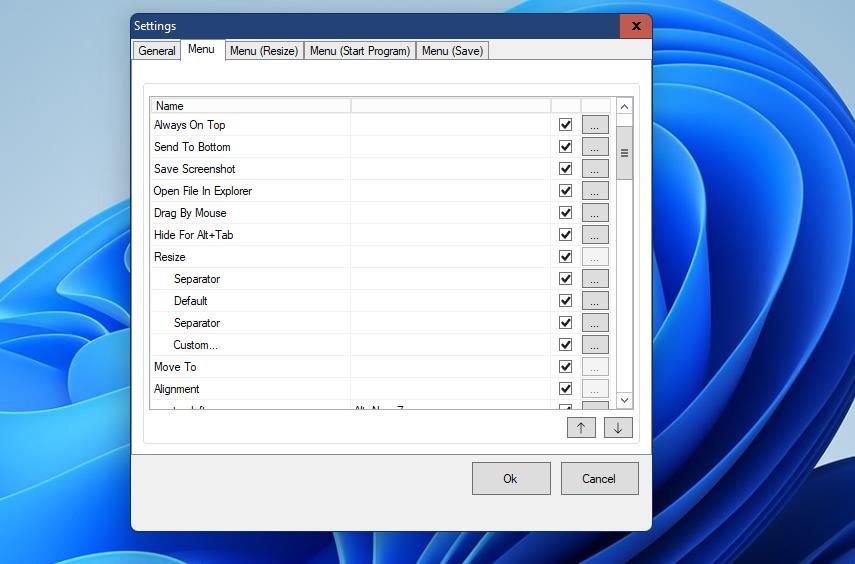So fügen Sie dem Systemmenü in Windows 10 und 11 neue Optionen hinzu
Viele Softwarefenster, die Sie maximieren und minimieren können, verfügen über ein Systemmenü. Sie können das Systemmenü eines Softwarefensters anzeigen, indem Sie mit der rechten Maustaste auf die Titelleiste klicken. Das Standard-Systemmenü enthält die Optionen Wiederherstellen, Maximieren, Minimieren, Verschieben und Fenstergröße, um nur einige zu nennen.
Sie können dieses Systemmenü jedoch mit der Freeware SmartSystemMenu-Software erheblich erweitern. Dieses Programm erweitert das Systemmenü um 18 neue Optionen. So erweitern Sie das Systemmenü mit SmartSystemMenu in Windows 11/10.
SmartSystemMenu ist eine leichtgewichtige App, die mit 64- und 32-Bit-Plattformen von Windows 11, 10, 8 und 7 kompatibel ist. Es ist ein portables Programm, das Sie nicht installieren müssen. Sie müssen jedoch das ZIP-Archiv von SmartSystemMenu extrahieren. So können Sie SmartSystemMenu herunterladen, extrahieren und ausführen, um das Systemmenü zu erweitern.
-
Öffnen Sie die SmartSystemMenu-Seite von Softpedia .
-
Klicken Sie auf Jetzt herunterladen, um die Option Softpedia Secure Download (US) auszuwählen.
-
Als nächstes müssen Sie den Datei-Explorer öffnen (drücken Sie Win E) zusammen mit der heruntergeladenen ZIP-Datei des Ordners SmartSystemMenu.
-
Klicken Sie mit der rechten Maustaste auf die Datei SmartSystemMenu_v2.21.1.zip, um die Option Alle extrahieren zum Dekomprimieren von ZIP-Archiven auszuwählen.
-
Sie können den Standardpfad für den extrahierten Ordner ändern, indem Sie auf die Schaltfläche Durchsuchen klicken. Wählen Sie dann einen Ordner aus, in den Sie die ZIP-Datei extrahieren möchten.
-
Deaktivieren Sie die Einstellung Extrahierte Dateien anzeigen, um diese Option auszuwählen, und klicken Sie auf Extrahieren, um fortzufahren.
-
Doppelklicken Sie im entpackten Ordner auf SmartSystemMenu.exe.
-
Um Ihr erweitertes Systemmenü anzuzeigen, öffnen Sie die Notepad-App. Um es zu starten, drücken Sie Win + S, geben Sie Notepad in das Suchfeld ein und wählen Sie den Texteditor aus.
-
Klicken Sie mit der rechten Maustaste auf die Titelleiste von Notepad, um das erweiterte Systemmenü zu öffnen, das im Screenshot direkt darunter gezeigt wird.
Jetzt können Sie ein transformiertes Systemmenü in Notepad ausprobieren. Es gibt viele nützliche neue Optionen, die Sie in diesem Menü auswählen können, während SmartSystemMenu im Hintergrund läuft. Sieben dieser Optionen sind Untermenüs, aus denen Sie alternative Einstellungen für sie auswählen können.
Sie können beispielsweise Fenster transparent machen, indem Sie das Untermenü Transparenz auswählen. Wählen Sie in diesem Menü einen Prozentwert aus, um eine Transparenzstufe festzulegen. Oder Sie können Benutzerdefiniert auswählen, um einen Transparenzwert einzugeben.
Sie können Fenster in die Taskleiste minimieren. Wählen Sie dazu das Untermenü System Tray und die Option Minimize to tray . Dann sehen Sie ein kleines Symbol für das minimierte Fenster in der Taskleiste, auf das Sie klicken können, um das Fenster wieder zu öffnen.
Das Untermenü Priorität enthält die Prioritätseinstellungen für laufende Programme, die Sie normalerweise nur über die Registerkarte Details im Task-Manager auswählen können. Dort können Sie sechs Optionen für die Prioritätsstufe auswählen, um die Systemressourcenzuweisung für die Software des Fensters zu ändern.
Weitere Informationen zu Programmprioritätsstufen finden Sie in unserem Leitfaden zur Auswahl der Prioritätsstufe .
Sie können verschiedene Optionen zum Ausrichten von Fenstern aus dem Untermenü Ausrichtung auswählen. Dieses Menü enthält neun Optionen zum Ausrichten eines Fensters oben, in der Mitte oder unten. Sie können auch die Hotkeys Alt + Num drücken, um diese Ausrichtungsoptionen auszuwählen.
Müssen Sie Screenshots von Softwarefenstern aufnehmen? In diesem Fall ist die neue Option „ Screenshot speichern ” im erweiterten Systemmenü hilfreich. Wählen Sie diese Option, um einen BMP-Screenshot des aktiven Softwarefensters in einem Ordner zu speichern.
Always on Top ist eine weitere nützliche neue Option, die im erweiterten Systemmenü verfügbar ist. Wenn Sie diese Option auswählen, bleibt das Softwarefenster Ihrer Wahl immer über allen anderen.
Ihre ausgewählten Fensteroptionen werden zurückgesetzt, wenn Sie sie nicht speichern. Um alle Ihre ausgewählten Fenstereinstellungen für ein bestimmtes Programm zu speichern, klicken Sie auf die Option Speichern . Dann bleiben alle Ihre ausgewählten Optionen für ein Fenster so, wie Sie sie konfiguriert haben, nachdem Sie die Software neu gestartet haben.
Wenn Sie SmartSystemMenu so einstellen, dass es automatisch startet, müssen Sie das Programm nicht manuell ausführen, nachdem Sie Ihren PC neu gestartet haben. Klicken Sie dazu mit der rechten Maustaste auf das SmartSystemMenu-Symbol in der Taskleiste und wählen Sie Programm automatisch starten. Wenn Sie diese Option auswählen, wird das Programm zu den Startelementen hinzugefügt.
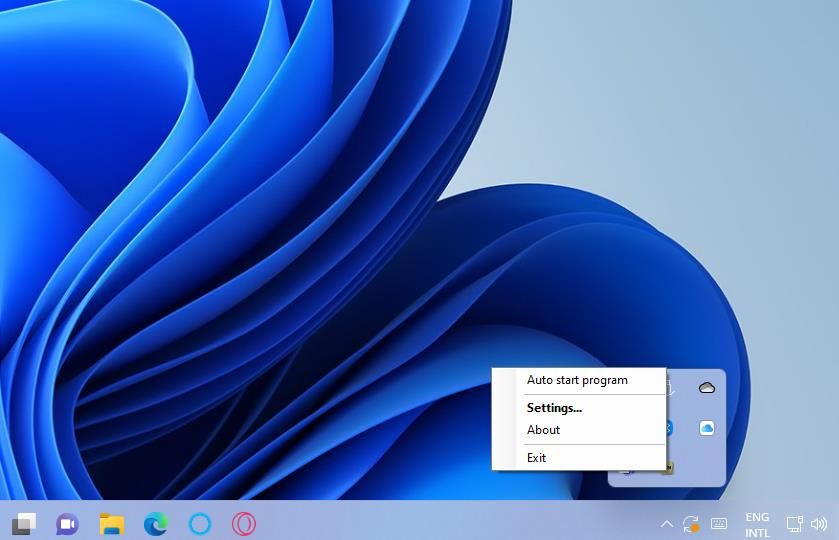
SmartSystemMenu fügt dem Systemmenü ein praktisches Startprogramm – Untermenü hinzu. Mit diesem Untermenü können Sie dem Systemmenü Softwareverknüpfungen hinzufügen. Sie können neue Verknüpfungen zum Startprogrammmenü über das Einstellungsfenster von SmartSystemMenu wie folgt hinzufügen:
-
Klicken Sie mit der rechten Maustaste auf das Taskleistensymbol von SmartSystemMenu und wählen Sie Einstellungen.
-
Wählen Sie die Registerkarte Menü (Programm starten) .
-
Drücken Sie die Schaltfläche Startprogramm hinzufügen.
-
Klicken Sie auf die Schaltfläche mit den Auslassungspunkten für das Feld Dateiname.
-
Wählen Sie ein Programm für die zu startende Verknüpfung aus und klicken Sie auf die Schaltfläche Öffnen .
-
Geben Sie den Namen des Programms in das Feld Titel ein.
-
Klicken Sie im Fenster Programm starten auf OK .
-
Klicken Sie anschließend im Fenster Einstellungen auf OK .
-
Wählen Sie im daraufhin angezeigten Dialogfeld „ Achtung “ OK aus.
-
Um die neuen Optionen anzuwenden, müssen Sie SmartSystemMenu neu starten. Klicken Sie mit der rechten Maustaste auf das SmartSystemMenu in der Taskleiste, um Beenden auszuwählen .
-
Starten Sie dann das Programm SmartSystemMenu neu und öffnen Sie ein Softwarefenster.
-
Klicken Sie mit der rechten Maustaste auf die Titelleiste des Fensters, um im Systemmenü Programm starten auszuwählen.
-
Jetzt sehen Sie die neue Softwareverknüpfung, die Sie in diesem Untermenü hinzugefügt haben. Klicken Sie auf diese Verknüpfung, um die Software über das Systemmenü zu öffnen.
Sie können auch das Layout des Systemmenüs mit den Optionen von SmartSystemMenu ändern. Öffnen Sie dazu das Einstellungsfenster von SmartSystemMenu über das Taskleistensymbol des Programms. Klicken Sie dann auf die Registerkarte Menü, um die unten gezeigten Optionen anzuzeigen.
Auf dieser Registerkarte können Sie die Reihenfolge der Optionen des Systemmenüs ändern. Wählen Sie eine Option aus, um die Position zu ändern, und klicken Sie auf die Pfeilschaltflächen, um sie im Menü nach oben oder unten zu verschieben. Um nicht verwendete Optionen zu entfernen, deaktivieren Sie die aktivierten Kontrollkästchen.
Dort können Sie den Menüoptionen auch Tastaturkürzel zuweisen. Klicken Sie auf die Schaltfläche … (Ellipsen), um eine Option zum Zuweisen eines Hotkeys zu erhalten. Wählen Sie dann drei Tasten für den Hotkey in den Dropdown-Menüs aus und klicken Sie zum Beenden auf OK . Wählen Sie OK, um die Einstellungen zu schließen, und starten Sie dann SmartSystemMenu neu.
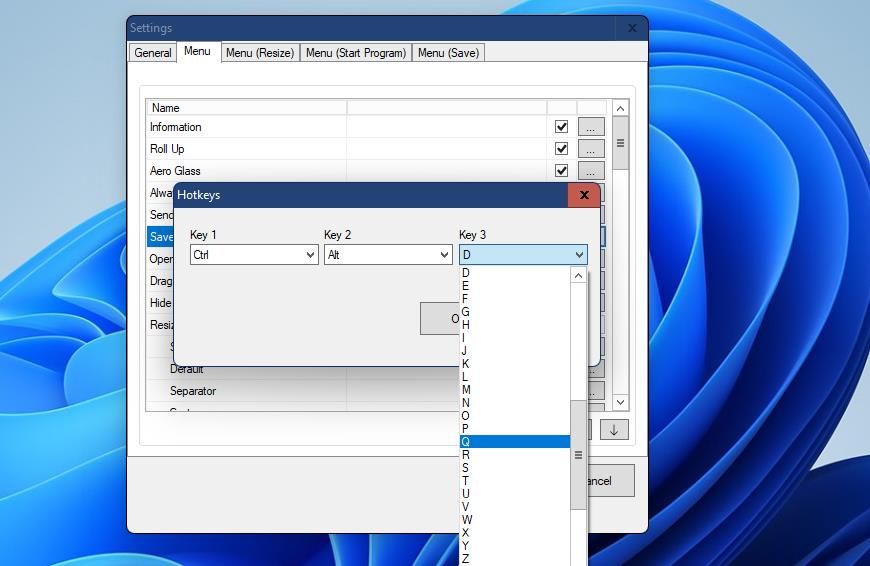
Das Standard-Systemmenü für Softwarefenster ist, gelinde gesagt, etwas einfach. SmartSystemMenu transformiert dieses Menü mit all den neuen Optionen, die es hinzufügt. Mit so vielen neuen Optionen und Untermenüs ist das erweiterte Windows 11-Systemmenü, das SmartSystemMenu bietet, viel, viel nützlicher als das Standardmenü.