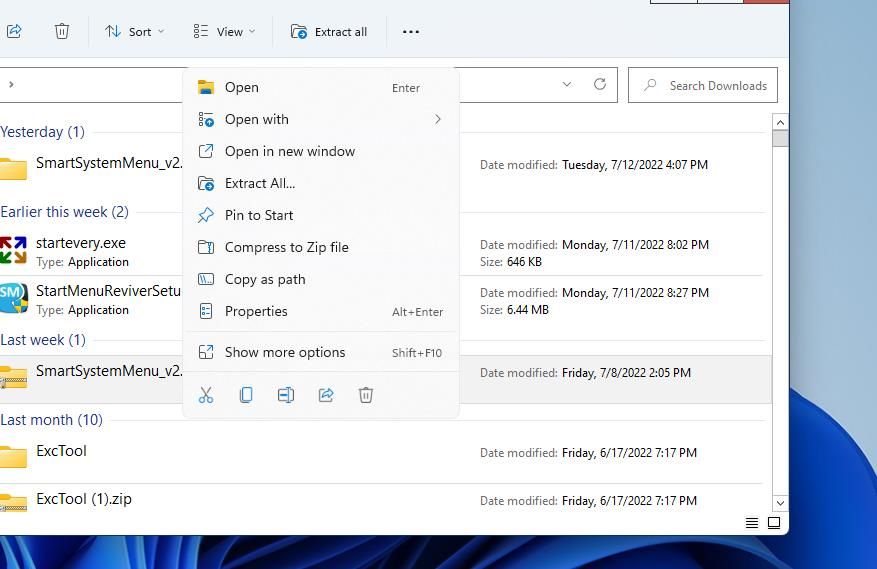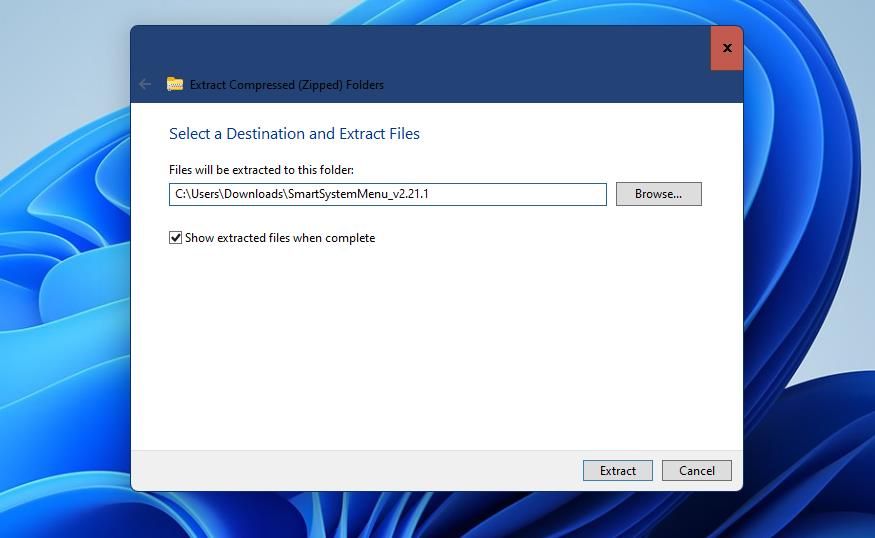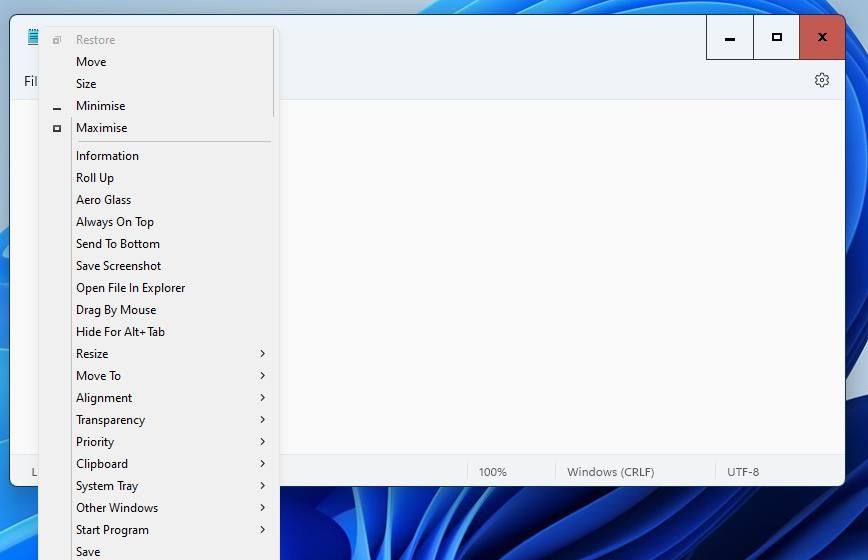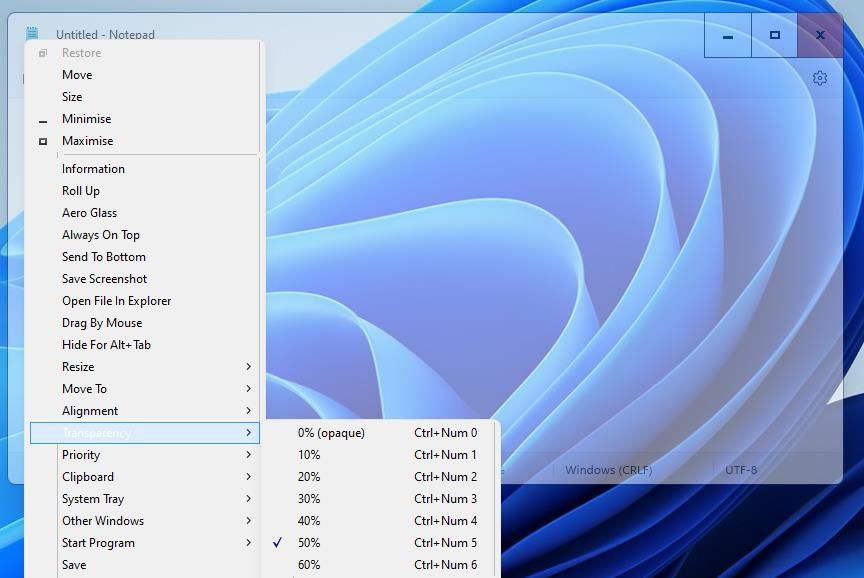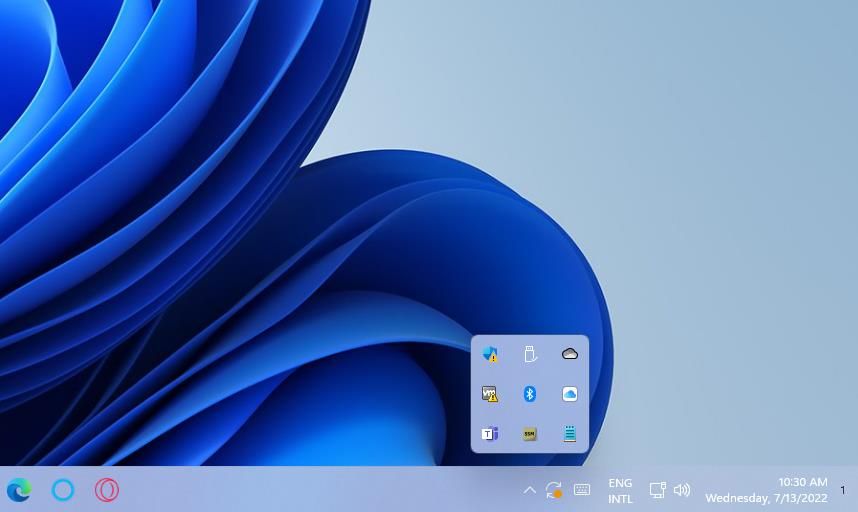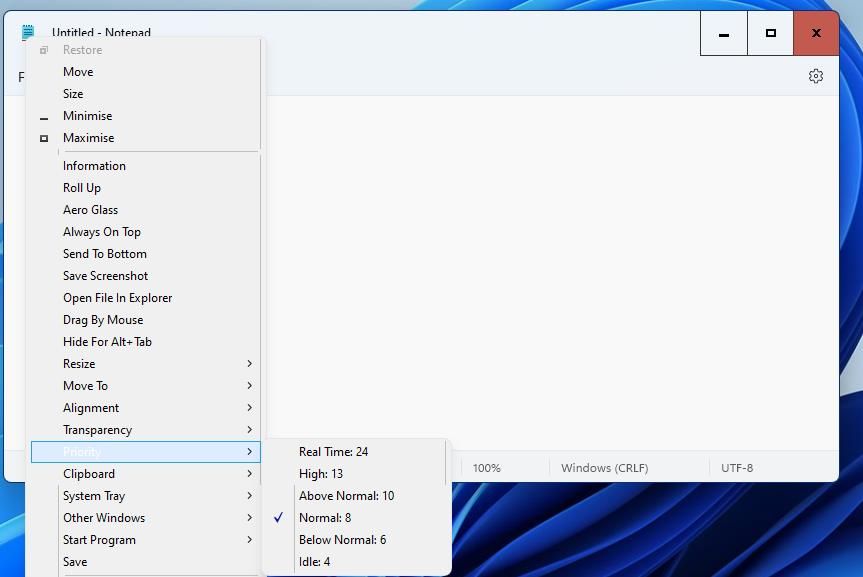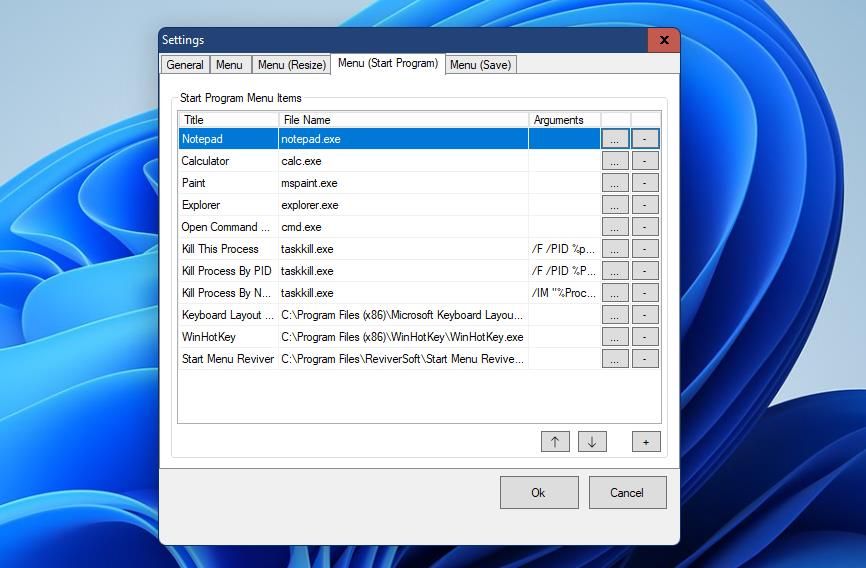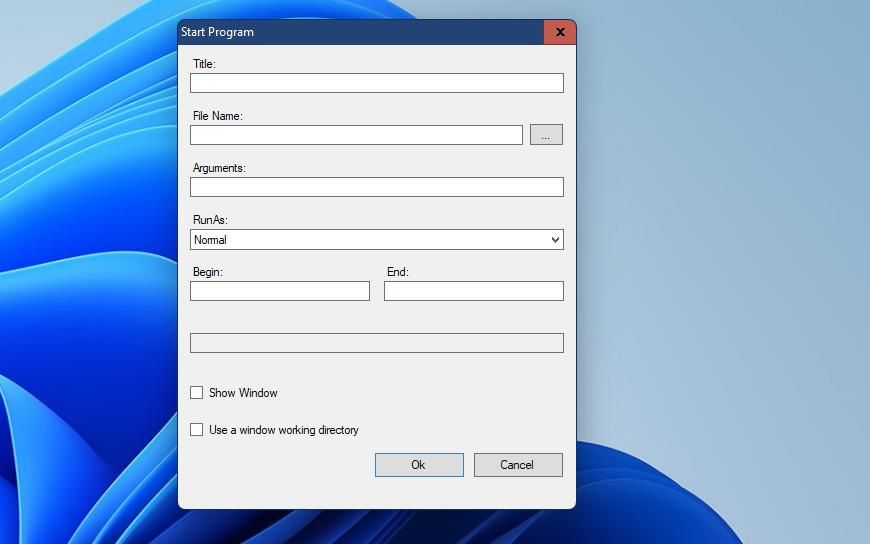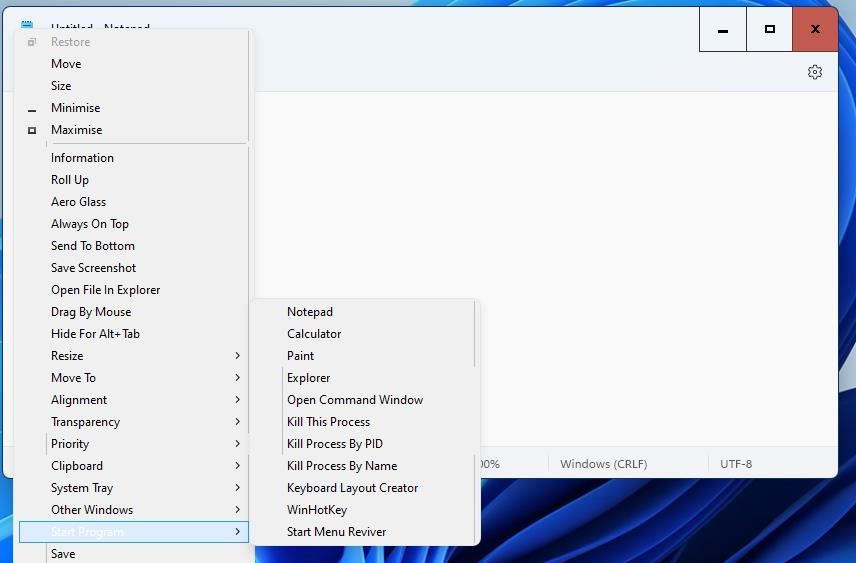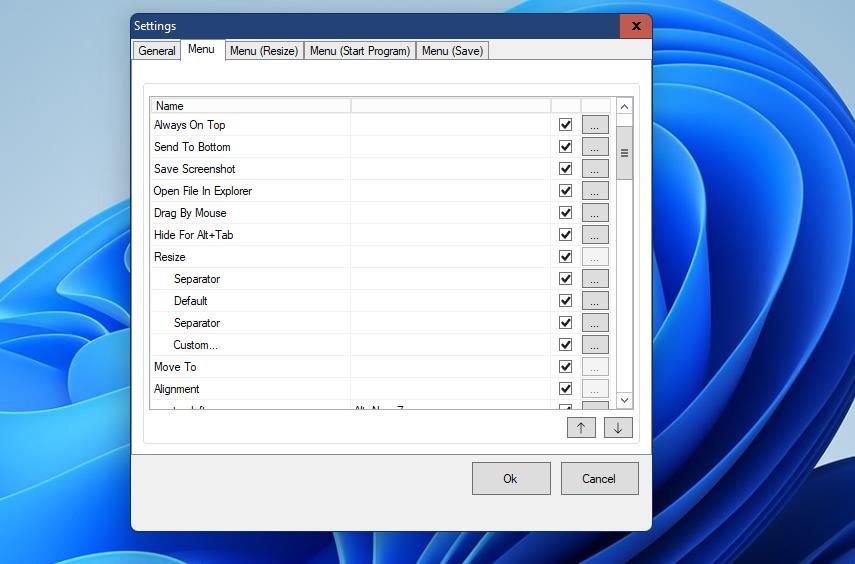Slik legger du til nye alternativer til systemmenyen i Windows 10 og 11
Mange programvarevinduer som du kan maksimere og minimere har en systemmeny. Du kan se et programvarevindus systemmeny ved å høyreklikke på tittellinjen. Standard systemmenyen inkluderer alternativer for Gjenopprett, Maksimer, Minimer, Flytt og Størrelse, for å nevne noen.
Du kan imidlertid utvide systemmenyen betraktelig med gratisvaren SmartSystemMenu-programvaren. Dette programmet utvider systemmenyen med 18 nye alternativer. Slik kan du utvide systemmenyen med SmartSystemMenu i Windows 11/10.
Hvordan utvide systemmenyen på Windows-apper med SmartSystemMenu
SmartSystemMenu er en lett app som er kompatibel med 64- og 32-biters Windows 11, 10, 8 og 7-plattformer. Det er et bærbart program du ikke trenger å installere. Du må imidlertid pakke ut SmartSystemMenus ZIP-arkiv. Slik kan du laste ned, trekke ut og kjøre SmartSystemMenu for å utvide systemmenyen.
-
Åpne Softpedias SmartSystemMenu-side.
-
Klikk på Last ned nå for å velge alternativet Softpedia Secure Download (US).
-
Deretter må du åpne File Explorer (trykk Win E) sammen med mappen SmartSystemMenus ZIP-fil lastet ned i.
-
Høyreklikk på SmartSystemMenu_v2.21.1.zip-filen for å velge alternativet Pakk ut alt for å dekomprimere ZIP-arkiver.
-
Du kan endre standardbanen for den utpakkede mappen ved å klikke på Bla gjennom – knappen. Velg deretter en mappe der du vil pakke ut ZIP-filen.
-
Kryss av for Vis utpakkede filer – innstillingen for å velge det alternativet, og klikk Pakk ut for å fortsette.
-
Dobbeltklikk på SmartSystemMenu.exe i den utpakkede mappen.
-
For å se den utvidede systemmenyen, åpne Notisblokk-appen. For å starte den, trykk Win + S, skriv Notisblokk i søkeboksen og velg tekstredigeringsprogrammet.
-
Høyreklikk på Notepads tittellinje for å åpne den utvidede systemmenyen vist på skjermbildet rett nedenfor.
Nå kan du prøve ut en transformert systemmeny i Notisblokk. Det er mange nyttige nye alternativer du kan velge på den menyen med SmartSystemMenu som kjører i bakgrunnen. Syv av disse alternativene er undermenyer der du kan velge alternative innstillinger for dem.
Du kan for eksempel gjøre vinduer gjennomsiktige ved å velge undermenyen Gjennomsiktighet . Velg en prosentverdi på den menyen for å angi et åpenhetsnivå. Eller du kan velge Egendefinert for å legge inn en transparensverdi.
Du kan minimere vinduer til systemstatusfeltet. For å gjøre dette, velg undermenyen System Tray og Minimer til tray – alternativet. Deretter vil du se et lite ikon for det minimerte vinduet i systemstatusfeltet du kan klikke for å åpne vinduet på nytt.
Undermenyen Prioritet inkluderer prioritetsinnstillingene for å kjøre programmer som du vanligvis bare kan velge via fanen Detaljer i Oppgavebehandling. Der kan du velge seks prioritetsnivåalternativer for å endre systemressursallokeringen for vinduets programvare.
Ta en titt på guiden vår om hvordan du velger prioritetsnivå for mer informasjon om programprioritetsnivåer.
Du kan velge forskjellige alternativer for justering av vinduer fra undermenyen Justering . Den menyen inneholder ni alternativer for å justere et vindu langs toppen, midten eller bunnen. Du kan også trykke Alt + Num -hurtigtastene for å velge disse justeringsalternativene.
Trenger du å ta skjermbilder av programvarevinduer? I så fall vil det nye alternativet Lagre skjermbilde på den utvidede systemmenyen komme godt med. Velg dette alternativet for å lagre et BMP-skjermbilde av det aktive programvarevinduet i en mappe.
Alltid på toppen er et annet nyttig nytt alternativ tilgjengelig på den utvidede systemmenyen. Hvis du velger dette alternativet, vil programvarevinduet ditt alltid være på toppen av andre.
De valgte vindusalternativene tilbakestilles hvis du ikke lagrer dem. For å lagre alle de valgte vindusinnstillingene for et bestemt program, klikk på Lagre. Da vil alle de valgte alternativene for et vindu forbli slik du konfigurerte dem etter at du har startet programvaren på nytt.
Å sette SmartSystemMenu til å starte automatisk vil spare deg fra å kjøre programmet manuelt etter omstart av PC-en. For å gjøre det, høyreklikk på SmartSystemMenu-ikonet i systemstatusfeltet og velg Autostart program. Hvis du velger dette alternativet, legges programmet til oppstartselementene.
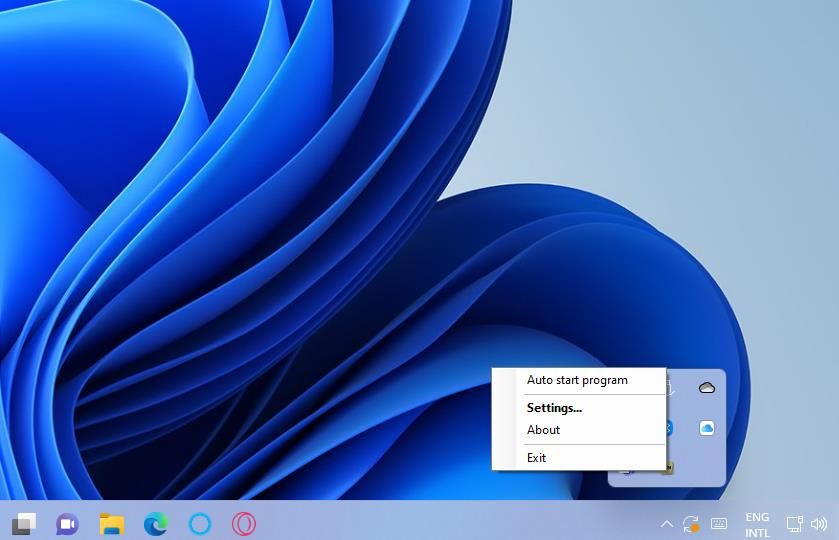
SmartSystemMenu legger til en praktisk Start Program- undermeny til systemmenyen. Denne undermenyen lar deg legge til programvaresnarveier til systemmenyen. Du kan legge til nye snarveier til Start Program-menyen via SmartSystemMenus Innstillinger-vindu slik:
-
Høyreklikk SmartSystemMenus systemstatusfeltikon og velg Innstillinger.
-
Velg kategorien Meny (Start program).
-
Trykk på knappen Legg til startprogram.
-
Klikk på ellipseknappen for Filnavn-boksen.
-
Velg et program som snarveien skal starte, og klikk på Åpne – knappen.
-
Skriv inn programmets navn i Tittel-boksen.
-
Klikk OK i Start Program-vinduet.
-
Klikk deretter OK i Innstillinger-vinduet.
-
Velg OK i dialogboksen Oppmerksomhet som dukker opp.
-
For å bruke de nye alternativene, må du starte SmartSystemMenu på nytt. Høyreklikk SmartSystemMenu i systemstatusfeltet for å velge Avslutt.
-
Start deretter SmartSystemMenu-programmet på nytt, og åpne et programvarevindu.
-
Høyreklikk på vinduets tittellinje for å velge Start Program på systemmenyen.
-
Nå vil du se den nye programvaresnarveien du la til på den undermenyen. Klikk på snarveien for å åpne programvaren fra systemmenyen.
Du kan også endre oppsettet til systemmenyen med SmartSystemMenu sine alternativer. For å gjøre det, åpne SmartSystemMenus Innstillinger-vindu fra programmets systemstatusfeltikon. Klikk deretter på Meny – fanen for å se alternativene vist nedenfor.
Du kan endre rekkefølgen på systemmenyens alternativer fra den fanen. Velg et alternativ for å endre posisjonen til og klikk på pilknappene for å flytte det opp eller ned i menyen. For å fjerne alternativer du ikke bruker, fjern merket for de valgte avmerkingsboksene.
Der kan du også tildele tastatursnarveier til menyalternativene. Klikk på … (ellipser)-knappen for et alternativ for å tilordne en hurtigtast. Velg deretter tre taster for hurtigtast i rullegardinmenyene, og klikk OK for å avslutte. Velg OK for å lukke Innstillinger, og start deretter SmartSystemMenu på nytt.
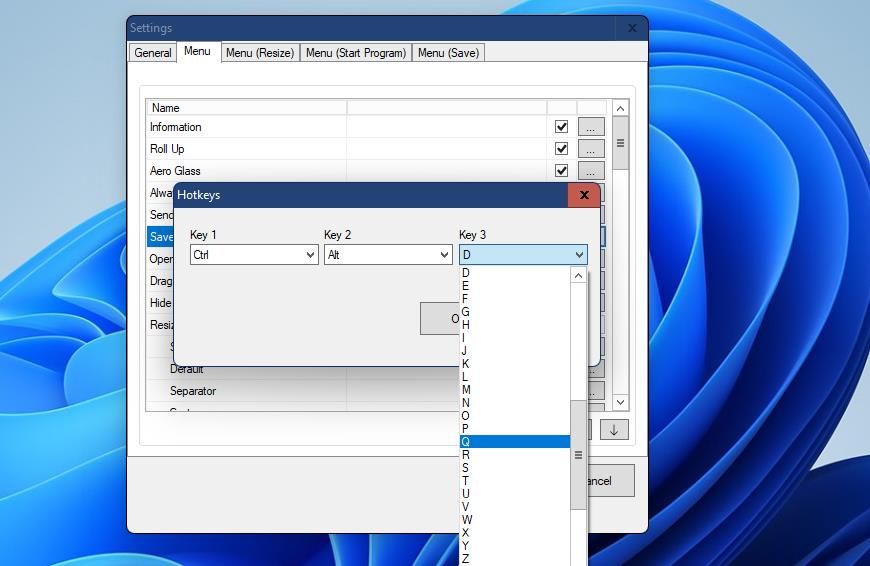
Standard systemmenyen for programvarevinduer er mildt sagt noe grunnleggende. SmartSystemMenu forvandler den menyen med alle de nye alternativene den legger til. Med så mange nye alternativer og undermenyer er den utvidede Windows 11-systemmenyen SmartSystemMenu mye, mye mer nyttig enn standardmenyen.