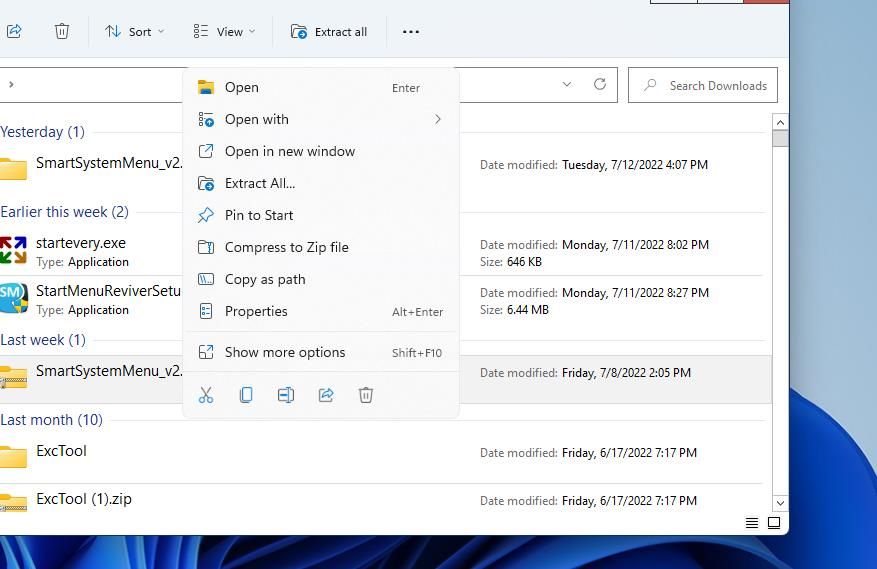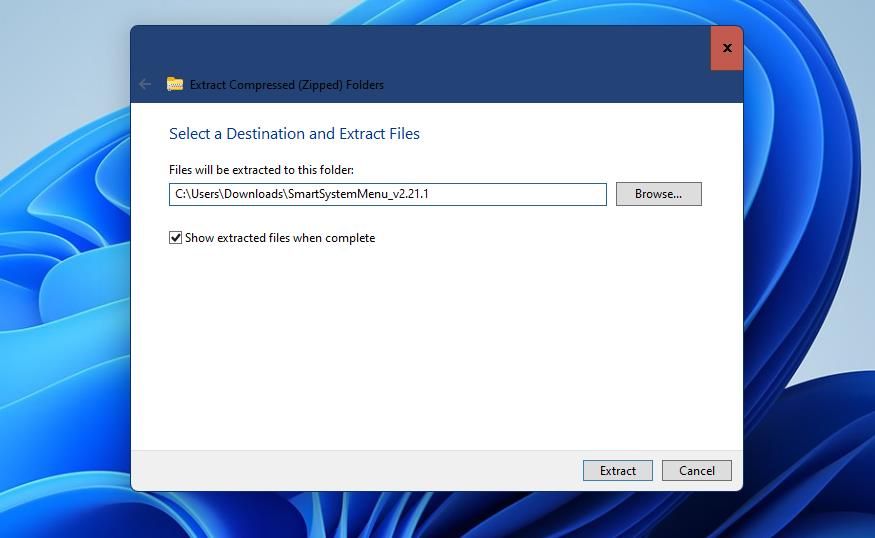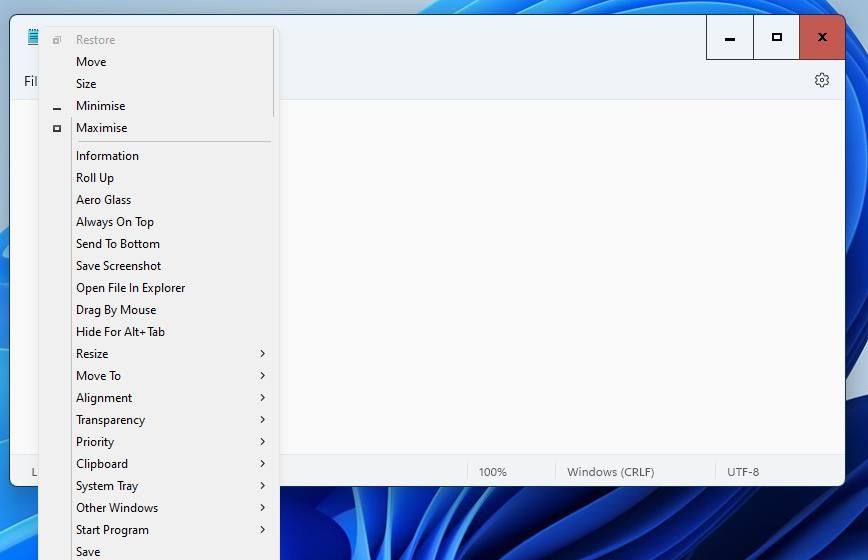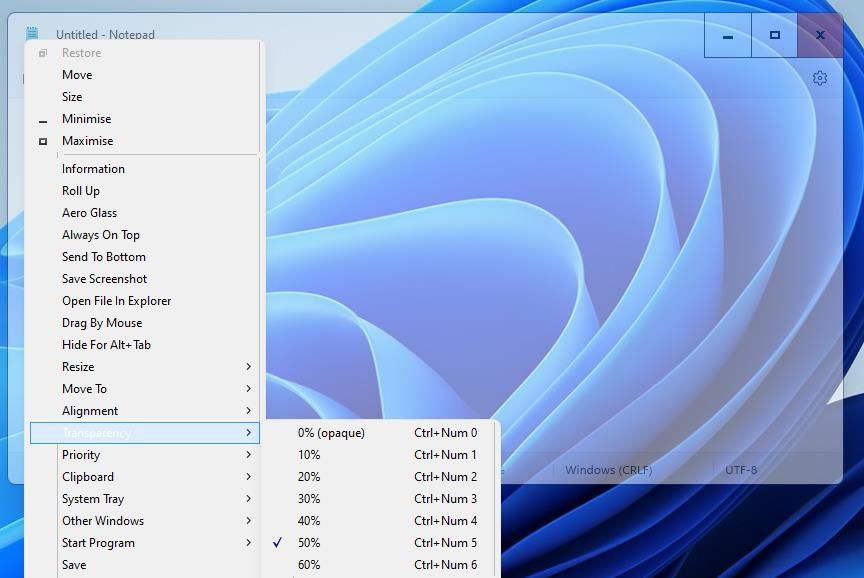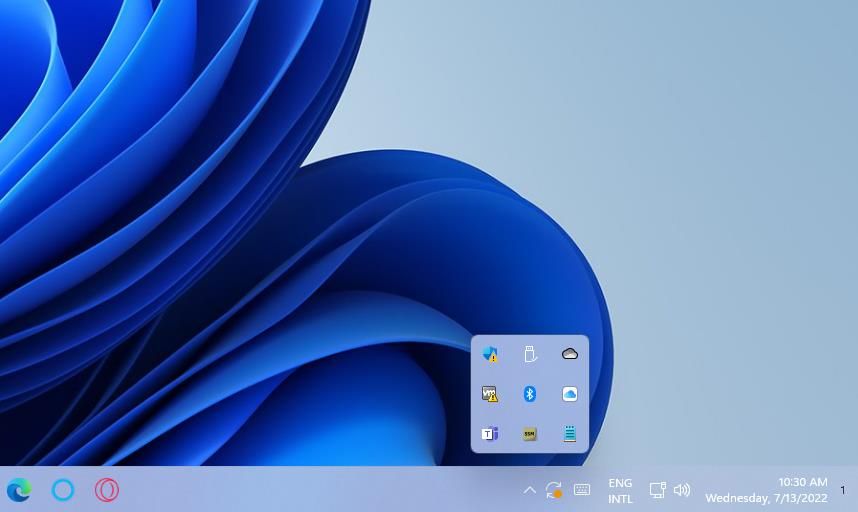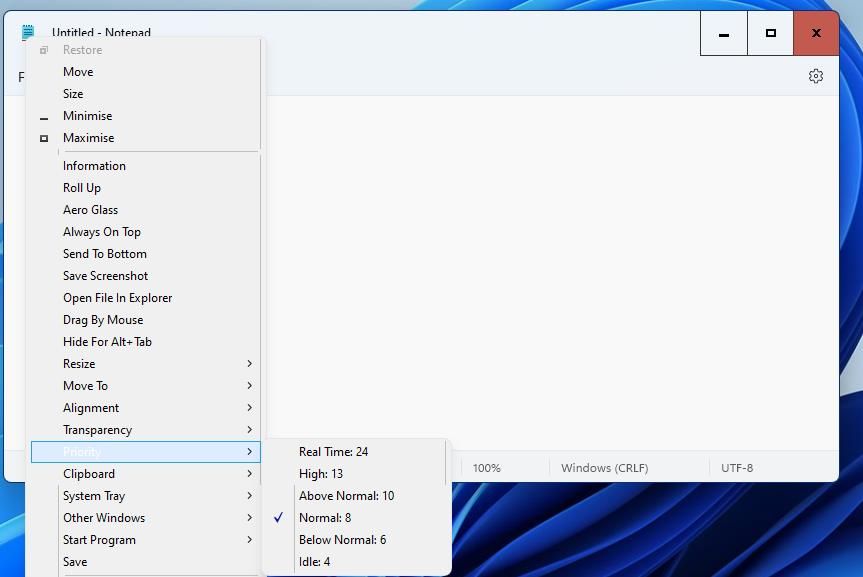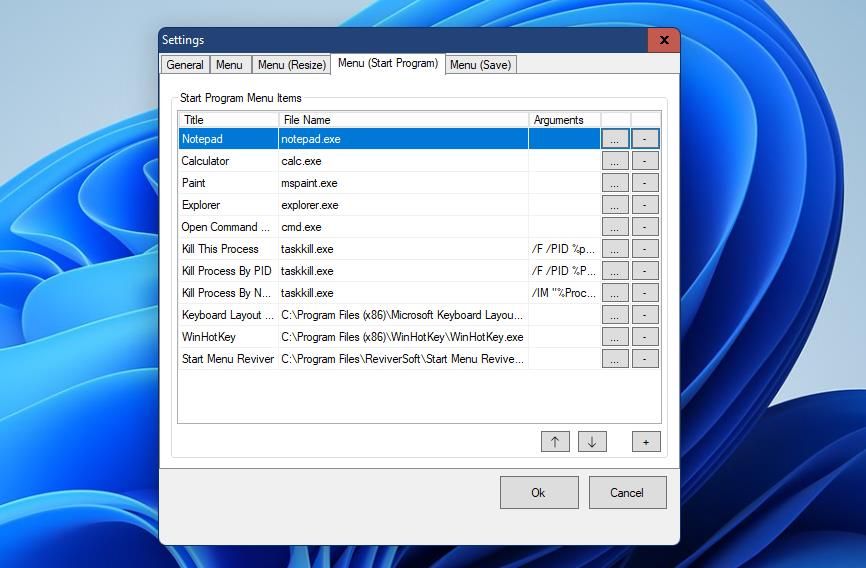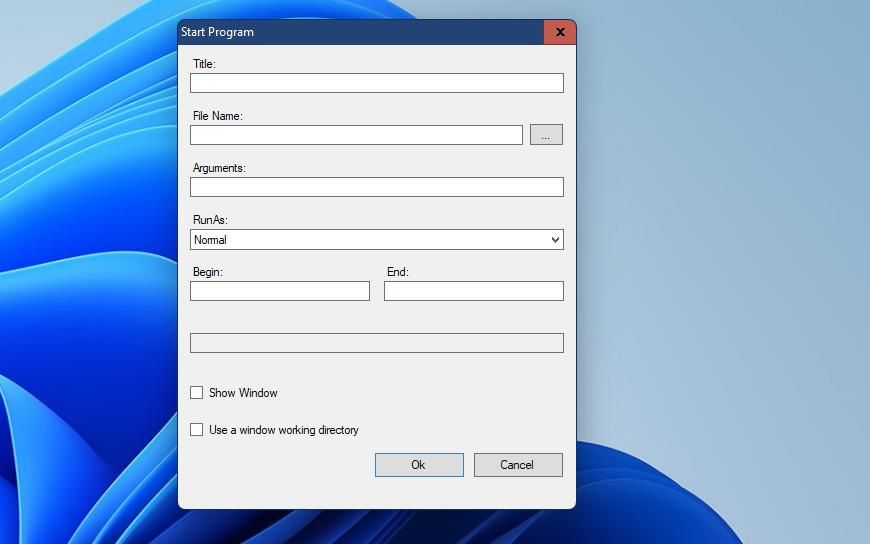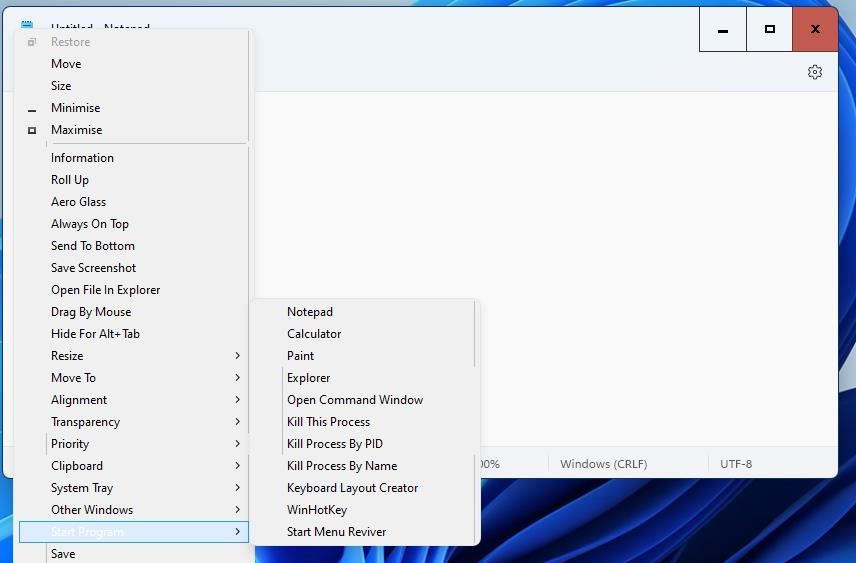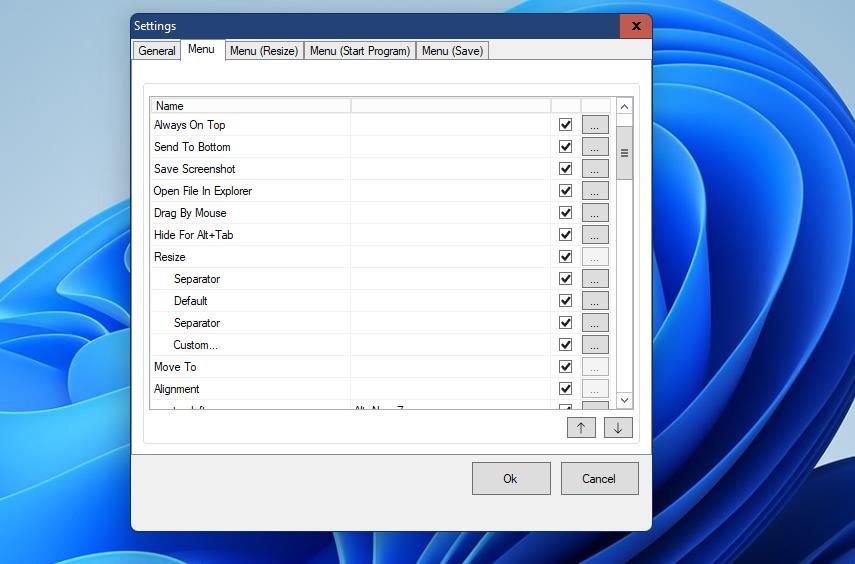Как добавить новые параметры в системное меню в Windows 10 и 11
Многие окна программного обеспечения, которые можно разворачивать и сворачивать, имеют системное меню. Вы можете просмотреть системное меню окна программного обеспечения, щелкнув правой кнопкой мыши его строку заголовка. Системное меню по умолчанию включает в себя параметры «Восстановить », «Развернуть », «Свернуть », «Переместить» и «Размер окна», и это лишь некоторые из них.
Однако вы можете значительно расширить это системное меню с помощью бесплатного программного обеспечения SmartSystemMenu. Эта программа расширяет системное меню 18 новыми опциями. Вот как вы можете расширить системное меню с помощью SmartSystemMenu в Windows 11/10.
SmartSystemMenu — это легкое приложение, совместимое с 64- и 32-разрядными платформами Windows 11, 10, 8 и 7. Это портативная программа, которую вам не нужно устанавливать. Однако вам нужно будет распаковать ZIP-архив SmartSystemMenu. Вот как вы можете загрузить, извлечь и запустить SmartSystemMenu, чтобы расширить системное меню.
-
Откройте страницу SmartSystemMenu в Softpedia .
-
Нажмите «Загрузить сейчас», чтобы выбрать параметр «Безопасная загрузка Softpedia (США) ».
-
Затем вам нужно открыть проводник (нажмите Win E) вместе с папкой, в которую загружен ZIP-файл SmartSystemMenu.
-
Щелкните правой кнопкой мыши файл SmartSystemMenu_v2.21.1.zip, чтобы выбрать параметр «Извлечь все» для распаковки ZIP-архивов.
-
Вы можете изменить путь по умолчанию для извлеченной папки, нажав кнопку Обзор. Затем выберите папку, в которую следует распаковать ZIP.
-
Снимите флажок «Показать извлеченные файлы », чтобы выбрать этот параметр, и нажмите «Извлечь », чтобы продолжить.
-
Дважды щелкните SmartSystemMenu.exe в извлеченной папке.
-
Чтобы просмотреть расширенное системное меню, откройте приложение «Блокнот ». Чтобы запустить его, нажмите Win + S, введите «Блокнот» в поле поиска и выберите текстовый редактор.
-
Щелкните правой кнопкой мыши строку заголовка Блокнота, чтобы открыть расширенное системное меню, показанное на снимке экрана ниже.
Теперь вы можете опробовать преобразованное системное меню в Блокноте. Есть много полезных новых опций, которые вы можете выбрать в этом меню, когда SmartSystemMenu работает в фоновом режиме. Семь из этих опций представляют собой подменю, из которых вы можете выбрать для них альтернативные настройки.
Например, вы можете сделать окна прозрачными, выбрав подменю «Прозрачность ». Выберите процентное значение в этом меню, чтобы установить уровень прозрачности. Или вы можете выбрать «Пользовательский », чтобы ввести значение прозрачности.
Вы можете свернуть окна в системный трей. Для этого выберите подменю «Системный трей» и параметр « Свернуть в трей ». Затем вы увидите небольшой значок свернутого окна на панели задач, по которому вы можете щелкнуть, чтобы снова открыть окно.
Подменю «Приоритет» включает в себя настройки приоритета для запущенных программ, которые обычно можно выбрать только на вкладке «Сведения» в диспетчере задач. Там вы можете выбрать шесть вариантов уровня приоритета, чтобы изменить распределение системных ресурсов для программного обеспечения окна.
Ознакомьтесь с нашим руководством по выбору уровня приоритета для получения дополнительной информации об уровнях приоритета программы.
Вы можете выбрать различные параметры выравнивания окон в подменю «Выравнивание ». Это меню включает девять вариантов выравнивания окна по верхнему, среднему или нижнему краю. Вы также можете нажать горячие клавиши Alt + Num, чтобы выбрать эти параметры выравнивания.
Вам нужно сделать скриншоты окон программного обеспечения? Если это так, вам пригодится новая опция «Сохранить снимок экрана» в расширенном системном меню. Выберите этот параметр, чтобы сохранить снимок экрана BMP активного окна программы в папку.
Always on Top — еще одна полезная новая опция, доступная в расширенном системном меню. При выборе этого параметра выбранное окно программного обеспечения всегда будет оставаться поверх любых других.
Выбранные вами параметры окна будут сброшены, если вы их не сохраните. Чтобы сохранить все выбранные вами настройки окна для конкретной программы, нажмите кнопку «Сохранить ». Тогда все выбранные вами параметры для окна останутся такими, какими вы их настроили после перезапуска его программного обеспечения.
Установка автоматического запуска SmartSystemMenu избавит вас от необходимости вручную запускать программу после перезагрузки ПК. Для этого щелкните правой кнопкой мыши значок SmartSystemMenu на панели задач и выберите «Автозапуск программы». При выборе этого параметра программа добавляется к элементам автозагрузки.
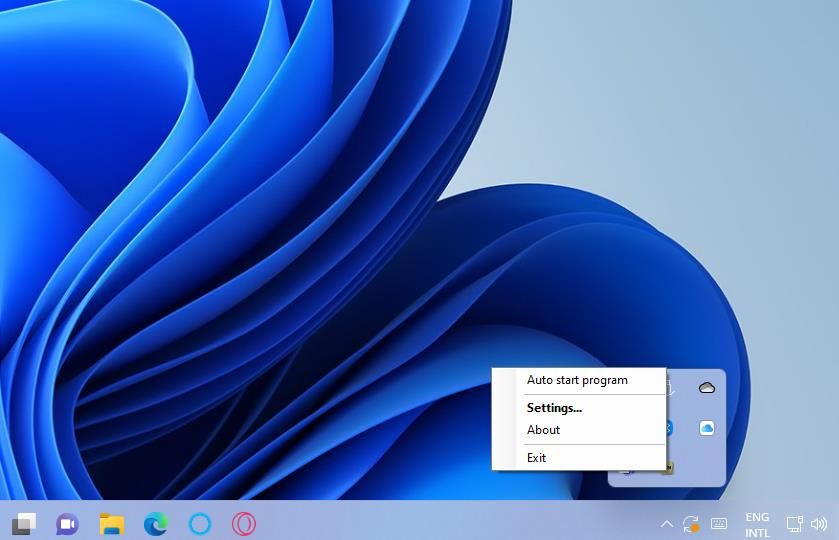
SmartSystemMenu добавляет в системное меню удобное подменю «Пуск». Это подменю позволяет добавлять ярлыки программ в системное меню. Вы можете добавить новые ярлыки в меню «Пуск программы» через окно настроек SmartSystemMenu следующим образом:
-
Щелкните правой кнопкой мыши значок SmartSystemMenu на панели задач и выберите «Настройки».
-
Выберите вкладку Меню (Пуск программы).
-
Нажмите кнопку «Добавить стартовую программу».
-
Нажмите кнопку с многоточием в поле «Имя файла».
-
Выберите программу для запуска ярлыка и нажмите кнопку «Открыть».
-
Введите название программы в поле Название.
-
Нажмите OK в окне запуска программы.
-
Далее нажмите OK в окне настроек.
-
Выберите «ОК» в появившемся диалоговом окне «Внимание ».
-
Чтобы применить новые параметры, вам необходимо перезапустить SmartSystemMenu. Щелкните правой кнопкой мыши SmartSystemMenu на панели задач, чтобы выбрать «Выход».
-
Затем перезапустите программу SmartSystemMenu и откройте окно программного обеспечения.
-
Щелкните правой кнопкой мыши строку заголовка окна, чтобы выбрать «Пуск программы» в системном меню.
-
Теперь вы увидите новый ярлык программы, который вы добавили в это подменю. Щелкните этот ярлык, чтобы открыть его программное обеспечение из системного меню.
Вы также можете изменить макет системного меню с помощью параметров SmartSystemMenu. Для этого откройте окно настроек SmartSystemMenu с помощью значка на панели задач программы. Затем щелкните вкладку «Меню », чтобы просмотреть параметры, показанные ниже.
На этой вкладке можно изменить порядок параметров системного меню. Выберите вариант, положение которого нужно изменить, и нажимайте кнопки со стрелками, чтобы переместить его вверх или вниз по меню. Чтобы удалить параметры, которые вы не используете, снимите соответствующие флажки.
Там же можно назначить сочетания клавиш для пунктов меню. Нажмите кнопку … (многоточие), чтобы выбрать горячую клавишу. Затем выберите три клавиши для горячих клавиш в раскрывающихся меню и нажмите OK, чтобы выйти. Выберите «ОК », чтобы закрыть «Настройки», а затем перезапустите SmartSystemMenu.
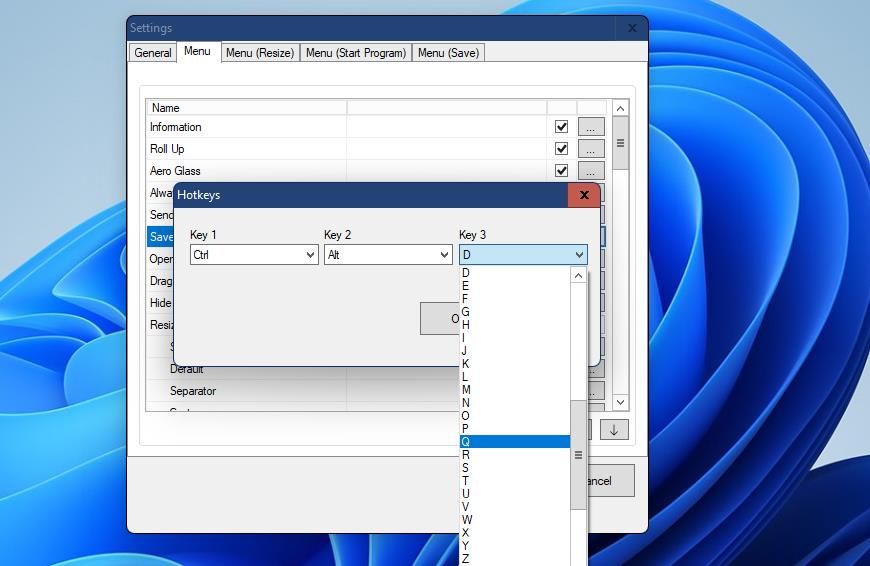
Системное меню по умолчанию для программных окон, мягко говоря, несколько простое. SmartSystemMenu преобразует это меню со всеми новыми параметрами, которые он добавляет. С таким количеством новых опций и подменю расширенное системное меню Windows 11, которое предоставляет SmartSystemMenu, намного полезнее, чем меню по умолчанию.