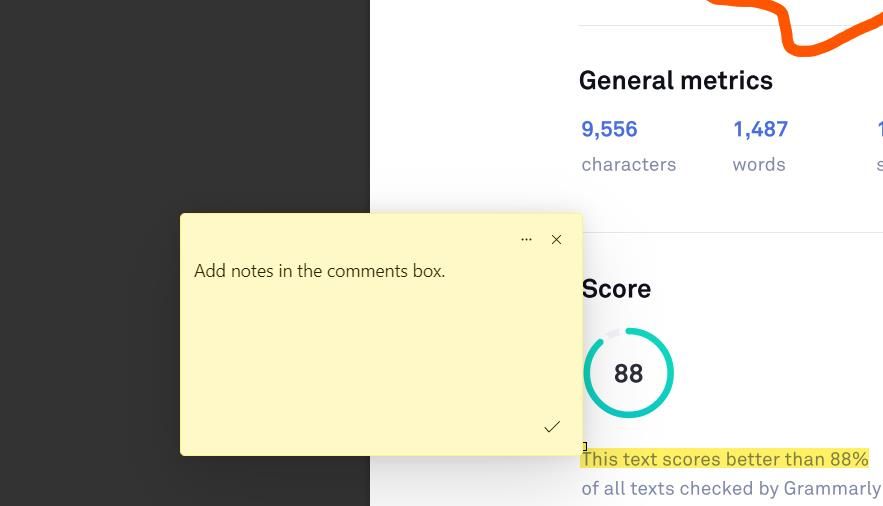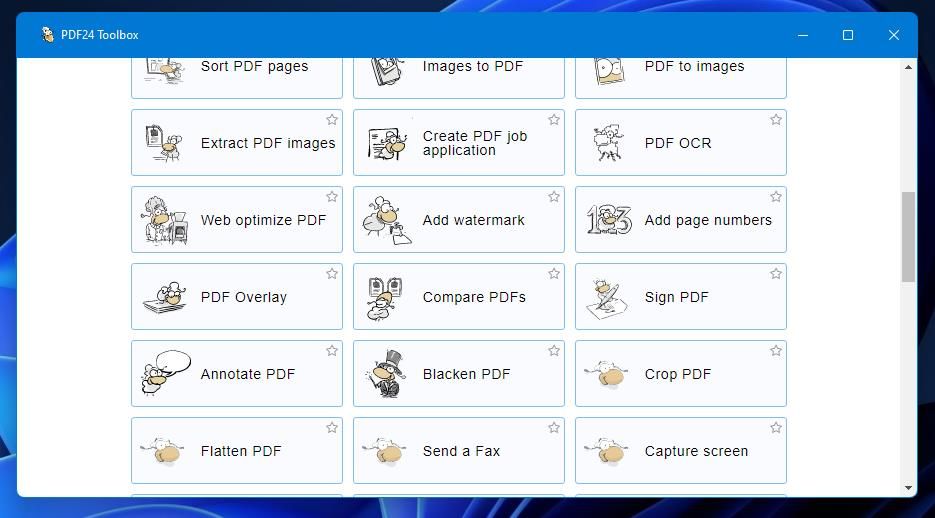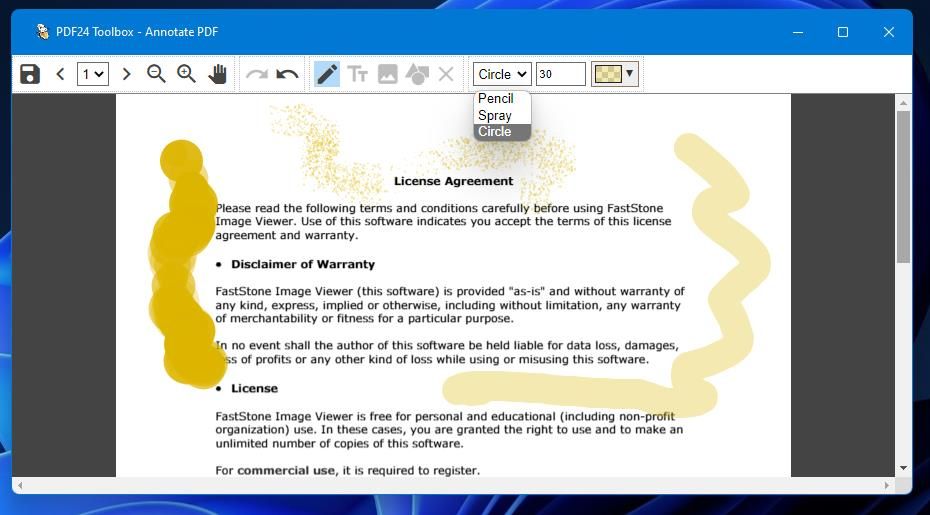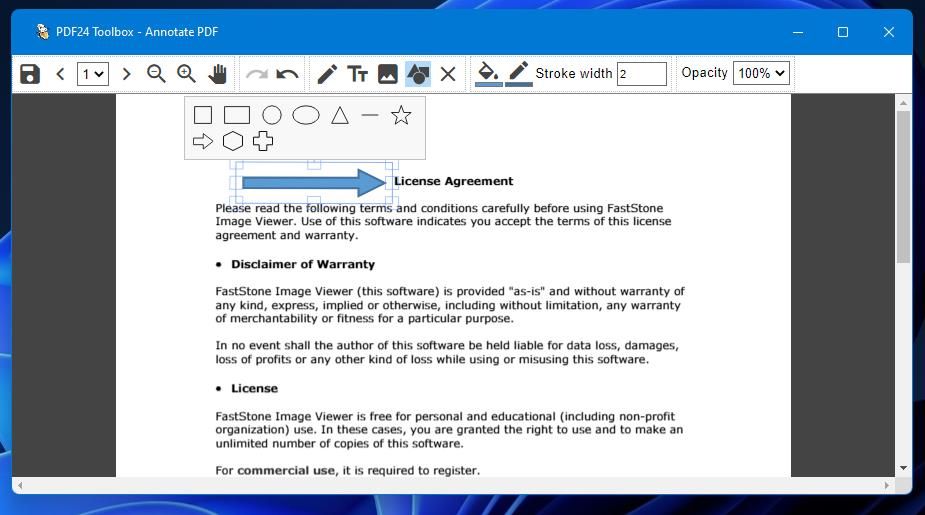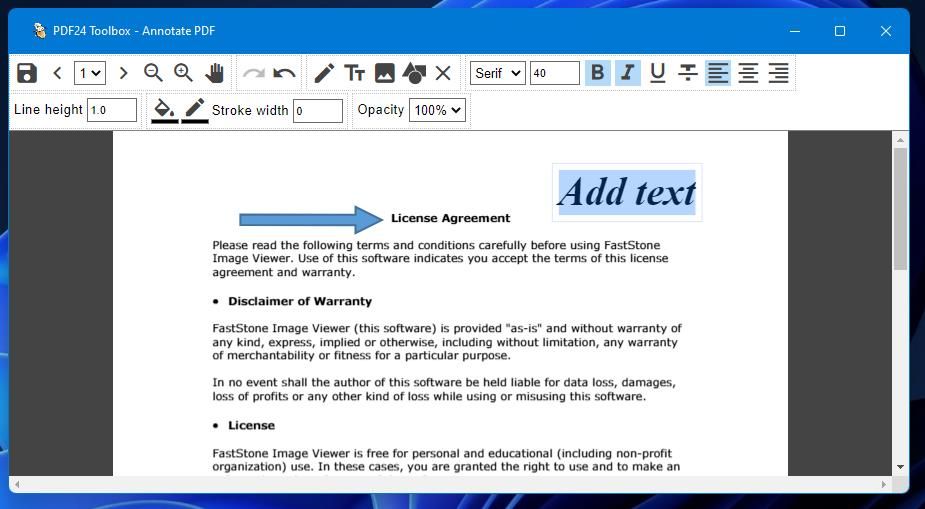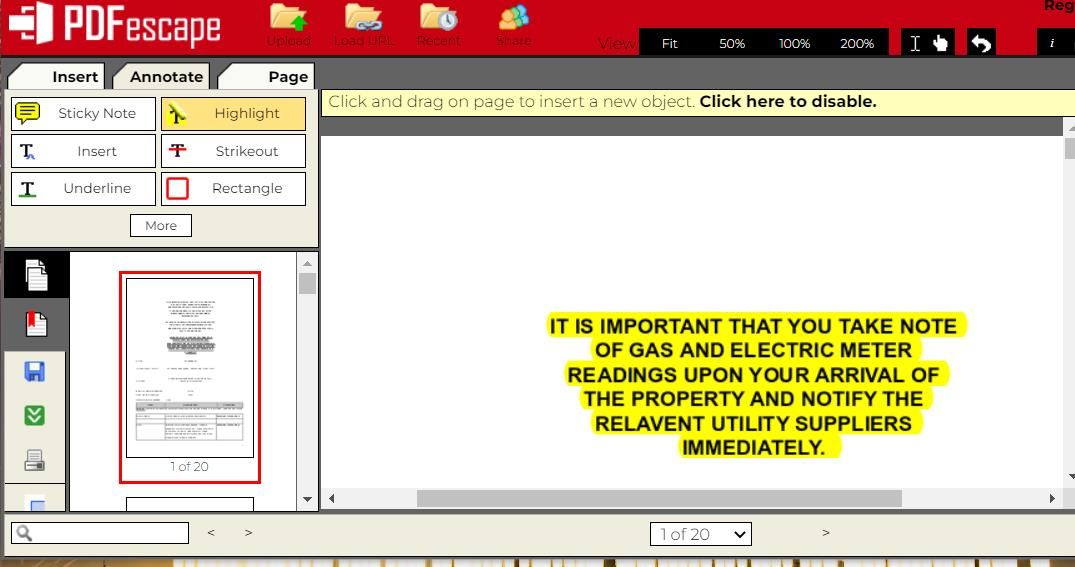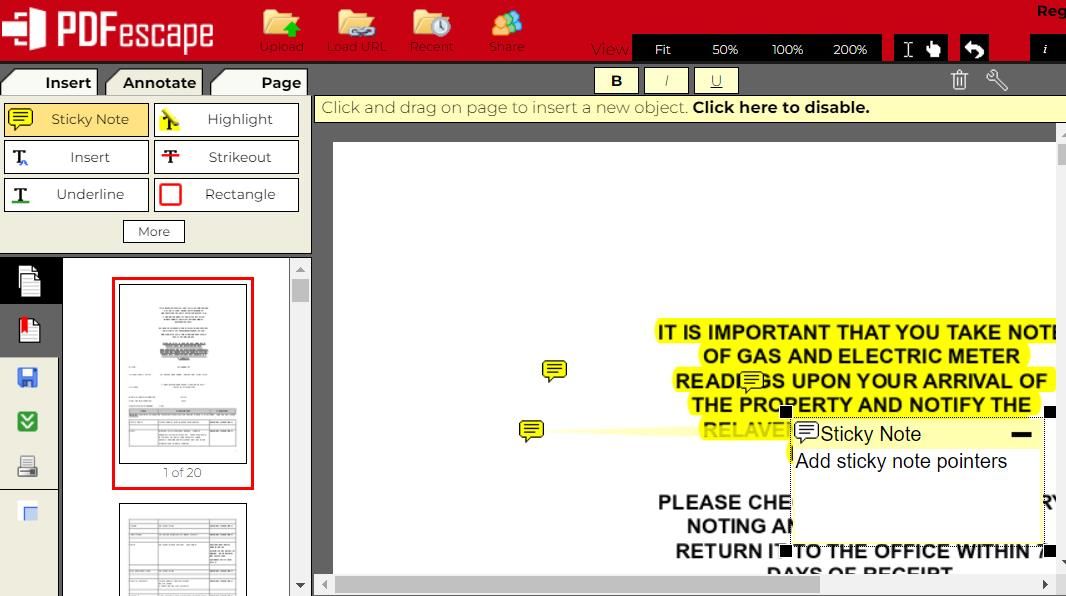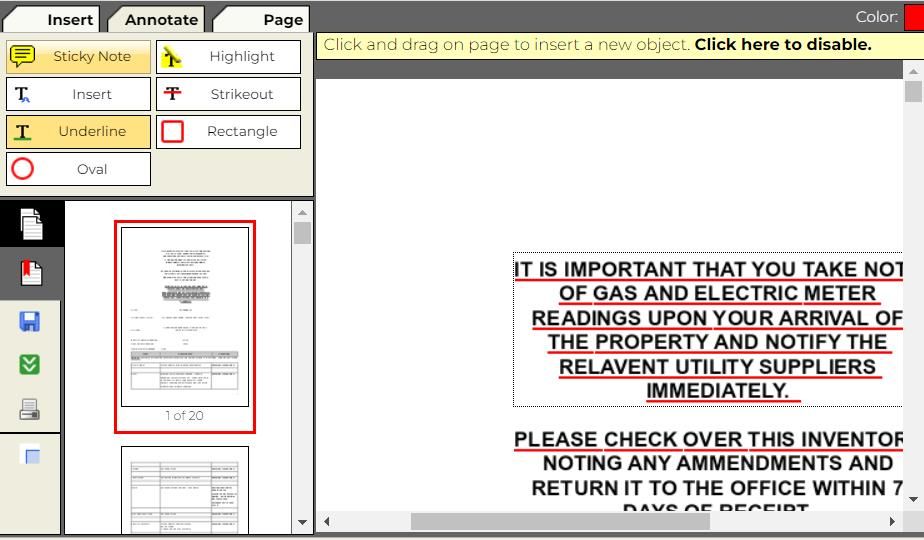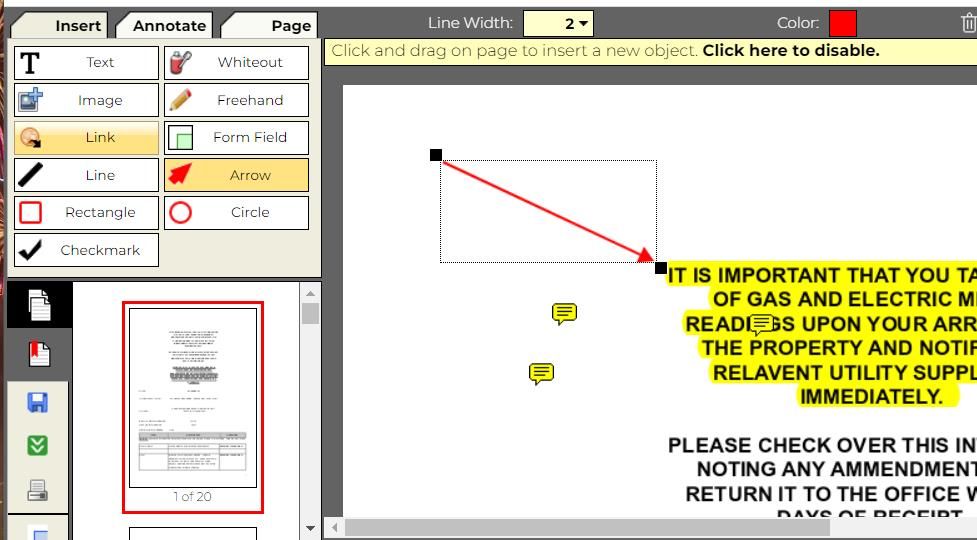Hur man kommenterar PDF-dokument i Windows 11
PDF-filer (Portable Document Format) är ett av de mest populära universella formaten för att dela dokumentfiler. Du kan öppna och visa PDF-filer med en mängd olika PDF-läsarprogram, inklusive vissa webbläsare. Men inte alla PDF-läsare inkluderar anteckningsverktyg.
Det räcker inte alltid att bara visa ett PDF-utkast för andra. Vissa användare behöver också kommentera PDF-dokument genom att lägga till högdagrar, text och former. Som sådan, här är hur du kan kommentera PDF-filer på en Windows 11 PC.
Hur man kommenterar PDF-filer med Microsoft Edge
Microsoft Edge är en webbläsare som också fungerar som Windows 11:s standardprogram för PDF. Förutom att öppna PDF-filer kan du också kommentera både online- och offlinefiler i Edge. Den innehåller rit-, text- och markeringsverktyg som du kan använda för att kommentera PDF-dokument.
Om du inte har ändrat Windows 11:s standardprogram för PDF kan du öppna PDF-filer i Edge genom att helt enkelt dubbelklicka på dem. Alternativt, högerklicka på en PDF-fil som du vill kommentera och välj Microsoft Edge på menyn Öppna med . PDF-filen öppnas på en separat flik i Edge som innehåller ett anteckningsverktygsfält.
Om detta inte fungerar, kolla in vår guide för att fixa Microsoft Edge när det inte kan öppna PDF-filer innan du fortsätter.
Hur man använder anteckningsverktygen i Microsoft Edge
Du kan börja klottra på din PDF genom att klicka på Rita på Edges PDF-verktygsfält. Klicka på den lilla pilen på den knappen för att visa en färgpalett för bläckegenskaper. Där kan du välja olika bläckfärger och justera linjen genom att dra tjockleksfältets reglage åt vänster och höger.
Om du vill markera några textrader klickar du på knappen Markera . Du kan ändra överstrykningspennans färg genom att klicka på den knappens lilla pil och välja en annan från palettalternativen. Håll sedan ner musens vänstra knapp och dra markören över texten du vill markera.
För att lägga till anteckningar till ett dokument, klicka på alternativet Lägg till text . Du kan placera en textruta var som helst i din PDF med markören; klicka på knappen Textfärg i det lilla verktygsfältet för att välja en annan typsnittsfärg. Du kan också välja alternativ för att minska och öka teckenstorleken där. Dra den högra sidan av rutan med musen för att utöka den och skriv sedan in lite text i den.
Alternativt kan du lägga till gula kommentarsrutor till PDF-filen istället. Välj ett textstycke med markören. Högerklicka sedan med musen för att välja ett Lägg till kommentar. En gul kommentarsruta visas bredvid den markerade texten där du kan lägga till anteckningar. Klicka på bockknappen (Spara) i kommentarsrutan när du är klar.
Glöm inte att spara din PDF efter att du har kommenterat den. Klicka på ikonerna Spara eller Spara som disk i Edges PDF-verktygsfält för att göra det. Du kan också välja ett utskriftsalternativ därifrån.
Det finns många programvarupaket från tredje part som du kan annotera PDF-dokument med i Windows 11. Bland dem finns gratisprogrammet PDF24 Toolbox (annars känd PDF24 Creator), som innehåller en mängd olika PDF-verktyg. Det är en av de mest omfattande fritt tillgängliga PDF-verktygssatserna för Windows.
Du kan lägga till den programvaran i Windows 11 genom att klicka på Ladda ner > PDF24 Creator 11.3 på PDF24 Tools webbplats. Öppna katalogen (mappen) som PDF24-installationsfilen laddade ner i och dubbelklicka på pdf24-creator-11.3.0.exe för att få upp installationsguiden. Välj Jag accepterar avtalet, fortsätt att klicka på Nästa och tryck sedan på Installera för att avsluta.
Hur man använder anteckningsverktygen i PDF24 Toolbox
Dubbelklicka på skrivbordsgenvägen PDF24 Toolbox för att starta programvaran. Klicka på knappen Annotera PDF på startskärmen. Tryck sedan på knappen Välj fil, välj ett PDF-dokument och klicka på Öppna.
Du kan fritt rita på dina PDF-filer i PDF24s Annotate PDF-fönster genom att välja alternativet Free Drawing. Välj ett alternativ för rak linje eller fri ritning i verktygsfältet. I rullgardinsmenyn Penseltyp finns Penna, Spray eller Cirkel alternativ att välja mellan. Klicka på Färg för att välja en färg på paletten och vänsterklicka sedan var som helst på PDF-filen och flytta markören för att få klottring.
Till skillnad från Edges PDF-annotator, låter PDF24 Toolbox dig lägga till former i dokument. För att göra det, tryck på knappen Lägg till form . Välj sedan en form och vänsterklicka och dra den för att placera den i ett dokument. Dra i hörnen på formens ruta för att ändra storlek på den.
För att lägga till några anteckningar, klicka på knappen Lägg till text . Du kan välja ett teckensnitt på rullgardinsmenyn och välja formateringsalternativ i fetstil, kursiv stil och understruken. Flytta och ändra storlek på textrutan med musen och skriv sedan in en anteckning i den.
Om ditt PDF-dokument saknar en bild klickar du på knappen Lägg till bild i anteckningsverktygsfältet. Sedan kan du välja en bild och klicka på Öppna för att lägga till en bild. Du kan flytta om och ändra storlek på bilder som lagts till på ungefär samma sätt som former och textrutor.
Klicka på diskknappen längst till vänster i verktygsfältet för att spara. Det kommer att ta upp ett "spara som"-fönster där du kan välja en mapp och ange filtiteln. Tryck på Spara i det fönstret.
Hur man kommenterar PDF-filer med PDFescape
Du kan också kommentera PDF-filer i Windows 11-webbläsare med vissa webbappar. PDFescape rankas högt som en gratis onlineredigerare för PDF-filer ; du kan lägga till högdagrar, former, anteckningar, bilder, textrutor och bockar i dokument. Det är en ganska omfattande gratis webbapp med premium och ultimata planer som du kan uppgradera till.
För att börja kommentera med den webbappen, öppna PDFescape-sidan i en webbläsare; klicka på Gratis online och välj alternativet Ladda upp PDF till PDFescape. Tryck sedan på Välj fil för att välja och öppna en PDF i webbappen.
Klicka på fliken Annotera för att se PDFescapes anteckningsalternativ. Där kan du välja Markera för att dra markeringsrutor över text. Klicka på rutan Färg för att ändra markeringsfärgerna.
För att lägga till anteckningar, klicka på knappen Sticky Note ; klicka sedan var som helst i dokumentet för att placera anteckningen. Skriv in lite text i rutan Sticky Notes.
Genom att trycka på understrykningsknappen kan du lägga till rader under texten. När du har valt det alternativet, håll nere vänster musknapp och dra rutan över texten du vill understryka. Du kan ändra färgen på understrykningarna genom att klicka på rutan Färg .
För att lägga till cirklar och fyrkantiga former, klicka på alternativen Rektangel och Oval på fliken Annotera, håll nere musens vänstra knapp och dra över dokumentet för att placera dem. Klicka på rullgardinsmenyn Border Width för att konfigurera formernas konturer. Genom att välja alternativet Fyll kan du lägga till färg i formen.
Du kan också lägga till pilar och linjer till PDF-filer på ungefär samma sätt från fliken Infoga. Klicka på knappen Mer på fliken Infoga för att välja linje- och pilalternativ där.
Efter att ha antecknat PDF-filen klickar du på alternativet Spara och ladda ner PDF i PDFescapes vänstra sidofält. Om du väljer det alternativet sparas den redigerade filen i webbläsarens nedladdningsmapp. Du kan klicka på Skriv ut dokument precis under det alternativet.
Annotera PDF-filer till ditt hjärtas innehåll i Windows 11
PDFescape, Microsoft Edge och PDF24 Toolbox har tillsammans alla verktyg du behöver för att kommentera PDF-filer i Windows 11. Du kan lägga till referensanteckningar eller kommentarer, markera eller understryka viktig text, rita grundläggande illustrationer och infoga pilpekare i PDF-dokument med de verktygen. Sådana anteckningsalternativ kan vara ovärderliga för kreativa proffs som ritar sid- och dokumentlayouter.