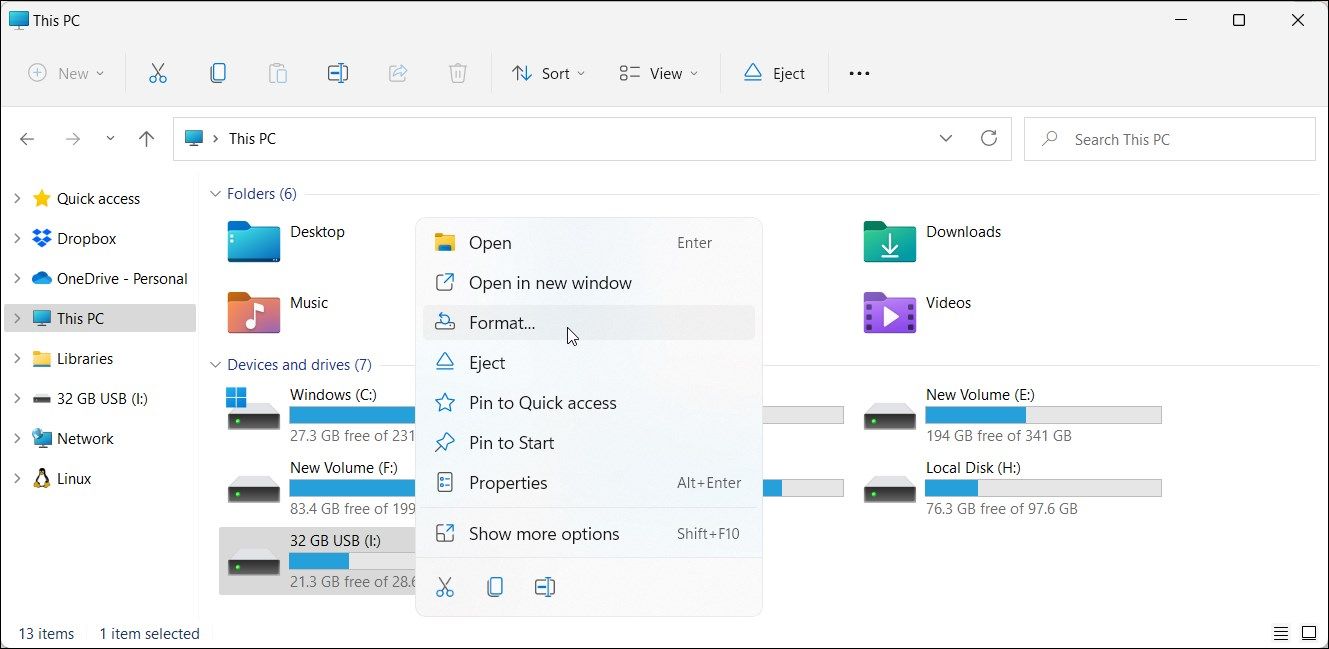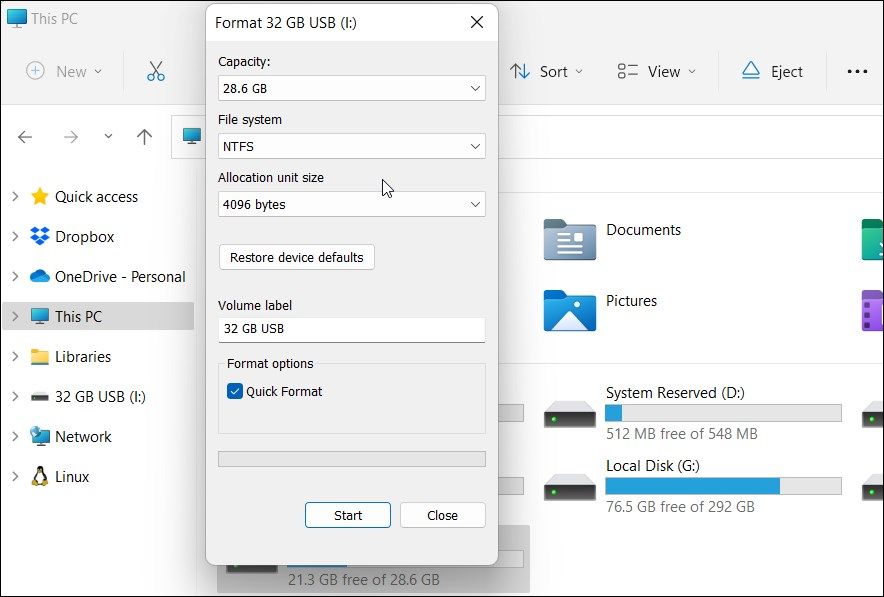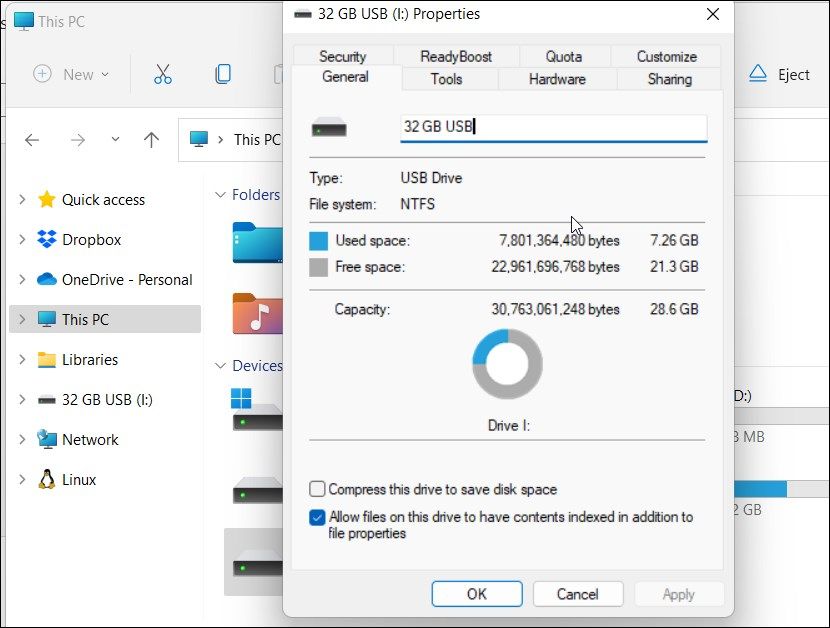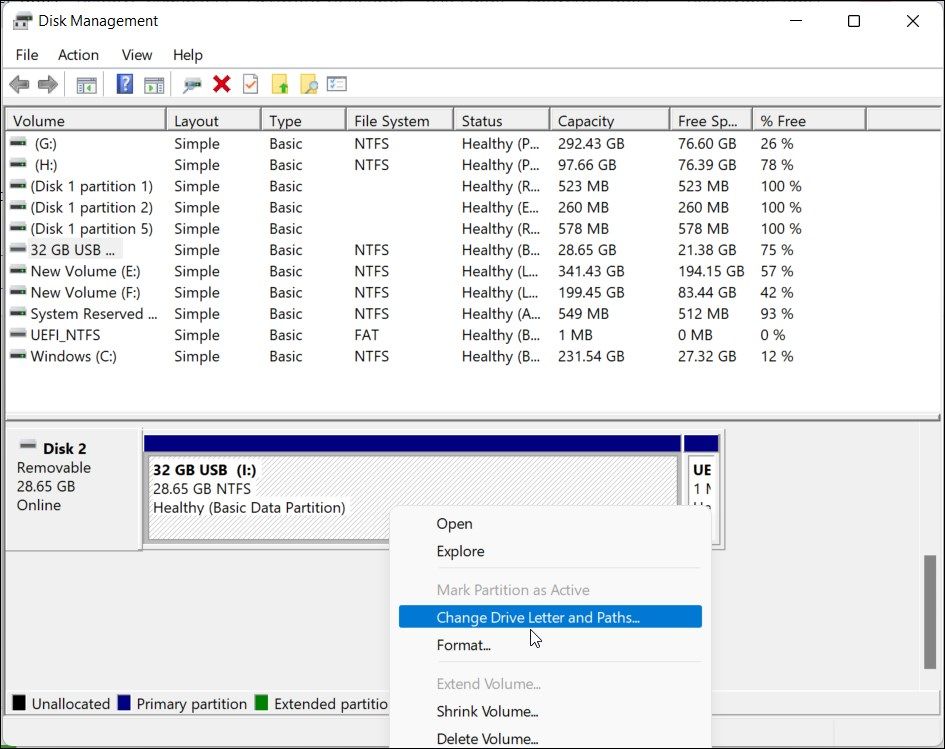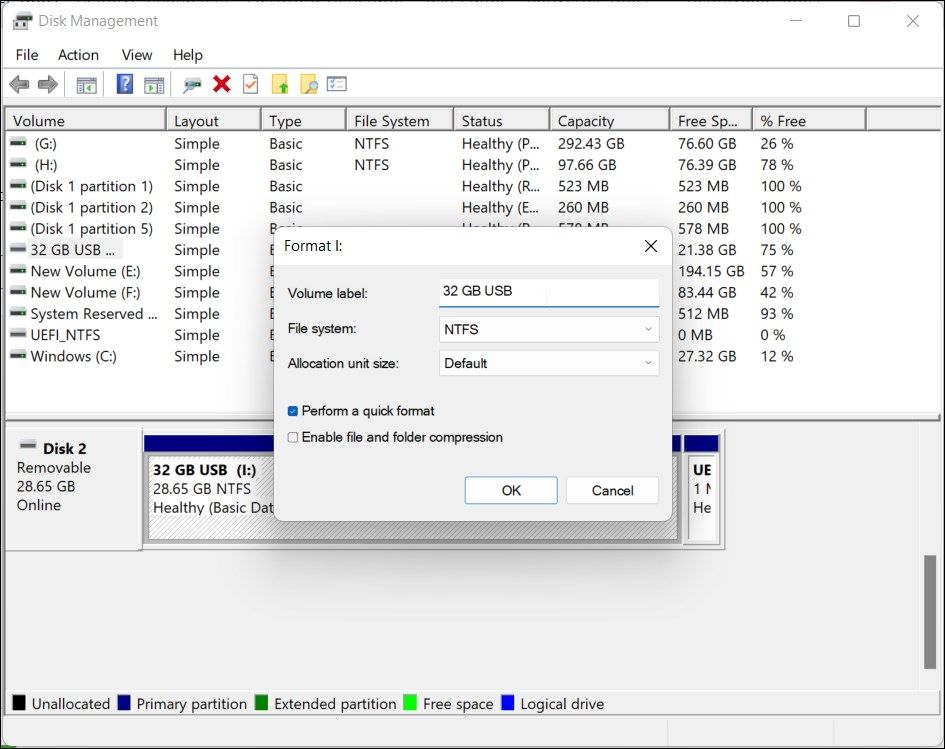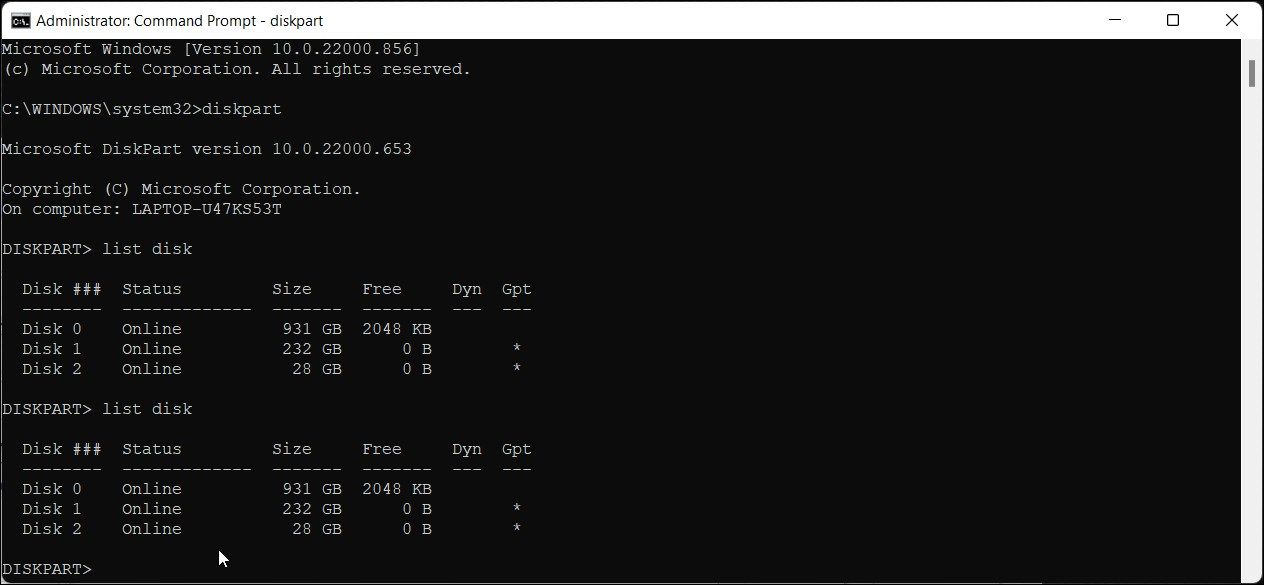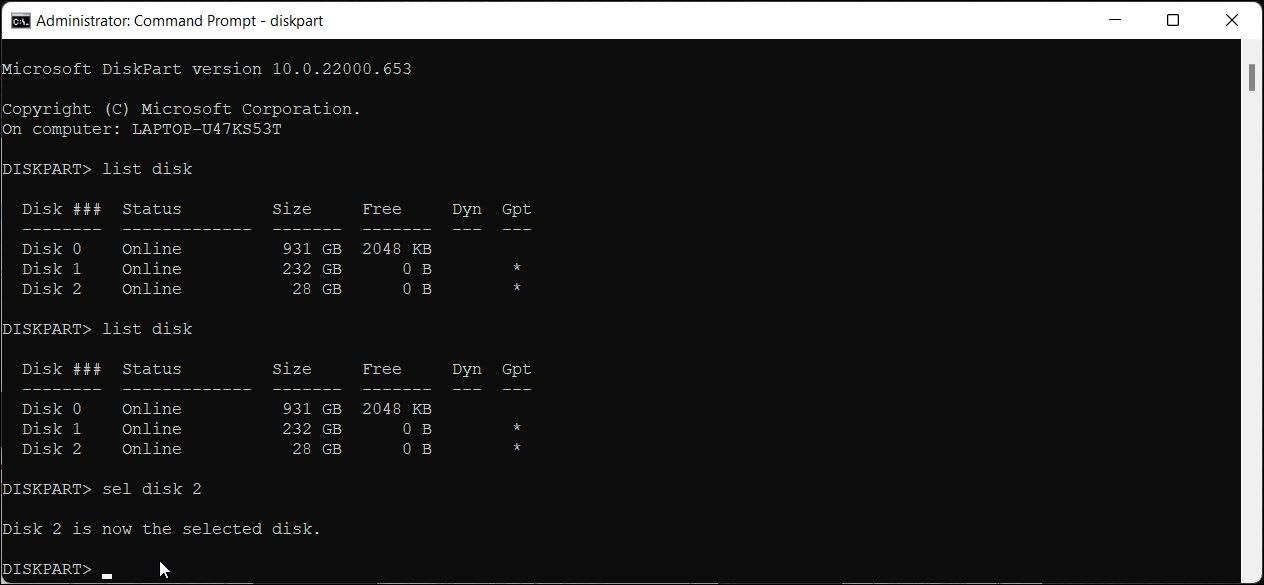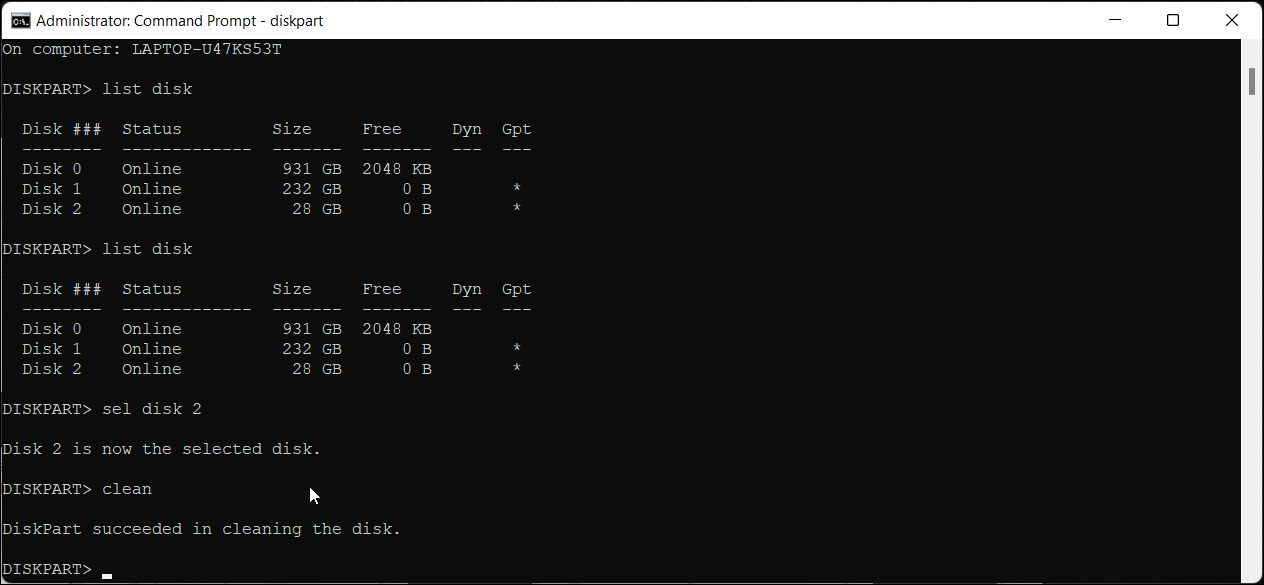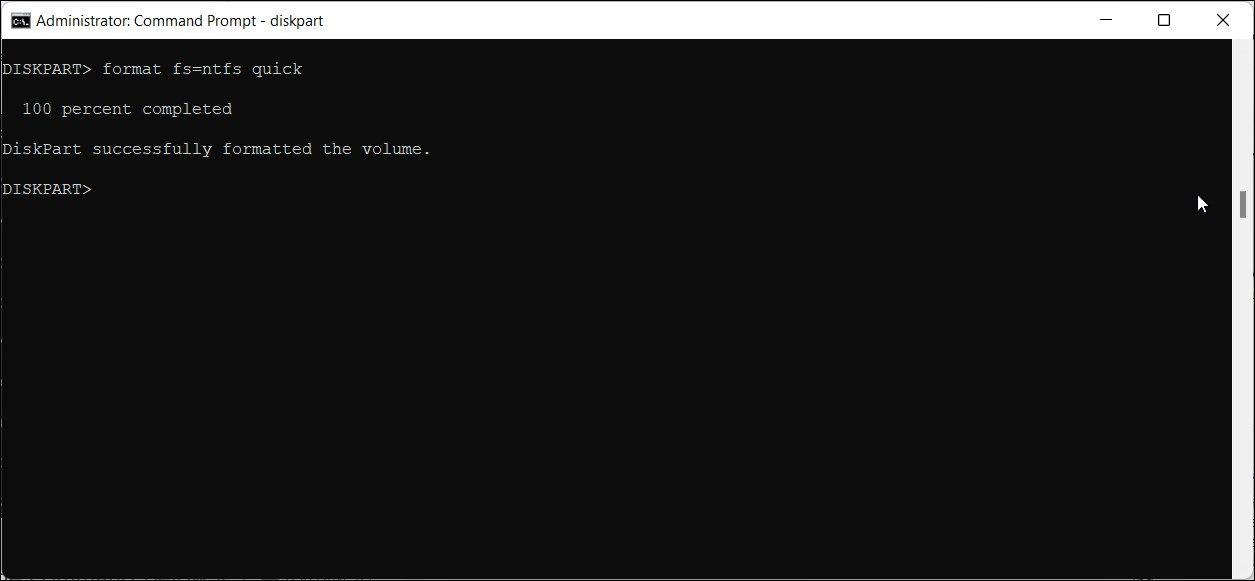Hur man formaterar en USB-enhet till NTFS-format i Windows 11
FAT fungerar bra för det mesta, men inte alltid. Så här formaterar du en USB-enhet till NTFS-format i Windows 11
Som standard använder ditt USB-minne filsystemet FAT (File Allocation Table). Detta beror på den stora kompatibiliteten som FAT32-filsystemet erbjuder. Filsystemet NTFS (New Technology File System) erbjuder dock bättre säkerhet och stöd för större lagring, bland andra fördelar.
Ibland kan du också behöva formatera din USB-enhet till NTFS för felsökningsändamål. Oavsett vilket gör Windows det enkelt att formatera externa enheter till olika filsystem utan att använda verktyg från tredje part. Här visar vi dig de många sätten att formatera en USB-enhet till NTFS-filsystemet i Windows 11.
Observera att formatering av din USB-enhet kommer att radera alla data på enheten permanent. Se till att skapa en säkerhetskopia av alla viktiga data innan du formaterar din enhet.
1 Hur man formaterar USB-enheten med File Explorer
Filutforskarens snabbmeny innehåller ett gäng användbara verktyg, inklusive formatalternativet. Det är det enklaste sättet att formatera din USB-enhet med några få klick.
Så här formaterar du din USB-enhet med File Explorer:
-
Anslut din USB-enhet till din PC och se till att den upptäcks.
-
Tryck på Win + E för att öppna File Explorer. Du kan också komma åt det från aktivitetsfältet eller Windows-sökning.
-
I den vänstra rutan i Filutforskaren klickar du på Den här datorn för att se alla anslutna enheter och enheter.
-
Högerklicka sedan på din USB-enhet och välj Formatera.
-
I dialogrutan Format klickar du på rullgardinsmenyn Filsystem och väljer NTFS.
-
Byt sedan namn på volymetiketten (ett namn för din USB-enhet) eller lämna den som standard.
-
Markera alternativet Snabbformatering under Formatalternativ.
-
Klicka på Start för att starta formateringsprocessen. Klicka på OK när varningen för dataradering visas.
-
Windows formatverktyg formaterar snabbt enheten till NTFS-filsystemet.
Så här kontrollerar du filformatet på din USB-enhet
Du kan kontrollera egenskaperna för din USB-enhet för att bekräfta ändringarna och se till att den använder NTFS-filsystemet.
Så här kontrollerar du USB-enhetens filsystemformat:
- Öppna File Explorer och klicka på Den här datorn.
- Högerklicka på din USB-lagringsenhet och välj Egenskaper.
- Öppna fliken Allmänt i dialogrutan Egenskaper .
- Kontrollera här om avsnittet Filsystem läser NTFS.
2 Hur man formaterar en USB-enhet till NTFS med Diskhantering
Diskhantering är ett inbyggt Windows diskhanteringsverktyg. Du kan använda den för att skapa och minska volymen, ändra drivrutinsbokstäver och till och med formatera upptäckta enheter.
Följ dessa steg för att formatera USB-enheten med Diskhantering:
-
Tryck på Win + X för att öppna WinX- menyn.
-
Klicka på verktyget Diskhantering för att öppna appen. Diskhantering listar alla lagringsenheter som är anslutna till din dator.
-
Högerklicka på din USB- enhet i listan och välj Formatera.
-
Klicka på Ja om ett varningsfönster visas.
-
Skriv ett namn för Volymetikett i formatdialogrutan.
-
Klicka sedan på rullgardinsmenyn Filsystem och välj NTFS.
-
Lämna allokeringsenhetsstorleken som standard.
-
Markera sedan alternativet Utför ett snabbt format.
-
Klicka sedan på OK för att formatera enheten. Vänta tills processen är klar och stäng Diskhantering.
3 Hur man formaterar en USB-enhet med Rufus
Rufus är ett tredjepartsverktyg för att skapa startbara USB-enheter. Eftersom den startbara USB-enhetsprocessen involverar formatering av enheten, kan du använda verktyget för att formatera din USB-enhet till NTFS-filsystemet.
Så här använder du Rufus för att formatera en USB-enhet:
- Gå till Rufus-sidan, ladda ner den senaste tillgängliga versionen och kör verktyget.
- Om den är ansluten kommer Rufus att upptäcka och visa din USB-enhet i rullgardinsmenyn Enhet .
- Klicka sedan på rullgardinsmenyn Startval och välj Ej startbar.
- Under Volymetikett anger du ett namn för din USB-enhet. Du kan också lämna det som standard.
- Klicka sedan på rullgardinsmenyn Filsystem och välj NTFS.
- Klicka på Visa dölj avancerade formatalternativ. Hoppa till nästa steg om du ser Dölj avancerade formatalternativ istället.
- Se till att alternativet Snabbformatering är valt.
- Klicka slutligen på Start för att formatera enheten.
- Klicka på OK för att bekräfta åtgärden.
4 Hur man formaterar en USB-enhet till NTFS med kommandotolken
Om de inbyggda verktygen inte fungerar kan du använda kommandoradsverktyget diskpart för att rengöra enheten och sedan formatera den till NTFS-filsystemet.
Så här formaterar du USB-enheten med kommandotolken:
-
Tryck på Win-tangenten och skriv cmd. Högerklicka sedan på Kommandotolken och välj Kör som administratör.
-
I kommandotolksfönstret skriver du följande kommando för att starta kommandoradsverktyget DiskPart och tryck på Enter för att köra:
diskpart -
Skriv sedan följande kommando och tryck på Enter för att se alla anslutna enheter till din dator:
list disk -
Leta reda på din USB-enhet i utgången. Det är ofta listat längst ner på listan. Du kan sortera igenom kolumnen Storlek för att identifiera din USB-enhet.
-
Använd sedan följande kommando för att välja din disk:
sel disk N -
Ersätt N i kommandot ovan med disknumret. Till exempel, om din USB-enhet är listad som Disk 2, kommer hela kommandot att se ut ungefär så här:
sel disk 2 -
Verifiera ditt val av disk igen för att se till att du har valt rätt disk (USB-enhet). Nästa uppsättning kommandon kommer att radera din disk.
-
Skriv sedan följande kommando för att rengöra din UBS-enhet:
clean -
När enheten är ren, kör följande kommando för att skapa en primär partition:
Create partition primary -
Nu är du redo att formatera den rengjorda USB-enheten. Använd följande kommando för att snabbt formatera din USB-enhet till NTFS-filsystemet:
format fs=ntfs quick -
Ovanstående kommando kommer snabbt att formatera enheten och visa ett framgångsrikt meddelande.
-
Om du hellre vill utföra ett vanligt format och leta efter dåliga sektorer, använd följande kommando istället:
format fs=ntfs -
Därefter måste du tilldela en enhetsbeteckning till din USB-enhet. Använd följande kommando. Detta steg är valfritt.
Assign letter=J -
Om du behöver kan du ersätta J i kommandot ovan med valfri bokstav (för närvarande ej tilldelad).
-
Det är allt! Stäng kommandotolken och öppna Filutforska för att bekräfta ändringarna på din USB-enhet.
De många sätten att formatera USB-enheter till NTFS-format i Windows 11
Oavsett om du vill felsöka din Xbox med en reparation eller fixa filöverföringsproblem på Windows, är en NTFS-formaterad USB-enhet en förutsättning för många sådana saker. Lyckligtvis erbjuder Windows 11 flera inbyggda verktyg för att formatera din USB-enhet till NTFS. Dessutom kan du också använda tredjepartsverktyg som Rufus för att formatera din USB-enhet till NTFS-filsystemet.