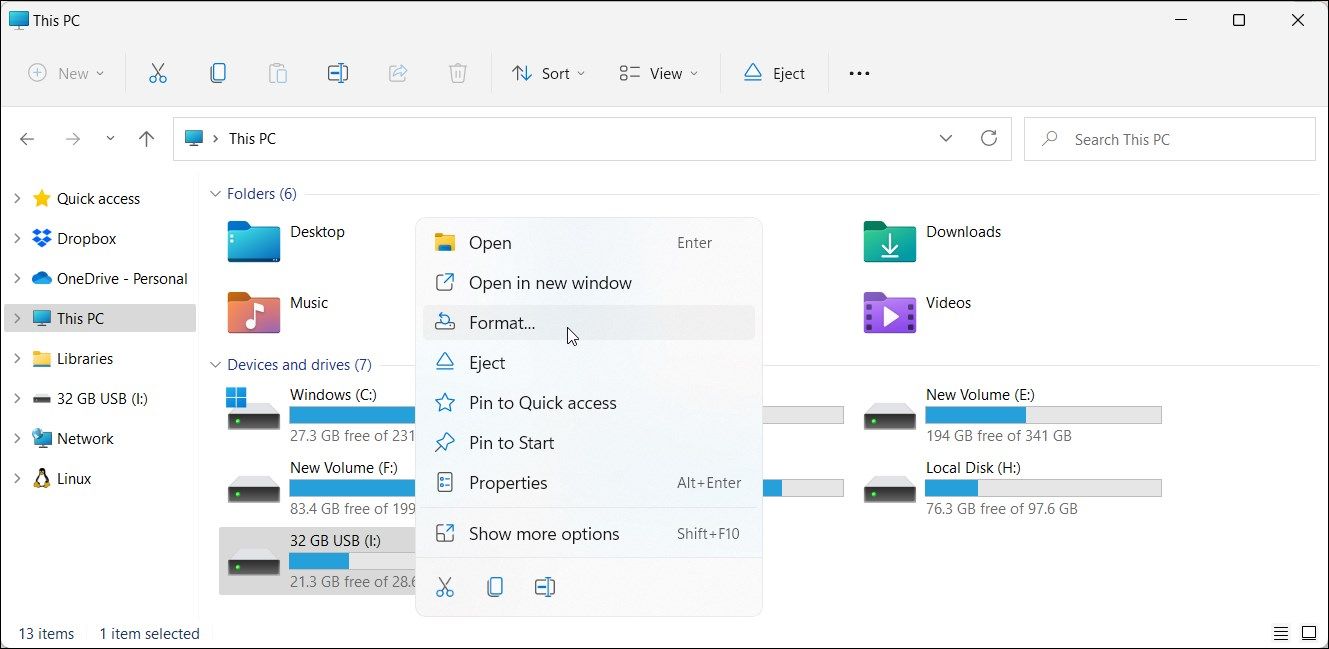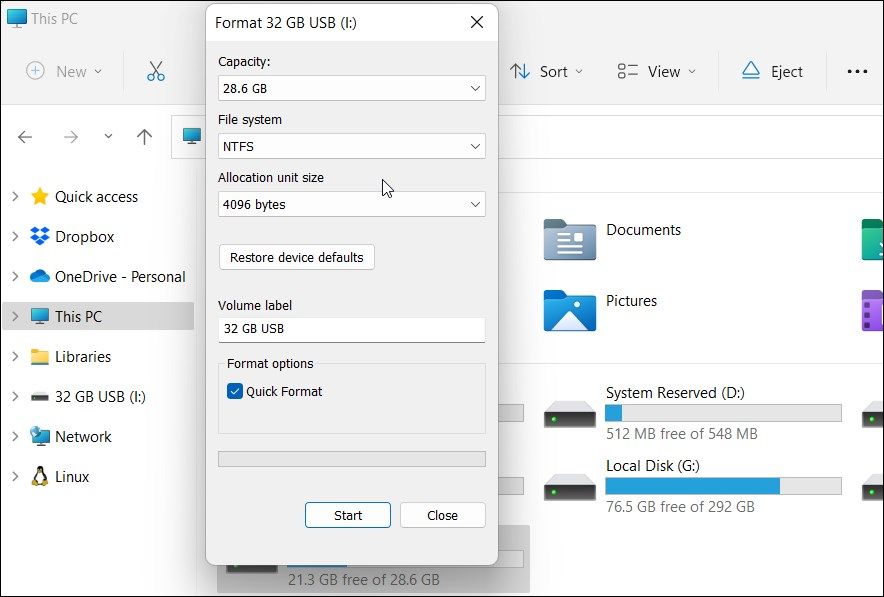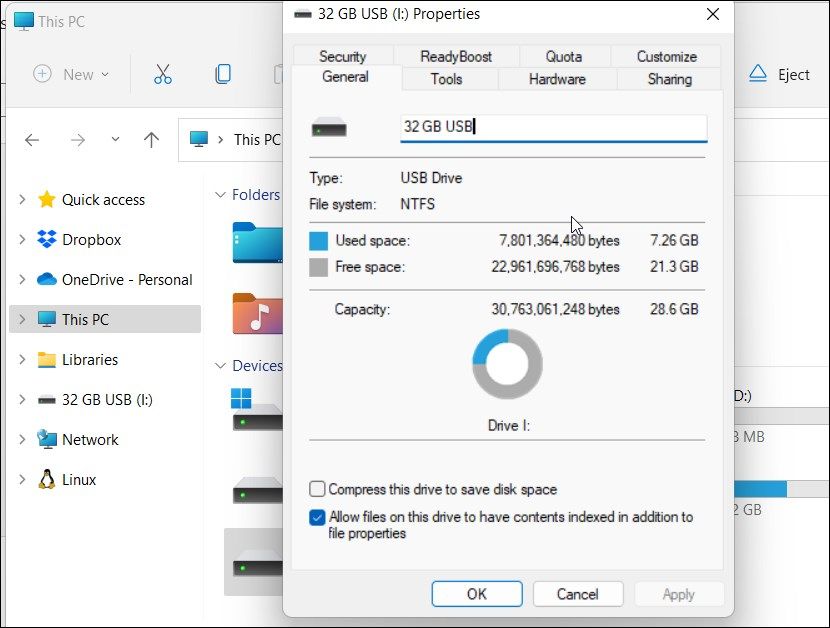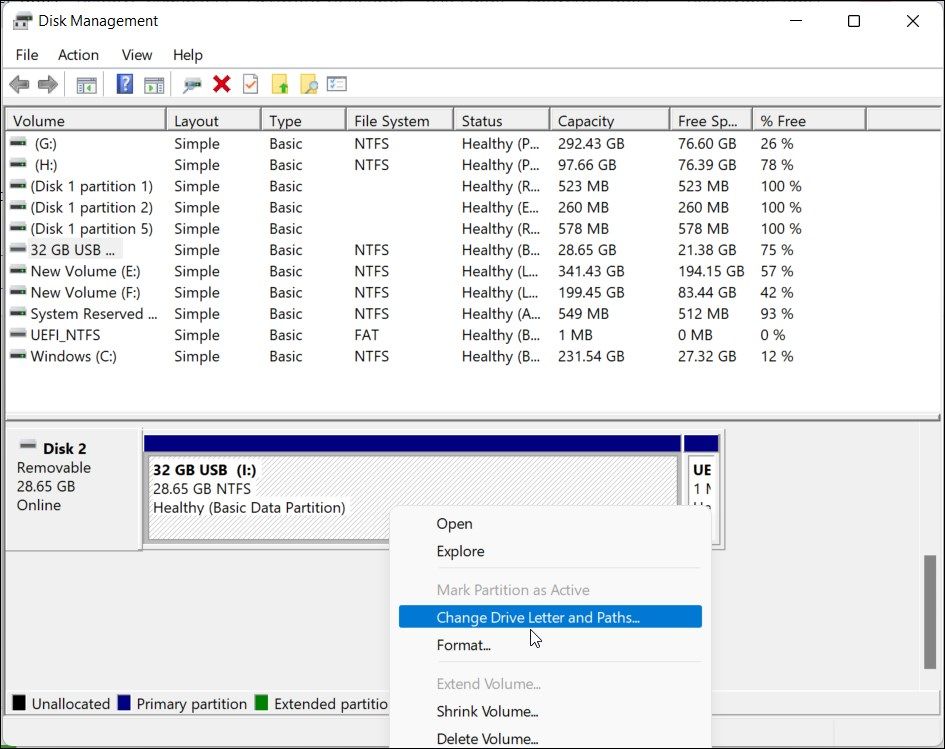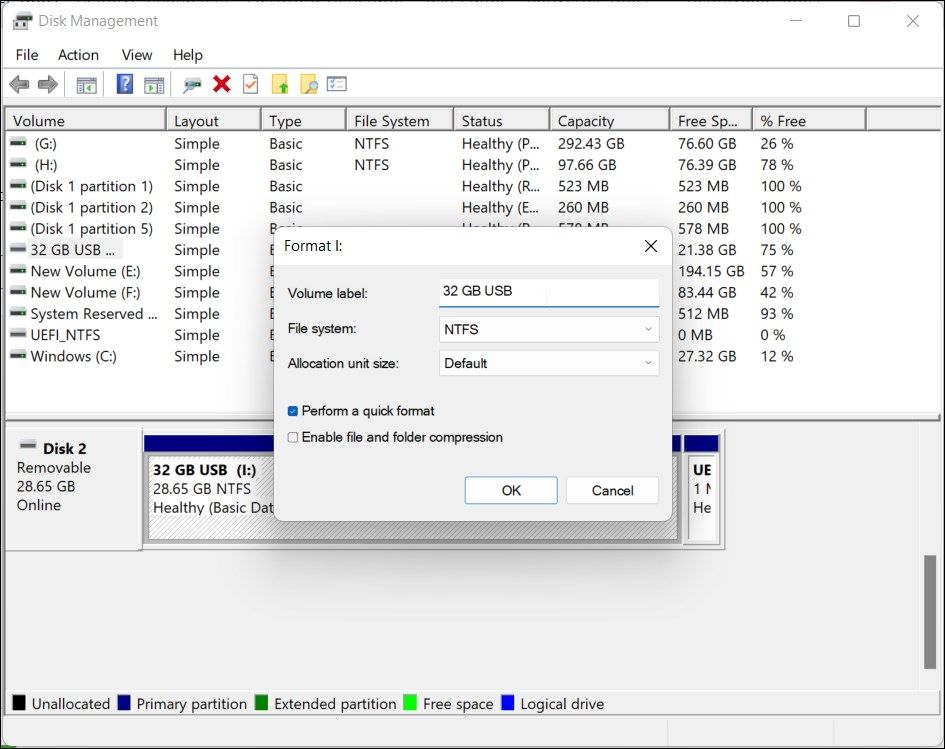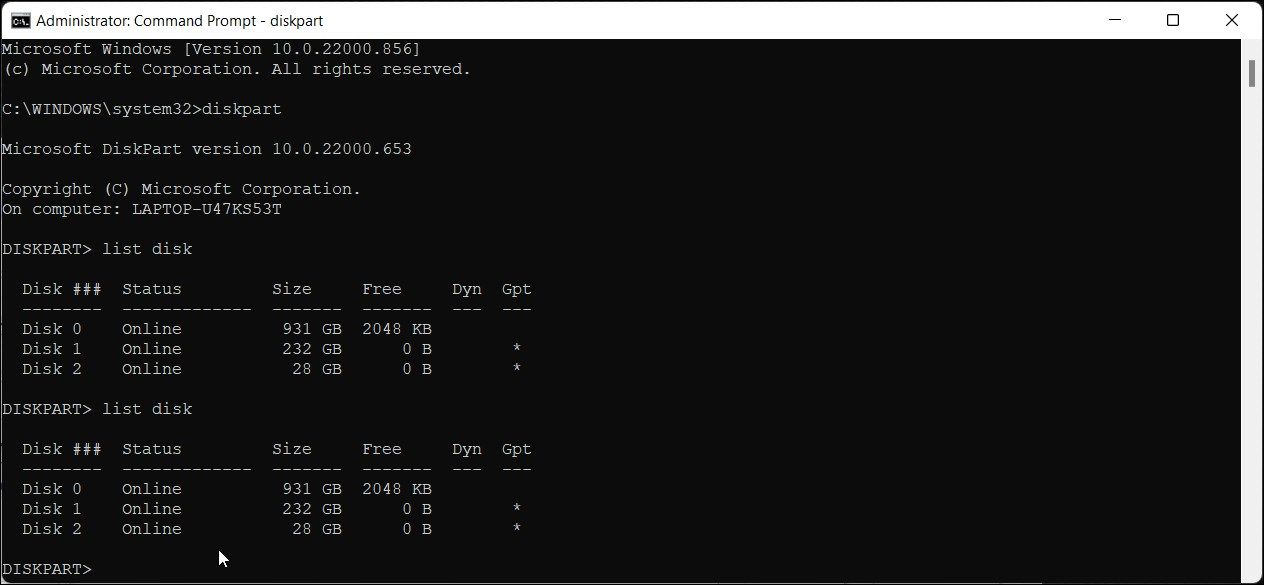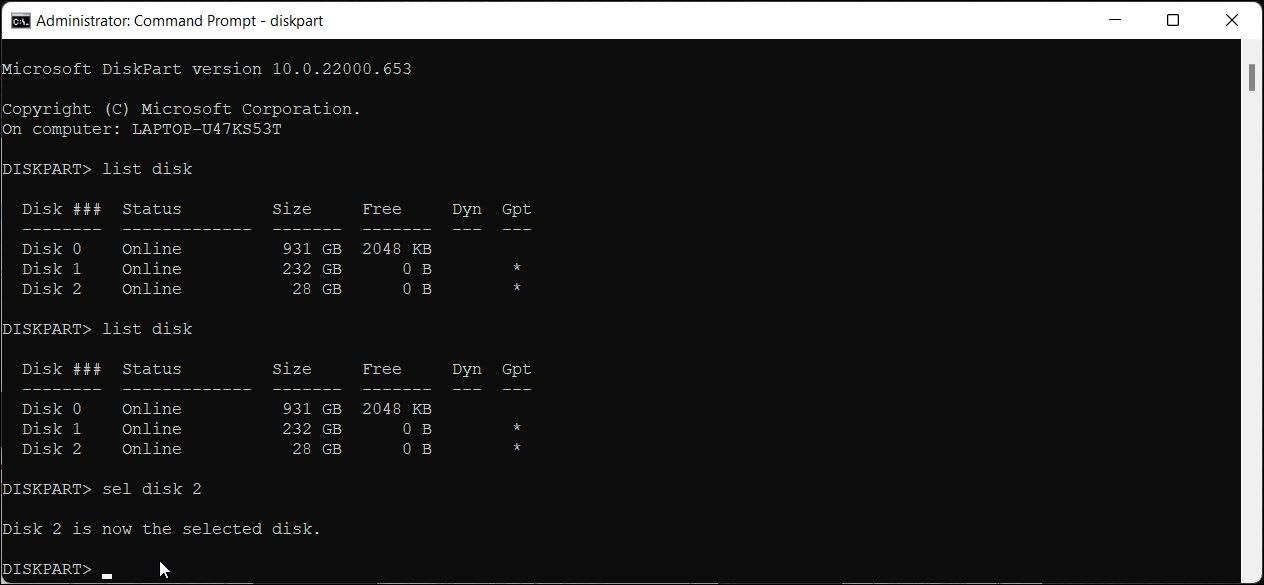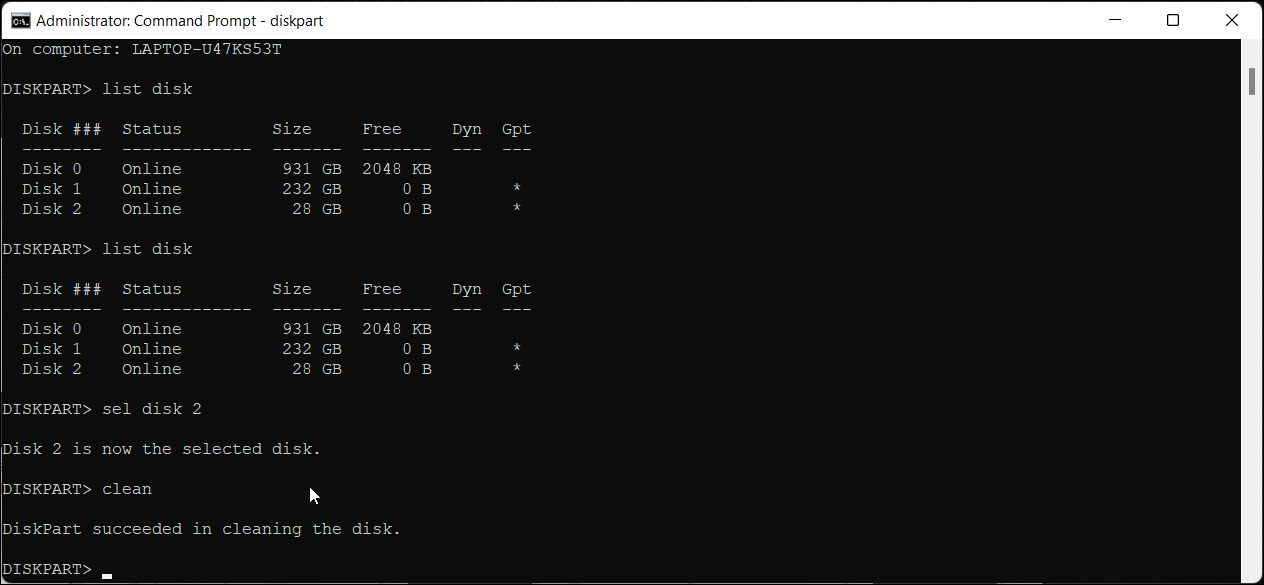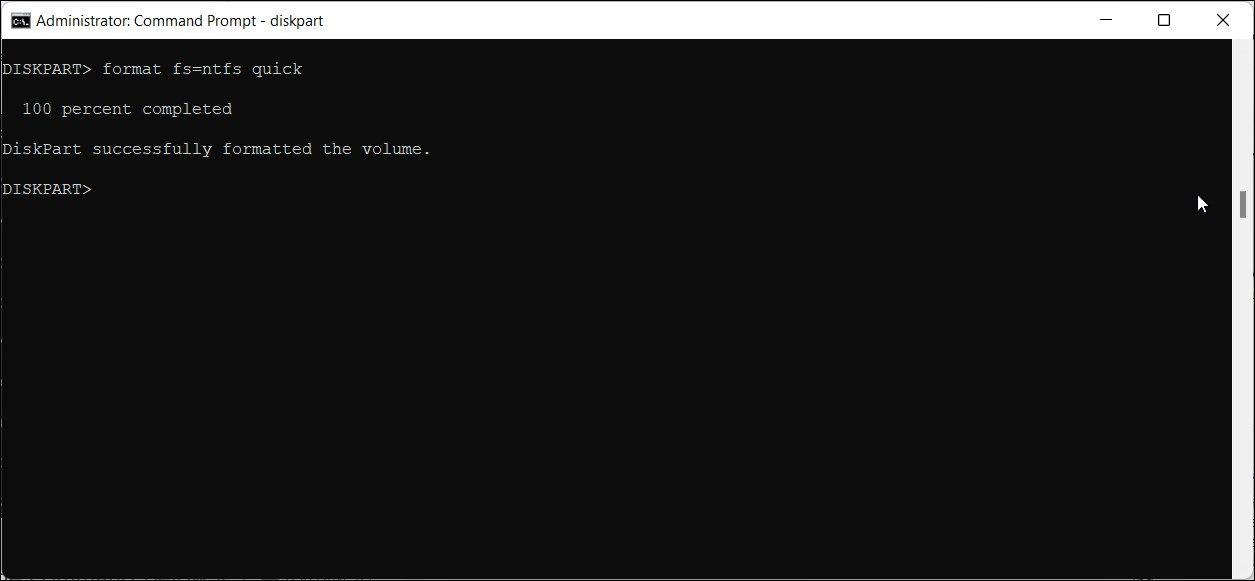Como formatar uma unidade USB no formato NTFS no Windows 11
O FAT funciona bem na maioria das vezes, mas nem sempre. Veja como formatar uma unidade USB no formato NTFS no Windows 11
Por padrão, sua unidade flash USB usa o sistema de arquivos FAT (File Allocation Table). Isso se deve à vasta compatibilidade que o sistema de arquivos FAT32 oferece. No entanto, o sistema de arquivos NTFS (New Technology File System) oferece melhor segurança e maior suporte de armazenamento, entre outros benefícios.
Às vezes, você também pode precisar formatar sua unidade USB para NTFS para fins de solução de problemas. Independentemente disso, o Windows facilita a formatação de unidades externas para diferentes sistemas de arquivos sem usar ferramentas de terceiros. Aqui, mostramos as várias maneiras de formatar uma unidade USB para o sistema de arquivos NTFS no Windows 11.
Observe que a formatação da unidade USB excluirá permanentemente todos os dados da unidade. Certifique-se de criar um backup de todos os dados importantes antes de formatar sua unidade.
1 Como formatar a unidade USB usando o File Explorer
O menu de contexto do File Explorer contém vários utilitários úteis, incluindo a opção Formatar. É a maneira mais fácil de formatar sua unidade USB com apenas alguns cliques.
Para formatar sua unidade USB usando o Explorador de Arquivos:
-
Conecte sua unidade USB ao seu PC e verifique se ela foi detectada.
-
Pressione Win + E para abrir o Explorador de Arquivos. Você também pode acessá-lo na barra de tarefas ou na pesquisa do Windows.
-
No painel esquerdo do Explorador de Arquivos, clique em Este PC para visualizar todos os dispositivos e unidades conectados.
-
Em seguida, clique com o botão direito do mouse em sua unidade USB e selecione Formatar.
-
Na caixa de diálogo Formatar, clique no menu suspenso Sistema de arquivos e selecione NTFS.
-
Em seguida, renomeie o rótulo do volume (um nome para sua unidade USB) ou deixe-o como padrão.
-
Marque a opção Quick Format em Format options.
-
Clique em Iniciar para iniciar o processo de formatação. Clique em OK quando o aviso de exclusão de dados for exibido.
-
O utilitário de formatação do Windows formatará rapidamente a unidade para o sistema de arquivos NTFS.
Como verificar o formato do arquivo da unidade USB
Você pode verificar as propriedades da unidade USB para confirmar as alterações e certificar-se de que está usando o sistema de arquivos NTFS.
Para verificar o formato do sistema de arquivos da unidade USB:
- Abra o Explorador de Arquivos e clique em Este PC.
- Clique com o botão direito do mouse em seu dispositivo de armazenamento USB e selecione Propriedades.
- Na caixa de diálogo Propriedades, abra a guia Geral .
- Aqui, verifique se a seção Sistema de arquivos lê NTFS.
2 Como formatar uma unidade USB para NTFS usando o gerenciamento de disco
O Gerenciamento de Disco é um utilitário de gerenciamento de disco interno do Windows. Você pode usá-lo para criar e reduzir o volume, alterar as letras do driver e até mesmo formatar as unidades detectadas.
Siga estas etapas para formatar a unidade USB usando o Gerenciamento de disco:
-
Pressione Win + X para abrir o menu WinX .
-
Clique na ferramenta Gerenciamento de disco para abrir o aplicativo. O Gerenciamento de disco listará todas as unidades de armazenamento conectadas ao seu computador.
-
Clique com o botão direito do mouse em sua unidade USB na lista e selecione Formatar.
-
Clique em Sim se um pop-up de aviso for exibido.
-
Na caixa de diálogo de formato, digite um nome para o rótulo do volume.
-
Em seguida, clique no menu suspenso Sistema de arquivos e selecione NTFS.
-
Deixe o tamanho da unidade de alocação como padrão.
-
Em seguida, marque a opção Executar uma formatação rápida.
-
Em seguida, clique em OK para formatar a unidade. Aguarde a conclusão do processo e feche o Gerenciamento de disco.
3 Como formatar uma unidade USB usando Rufus
Rufus é uma ferramenta de terceiros para criar unidades USB inicializáveis. Como o processo de unidade USB inicializável envolve a formatação da unidade, você pode usar a ferramenta para formatar sua unidade USB para o sistema de arquivos NTFS.
Para usar o Rufus para formatar uma unidade USB:
- Acesse a página do Rufus, baixe a versão mais recente disponível e execute a ferramenta.
- Se conectado, o Rufus detectará e mostrará sua unidade USB no menu suspenso Dispositivo .
- Em seguida, clique no menu suspenso Seleção de inicialização e selecione Não inicializável.
- Em Rótulo do volume, digite um nome para sua unidade USB. Você também pode deixá-lo como padrão.
- Em seguida, clique no menu suspenso Sistema de arquivos e selecione NTFS.
- Clique em Mostrar ocultar opções avançadas de formato. Pule para a próxima etapa se você vir Ocultar opções de formato avançado.
- Certifique-se de que a opção Formato rápido esteja selecionada.
- Por fim, clique em Iniciar para formatar a unidade.
- Clique em OK para confirmar a ação.
4 Como formatar uma unidade USB para NTFS usando o prompt de comando
Se as ferramentas internas não funcionarem, você pode usar o utilitário de linha de comando diskpart para limpar a unidade e formatá-la no sistema de arquivos NTFS.
Para formatar a unidade USB usando o prompt de comando:
-
Pressione a tecla Win e digite cmd. Em seguida, clique com o botão direito do mouse no prompt de comando e selecione Executar como administrador.
-
Na janela do prompt de comando, digite o seguinte comando para iniciar a ferramenta de linha de comando DiskPart e pressione Enter para executar:
diskpart -
Em seguida, digite o seguinte comando e pressione Enter para visualizar todas as unidades conectadas ao seu computador:
list disk -
Na saída, localize sua unidade USB. Muitas vezes é listado na parte inferior da lista. Você pode classificar na coluna Tamanho para identificar sua unidade USB.
-
Em seguida, use o seguinte comando para selecionar seu disco:
sel disk N -
Substitua N no comando acima pelo número do disco. Por exemplo, se sua unidade USB estiver listada como Disco 2, o comando completo será semelhante a este:
sel disk 2 -
Verifique sua seleção de disco mais uma vez para certificar-se de ter selecionado o disco correto (unidade USB). O próximo conjunto de comandos apagará seu disco.
-
Em seguida, digite o seguinte comando para limpar sua unidade UBS:
clean -
Depois que a unidade estiver limpa, execute o seguinte comando para criar uma partição primária:
Create partition primary -
Agora você está pronto para formatar a unidade USB limpa. Use o seguinte comando para formatar rapidamente sua unidade USB para o sistema de arquivos NTFS:
format fs=ntfs quick -
O comando acima formatará rapidamente a unidade e mostrará uma mensagem de sucesso.
-
Se você preferir executar um formato regular e verificar setores defeituosos, use o seguinte comando:
format fs=ntfs -
Em seguida, você precisa atribuir uma letra de unidade à sua unidade USB. Use o seguinte comando. Esta etapa é opcional.
Assign letter=J -
Se precisar, você pode substituir J no comando acima por qualquer letra (atualmente não atribuída).
-
É isso! Feche o prompt de comando e abra Explorar arquivos para confirmar as alterações na sua unidade USB.
As muitas maneiras de formatar unidades USB para o formato NTFS no Windows 11
Se você deseja solucionar problemas do seu Xbox com um reparo ou corrigir problemas de transferência de arquivos no Windows, uma unidade USB formatada em NTFS é um pré-requisito para muitas dessas coisas. Felizmente, o Windows 11 oferece várias ferramentas internas para formatar sua unidade USB para NTFS. Além disso, você também pode usar ferramentas de terceiros, como o Rufus, para formatar sua unidade USB no sistema de arquivos NTFS.